Updated on 2024-12-31
views
5min read
Hi there,
Recently, my iOS device started lagging so I decided to run a quick check on the memory space and discovered the system data storage category is huge. I’m having trouble trying to clear it. Please, does anyone knows how to clear system data on iPhone that I can use to boost my device to work at optimal level? Kindly help with the corresponding guide!
It’s without doubt that storage capacity plays a crucial role in the functioning of any mobile phone or computer system. Your iPhone can only operate at optimal levels when there’s enough storage space. However, when the otherwise happens (insufficient storage space), your device may start lagging, and working at a slower pace, just as in the scenario above. To enhance storage capacity on your iPhone, you might check your iPhone storage and then find that system storage is huge. So how to get rid of these system storage on iPhone? Here, we explore the 6 powerful techniques to clear system data on an iPhone without losing data. Keep reading as we delve into our guide.
Part 1. The Basic of System Data on iPhone
Prior to discussing the various ways to clear system data on your iPhone, let’s check out some of the basics below:
1. What is system data on iPhone?
System data is a storage category on an iPhone where junk files such as caches, logs, and other resources used by your device are stored. This storage category is one the most critical on an iPhone, and that’s because of the large storage capacity it holds.
2. Can I clear system data iPhone?
Yes, of course, you can!
The system data on your iPhone can be cleared at your convenience. However, mind you, the approach is different from the one you use to enhance your iPhone storage capacity, which usually involves the deletion of documents, photos, apps, etc. For system data on the other hand, you are dealing with caches, history, large mail attachments, and more which are not readily available in a folder or file on your iPhone.
3. How to check your iPhone system data storage space?
With the guide given down here, you can quickly check your iPhone system data storage space:
- Head to the General menu page on your iPhone by clicking on the cogwheel or gear button on your iPhone to open Settings then select General on the screen that comes up. Alternatively, you can enter General in the search field on your iPhone, and click the corresponding icon.
- Next, hit the iPhone Storage button on the next interface that pops up.
- Now scroll down and click System Data to view the corresponding storage capacity.
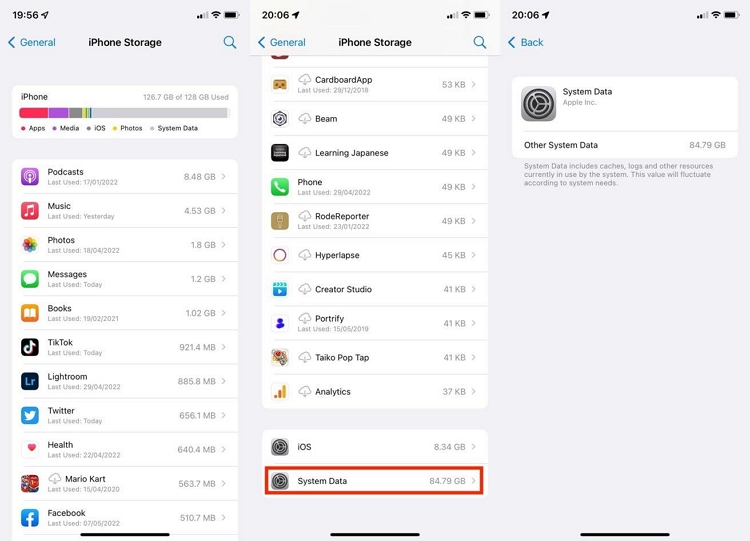
Part 2. How to Clear System Data on iPhone
Clear system data on your iPhone without hassles by applying any of these 6 techniques shared in this post:
1. Force Restart iPhone
Force restart is one of the many DIY troubleshooting techniques available for you to refresh your iPhone, so as to improve its operations. It also comes in handy when you need to fix system lagging, freezing, clear caches, and more.
This solution is pretty easy to employ, as it requires turning off and on your iPhone- that’s all. The procedure required for you to force restart your iPhone differs for the different iPhone models. Kindly apply any of the guides that suits your iPhone mode:
iPhone X and Later Models
- Quick hold down the Volume Up button, then release.
- Quickly hold down the Volume Down button, and release also.
- Now, press down the Side button (also known as lock key) till you find the Apple button on your screen.

iPhone 7/7 Plus
- Press down the Volume Down plus Power buttons simultaneously.
- Continue holding both keys till you see the Apple logo on your screen.
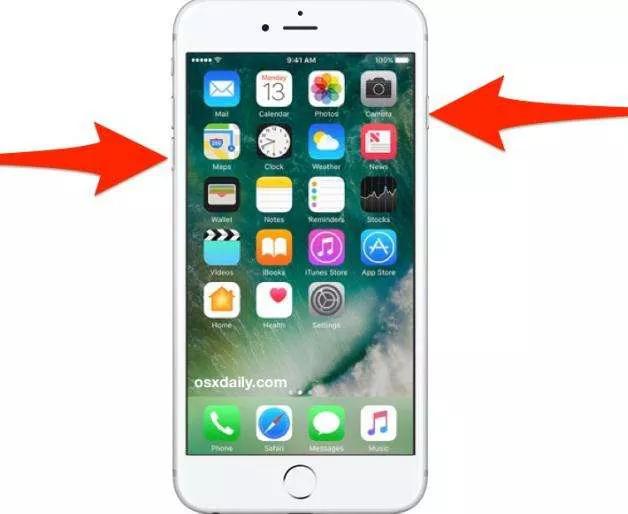
iPhone 6/6 Plus and Earlier models
- Hold down the Home and Sleep button simultaneously for about 8-10 seconds.
- Keep holding the buttons till your phone goes off, and the Apple logo shows up on your screen.
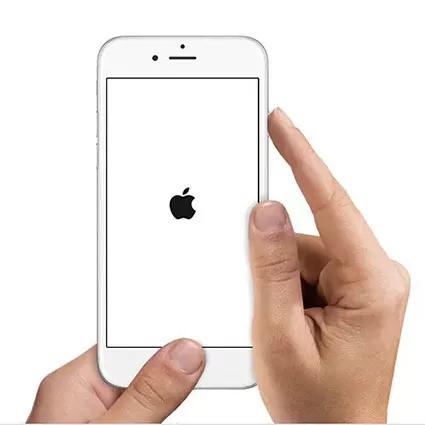
2. Clear Browser Caches
Browser caches are cool, as they help your browser recollect previous data or information so you don’t go through the stress of racking your brain. However, they can be damaging when in excess. For instance, when cache consumes a large section of your storage space, it affects the operations. To avoid that, we suggest that you clear browser caches.
Since there are several browsers available on iPhone, we will discuss the guide for the popular ones. Check the stepwise guide for each one:
Safari
- Open Settings on your iPhone by hitting the gear or cogwheel button you have on your Home Screen.
- Next, scroll down and tap on the Safari browser icon.
- Now the page down here will come up on your iPhone screen:
- Find the Clear History and Website Data icon, and click on it.
- A prompt requesting whether you want to close all tabs or keep tabs on your iPhone will come up. Hit the Close Tabs or Keep Tab button to proceed.
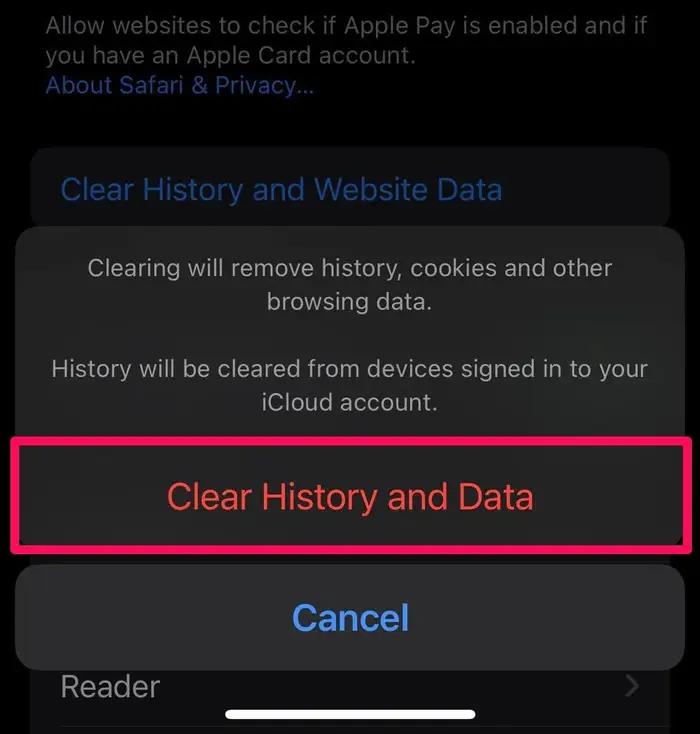
Chrome
- Open Google Chrome on your iPhone, and to do that, you have to click on the corresponding icon.
- At the lower right corner of your screen, hit the three horizontal icon, and select Clear Browsing Data.
- Now tick Browsing history, Cookies, Site Data, and Cahed Images and Files, just like below:
- Next, hit the Clear Browsing Data icon to finish this guide.
3. Wade out of Streams
Have you enabled the My Photo Stream feature on your device in the past? If so, your device might work at a slow pace. To avoid that, we strongly suggest that you wade out of photo streams. Here’s how to do this:
- Head to the Settings menu screen on your iPhone, and select Photos from the options that appear.
- Next, toggle the slider next to My Photos Stream to turn it off.
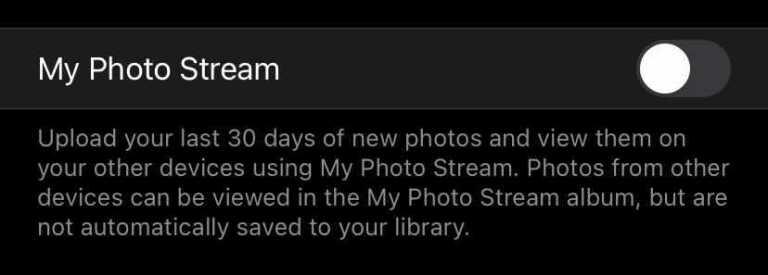
4. Remove Message History
Message history is also classified as system data. When it’s too much, your device won’t work at an optimal level. To fix this, you have to get rid of message history. Here is the guide you have to follow to remove message history from your iPhone:
- Find the Settings icon (usually the gear or cogwheel icon).
- Next, tap on Messages to access the next screen.
- Now browse down the screen to where you have MESSAGE HISTORY, and hit the Keep Messages icon.
- Once the next interface comes up, select 1 Year or 3O Days.
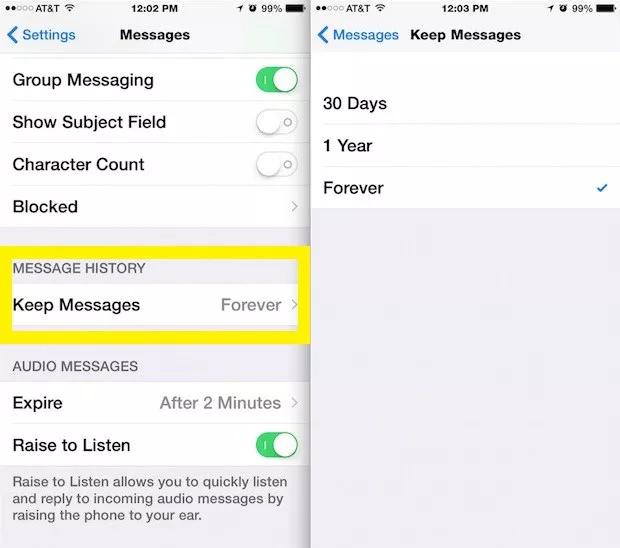
5. Clear Social Media App Caches
Besides browsers, social media apps also create caches on your mobile device, which is quite dangerous to your system data. Deleting cache data on your device is crucial to the optimization of your iPhone. Here’s how to do this:
- Open the Settings icon on your iPhone. Better yet, you can enter Settings in the search field on your device.
- Next, hit General > iPhone Storage.
- Wait patiently till your device finishes loading all the apps running on it. Click on each app, to see how many cache files it holds. Most times, the apps at the top are the ones with the highest cache data.
- Find the social media apps with high cache data, click on it, and hit the red Delete Apps button.
- After deleting the app, try reinstalling it via the Apple Store on your device. Wait for the installation to finish, then check again, the caches should be off.
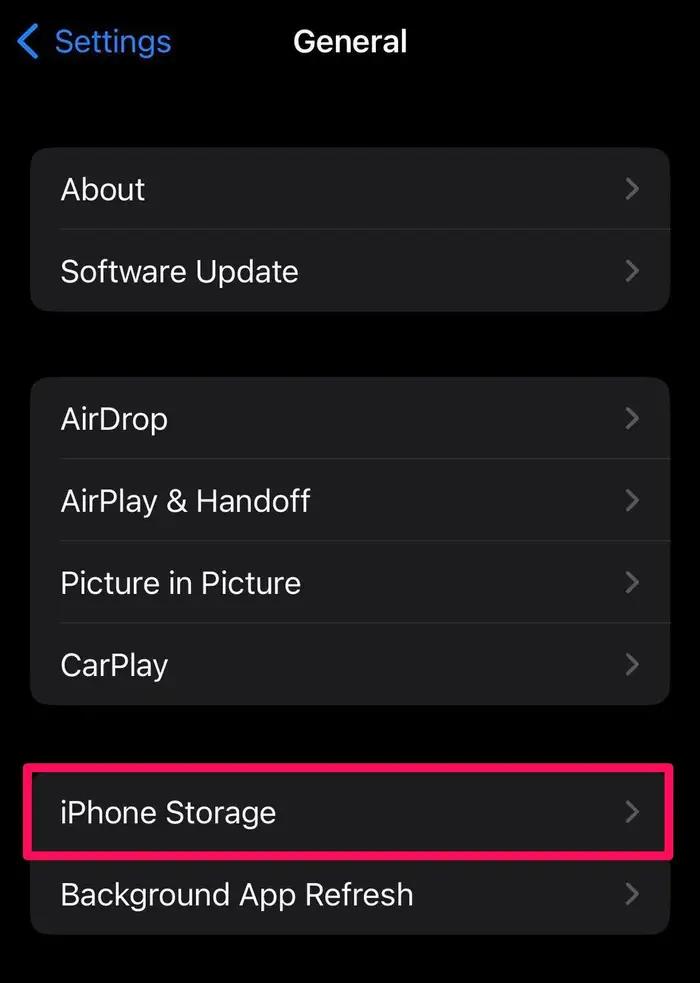
6. Restore Your Device As New
Phone restoration is our last technique to clear the huge system data on your iPhone. There are two ways to do this, and they are shown below:
Path 1. Use iTunes
iTunes is a great app with multifunctional capabilities. It functions as a streaming platform for iOS and macOS users to play and listen to music on their devices. You can also use it for backup and restoration operations.
This app provides virtual storage space for you to keep data off your device, and retrieve them later at your convenience. You can use iTunes to restore your device, so as to clear the huge system data on it.
Follow these steps to restore your device using iTunes:
- Open iTunes on your Windows computer system, and click on the phone icon at the top left corner of your screen.
- Select Summary, and click on Restore iPhone to proceed.
- Confirm your click by clicking on the corresponding button.
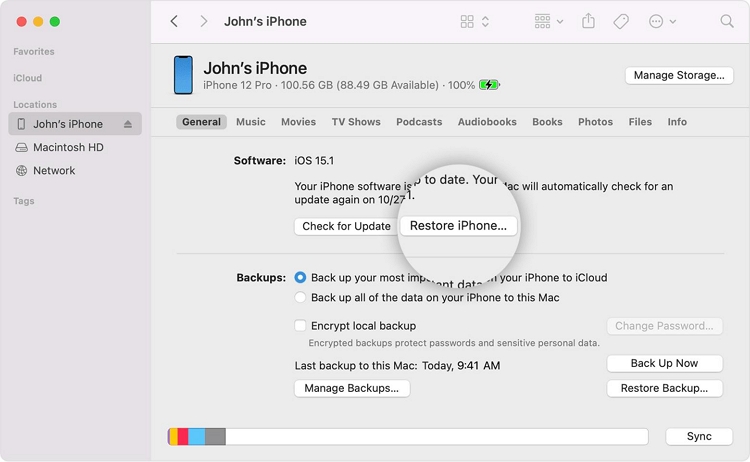
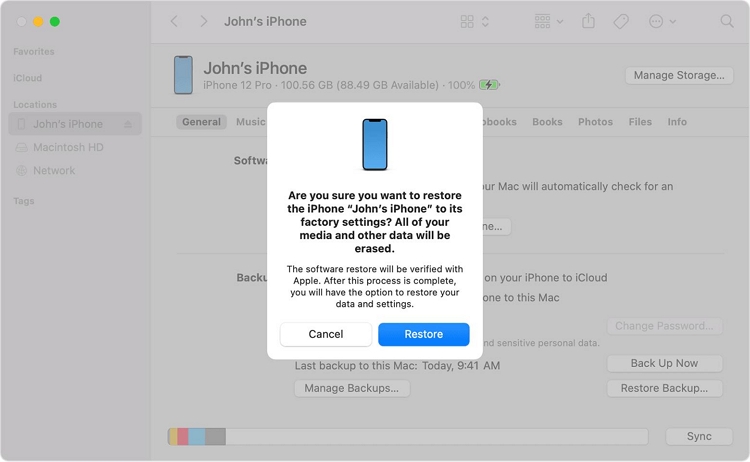
If you use a macOS, use the stepwise guide below to restore your iPhone:
- Run the Finder app on your Mac.
- Connect the iPhone to the Mac computer using the appropriate USB cable, and click on your phone name on the left sidebar.
- Next, hit the Restore iPhone to proceed.
- Now confirm your click, and phone restoration will commence.
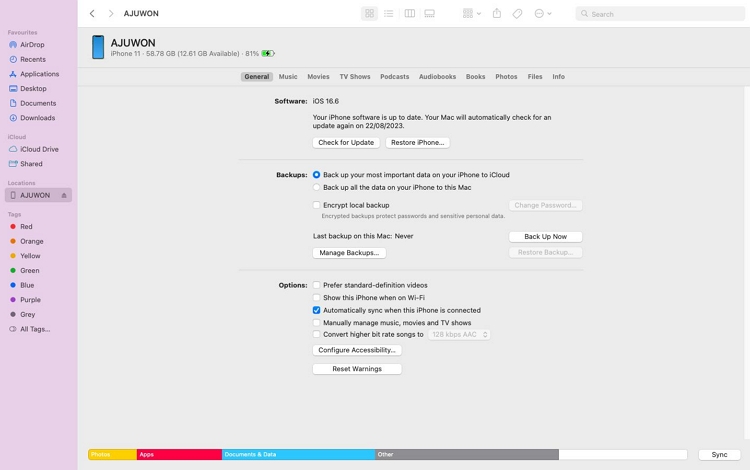
Limitations
- You surely incur data loss when you use this approach.
- Data quality isn’t guaranteed.
Note: It’s available to backup your iPhone via iTunes first before restoring your iPhone to factory settings. However, iTunes backup might contain everything on your iPhone, including the system data. When you restore the backup to your iPhone, the system data could come back again.
Path 2. Use Eassiy Phone Transfer
Rather than investing in iTunes to help you restore data on your iPhone, a professional phone transfer tool like Eassiy Phone Transfer should be your option if you don't want to lose data or crash your operating system. With Eassiy Phone Transfer, you can easily back up, restore, and transfer your crucial data without hassles.
This software lets you backup and restore several types of data such as photos, videos, documents, contacts, voice memos, audiobooks, and others, on iOS and Android. Unlike iTunes, Eassiy Phone Transfer permits you to back up and restore data selectively so as to clear your phone system data.
Besides data backup and restoration, Eassiy Phone Transfer also offers excellent data transfer services as it enables you to migrate data from iOS to Android and vice versa. Operating this software is super simple- all thanks to the sleek UI. Eassiy offers an effortless and safe way to transfer, backup, restore, and manage data.
Key Features
- 1-click to backup and restore your iPhone data without compromising the OS or disrupting the quality of other content on it.
- Eassiy Phone Transfer lets you migrate different types of data [contacts, photos, messages, documents, audiobooks, music and more.]
- Move data from iOS to iOS, Android to Android, or between iOS and Android, depending on your choice. You can also rely on it to help you transfer data from PC to phone and vice versa.
- This software comes with flexible data backup, restoration and transfer function that lets you choose between migrating all data or selecting specific data.
- Additional functions include; data management, ringtones making, HEIC image converting and others.
Steps to Restore iPhone Using Eassiy Phone Transfer
Step 1: Open your favorite web browser on a Windows computer, and visit the official homepage for Eassiy Phone Transfer, then click the right keys to download the corresponding tool. Install the software using the on-screen guide. After that, launch the software for restoration.
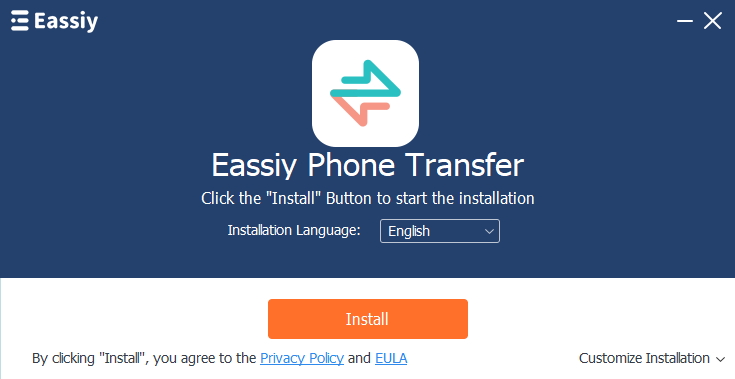
Connect your iPhone to the PC using the most appropriate USB cable, then click Trust when the prompt below comes up:
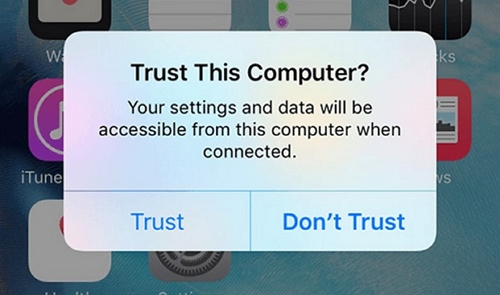
Step 2: After completing the step above, Eassiy Phone Transfer should detect your device and run a quick scan on the system. When that is over, the screen displayed down here will come up on your PC:
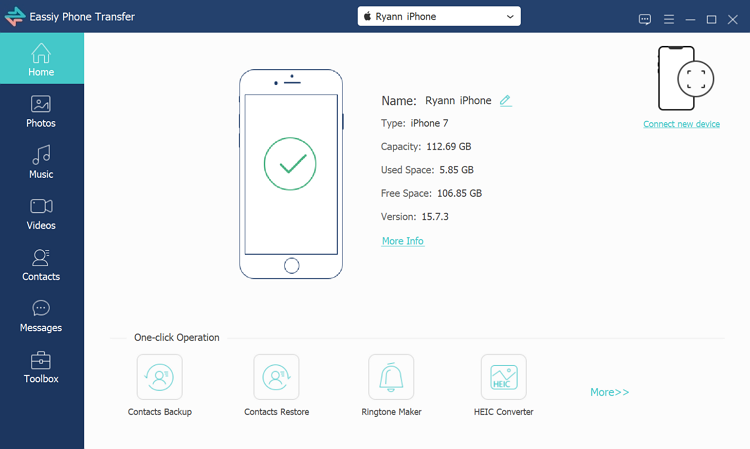
On the left sidebar of the Eassiy Phone Transfer tool, you will find the different categories of data files to restore. Select any one from the list (assume you clicked Photos), and the page below will pop up:
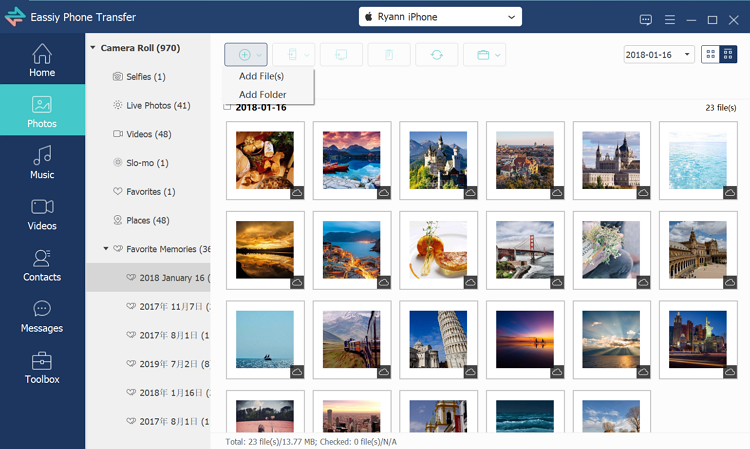
Step 3: Browse through the files and select the ones you want to backup or transfer to the PC and then click Export to PC button on the upper pane. Instantly, the software will begin the exporting operation.
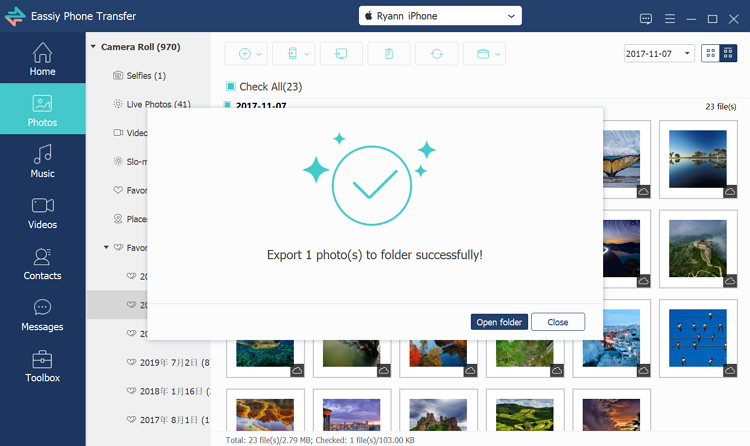
Wait patiently for Eassiy to finish the restoration. Then, follow way 1 above to factory reset your iPhone. At last, you could refer to this official guide to restore the backup data to your iPhone. Certainly, you are able to directly transfer some data from your iPhone to PC, which easily frees up your iPhone storage. This solution is extremely useful when you fail to effectively clear iPhone system data storage with way 1-7 and don’t want to factory restore your iPhone.
Tips: Recover iOS Data Deleted By Mistake Using Eassiy iPhone Data Recovery
Mistakenly or accidentally deleted data lost on an iPhone can be easily retrieved with Eassiy iPhone Data Recovery software. Eassiy is a simple yet powerful data recovery solution established for both novices and experts to retrieve more than 36+ types of data without compromising your system or the other content on your device.
This software is one of the simplest-to-use data recovery utilities you can ever invest in, and there are several reasons for that From interactive UI, to flexible features, and lots more. Eassiy iPhone Data Recovery software offers 3 simple ways to retrieve data from your device (from iCloud, directly from iPhone, and iTunes).
With Eassiy at your disposal, you have full control over the data that ever existed on your iPhone, whether permanently or temporarily deleted data. Another interesting functionality tucked into this software is the data selection algorithm. With this feature, you can choose the data you want to retrieve without overwriting your system.
How to Recover iOS Data Deleted By Mistake Using Eassiy iPhone Data Recovery Software
Step 1: Go on the official homepage for Eassiy iPhone Data Recovery to download and install the right software version on your PC/Mac.
Step 2: Run the software, and connect the iPhone to PC/Mac using the appropriate USB cable. Afterwards, hit the Start Scan button at the bottom of the software home screen.
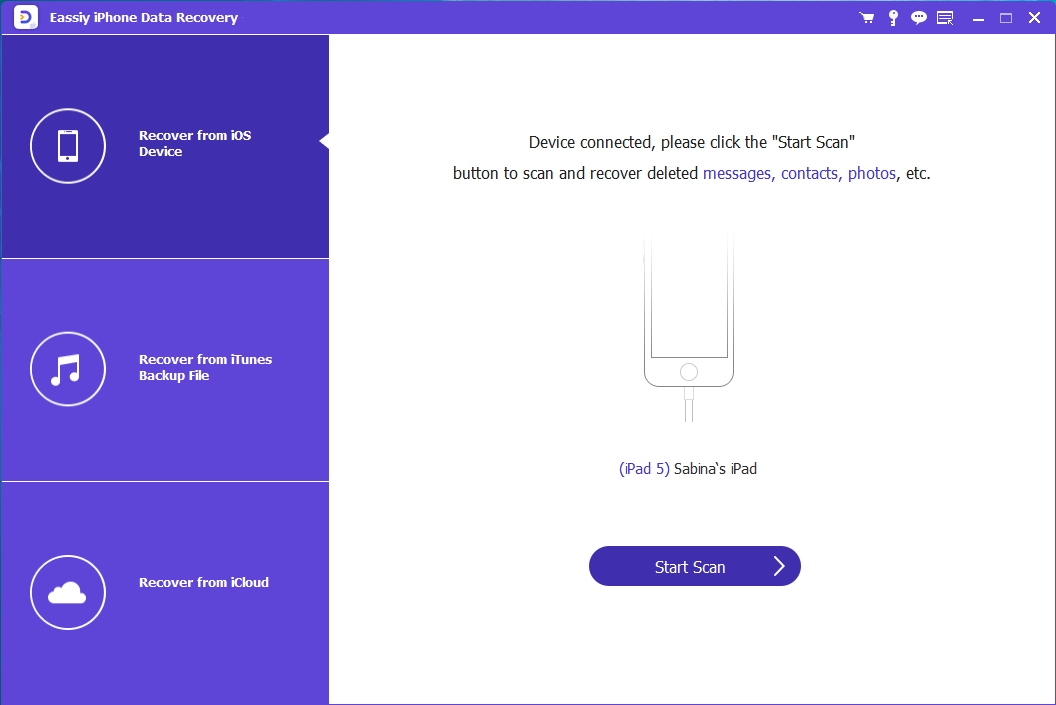
Step 3: Proceed to browse through the recoverable data, and select the ones to retrieve. Once done, hit the purple Recover button at the bottom right corner of the screen. Eassiy iPhone Data Recovery in response to your click will commence the data retrieval process.
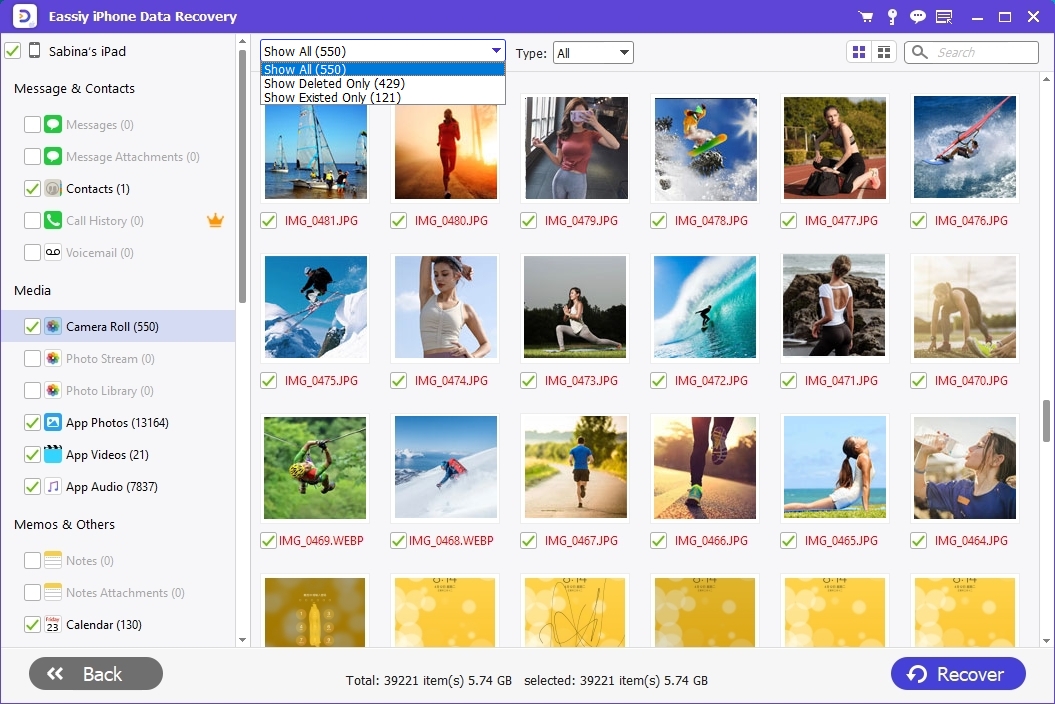
Part 3. FAQs on iPhone System Data Storage
For additional knowledge on iPhone system data storage, find below some popular queries, and the corresponding answers given by experts:
Q1. Why is my iPhone system data so huge?
There are several reasons why your iPhone system data is huge, some of the biggest culprits include caches, history, photos, videos, audio, logs, and many others. You should always check your device for duplicate photos, and other similar data.
Q2. Is clearing the iPhone system data harmful?
No, clearing iPhone system data isn’t harmful. It’s one of the many ways to optimize your iPhone to work at an optimal level.
Conclusion
Clearing iPhone system storage is an easy job by following the ways above like using Eassiy Phone Transfer to back up iPhone data first and then restoring your device to factory settings. Therefore, don’t hesitate to try them.






