Updated on 2025-05-07
views
5min read
There’s no shortage of great content to stream on your Samsung Smart TV. However, watching it all live isn’t always possible. Maybe you’re away, maybe you’re busy, or maybe you just want a copy to watch later. Luckily, recording videos is entirely possible and Samsung TV gives you more than one way to do it.
This guide will show you how to record streaming videos or TV shows on Samsung Smart TV using the built-in features available on newer models. You’ll also learn how to use external recording tools for older TVs that don’t support built-in recording, including Eassiy Screen Recorder Ultimate which lets you record any video streaming platform on the computer and watch on Samsung TV using a USB drive.

How to Record Streaming Videos on Samsung Smart TV
Starting with the three ways you can record streaming videos on your Samsung Smart TV. None of these will let you capture just anything playing on the TV screen, as each one comes with its own limitations. They also require some kind of external setup, depending on the method. Don’t worry, we’ll walk you through all the small details that matter.
Just keep in mind, these ways don’t include download tools. They capture your TV screen as it plays, so ads, in-app pauses, and any on-screen pop-ups will be part of the final recorded video.
Way 1. Use USB Drives
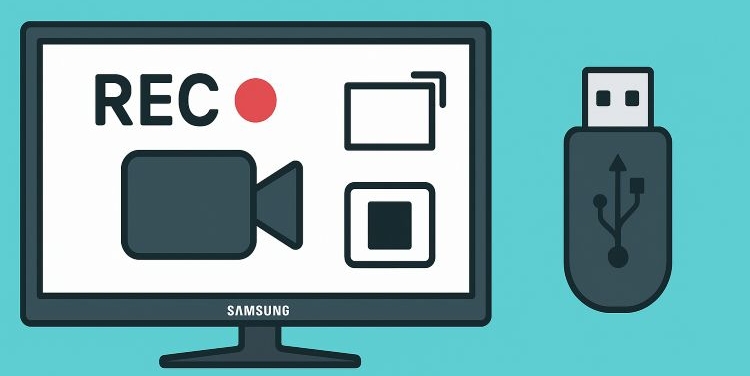
Many mid to high-end Samsung Smart TVs (QLED, Frame, and TU/NU/RU-series) come with several recording features via USB drive: Instant Recording, Scheduled Recording, and TimeShift. All of them only allow you to record over-the-air cable channels and certain Samsung TV Plus streams (digital broadcasts are not supported).
Regardless of which method you're using, these recordings are locked to the TV that created them. In other words, you won’t be able to view them on another device or even on another Samsung TV.
Also, keep in mind this way isn’t available everywhere. Samsung TV models sold in the U.S. and Canada do not support any kind of USB recording, even if the hardware is high-end.
Requirements
- Use a USB hard disk drive (HDD) with at least 5,400 RPM spin speed. USB memory sticks are not supported.
- Recommended HDD capacity is 1–2TB. While the minimum is 1.5GB, it doesn’t capture even 5 minutes of content.
- The drive must be formatted in NTFS or exFAT.
Steps to Use
Step 1. Make sure you're watching a live channel and connect a supported USB HDD to your Samsung TV.
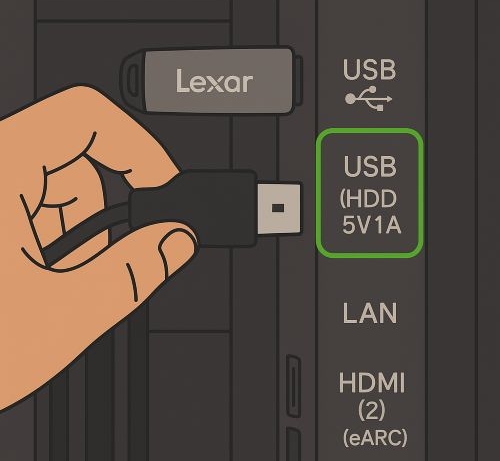
Step 2. Press the 123 (1, 2, 3) icon button on your Samsung remote.
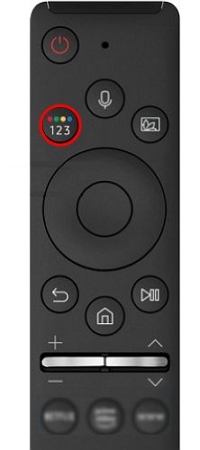
Step 3. A remote layout will appear on your screen, prompting you to press the Home button. Do so only when instructed.
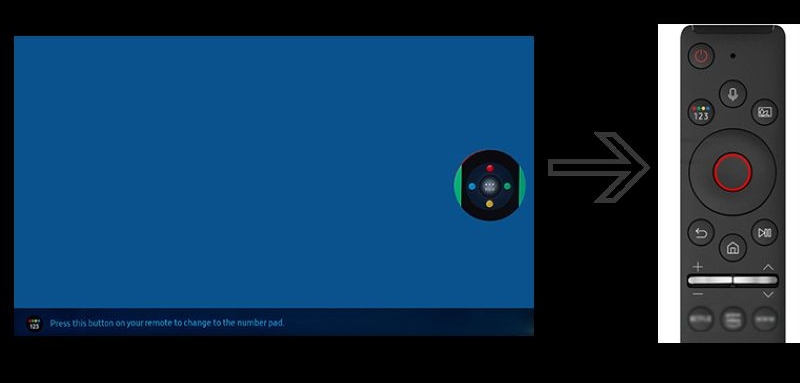
Step 4. From the options that appear, select Record.
A recording bar will appear on-screen. Use the remote’s arrow keys to navigate to Stop, then press Select to end the recording and save it for watching later.
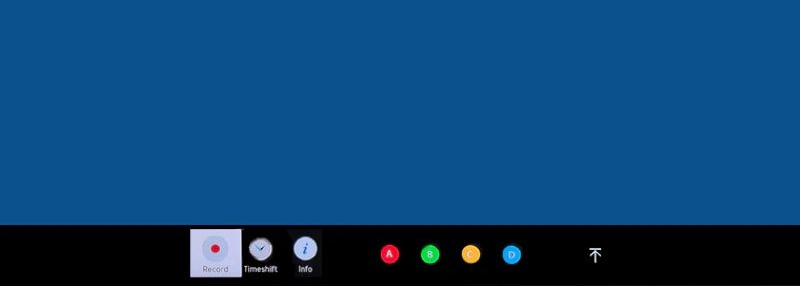
Way 2. Use Cloud DVR/PVR
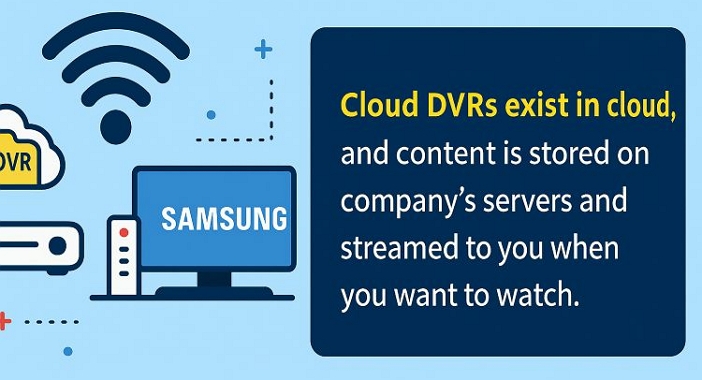
Some live TV streaming services on Samsung Smart TVs, such as YouTube TV, Hulu + Live TV, DirecTV Stream, FuboTV, and Sling TV offer their own Cloud DVR/PVR functionality. So, you can capture the broadcast and save them for watching later. Most of these platforms also provide generous or unlimited server-side storage, with recordings kept for a set period. For example, Hulu + Live TV allows unlimited recording with playback available for up to nine months.
Please note that this way does not apply to on-demand services. You won’t be able to record from apps like Netflix, Amazon Prime Video, Disney+, YouTube’s movie purchases, or even Hulu’s on-demand catalog. That said, for live channels and scheduled programming, Cloud DVR is one of the easiest ways to record videos on your Samsung Smart TV without needing any external device.
Requirements
- A stable internet connection.
- An active subscription to a supported live TV service with Cloud DVR.
Steps to Use
Recording on these platforms depends on the service you use. Here’s how it works on Hulu + Live TV:
Step 1. Find a live TV show, movie, game, or special event you want to record.
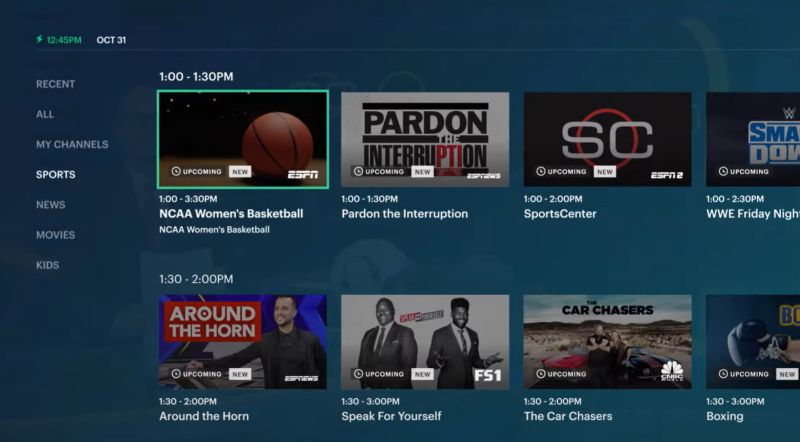
Step 2. Select the program to open its Options Panel and view more details.
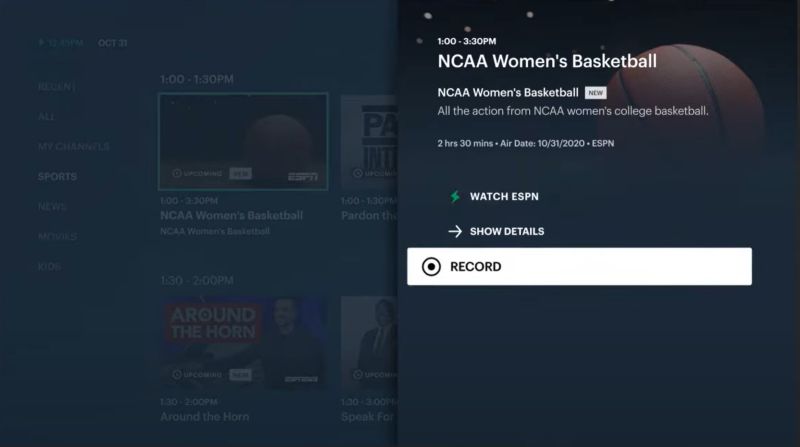
Step 3. Tap or select Record from the menu. Once set, Hulu will automatically record the event the next time it airs live. You can find the record in the DVR section of the streaming service.
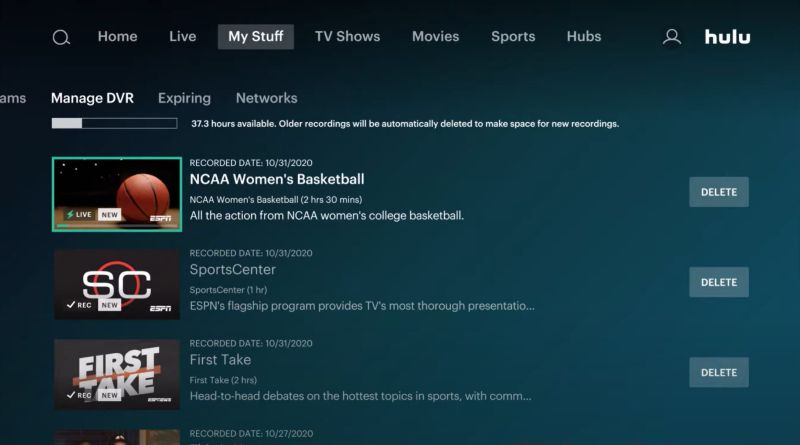
Way 3. Use OBS

Another way to record streaming videos from your Samsung Smart TV is by using OBS Studio, a free screen recording tool for Windows and Mac. It captures your TV’s output through an HDMI connection to your computer, so you'll need a few extra devices to get started.
Keep in mind that OBS does not bypass DRM protection. Attempting to record from apps like Netflix, Disney+, or Prime Video will result in a black screen. It’s only suited for live TV, console gameplay, or any other source without DRM restrictions.
Requirements
- OBS Studio is installed on a Windows or Mac computer.
- An HDMI splitter (HDCP stripper), e.g., Vention UHD 1x2 HDMI Splitter, GANA HDMI Splitter.
- A video capture card, e.g., Elgato HD60 S, AverMedia LGP Lite.
- HDMI cables to connect the TV, splitter, and computer.
Steps to Use
Make sure your hardware setup is ready:
- Connect the HDMI output from your Samsung Smart TV to an HDMI splitter (HDCP stripper).
- Then, take one splitter output and connect it to your USB 3.0 capture card.
- Plug the USB cable from the capture card into your computer.
Then, follow these steps:
Step 1. Open OBS Studio on your computer. In the Sources panel, click the + icon and select Video Capture Device. This creates a new HDMI input source. You can name it something like TV HDMI Output.
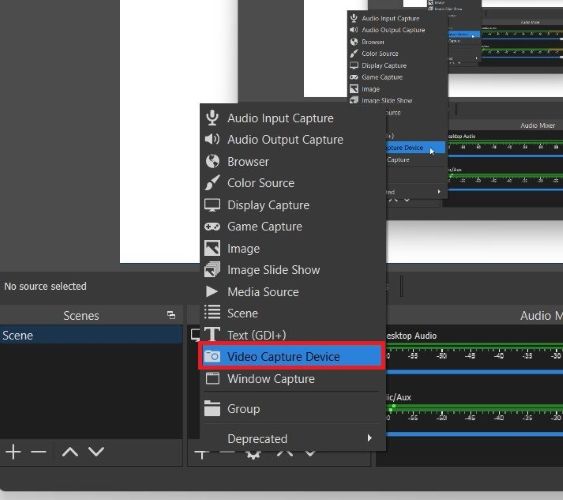
Step 2. Click OK and you’ll see a properties window. Your Samsung TV’s live image should now appear in the preview pane. Leave all settings as they are and click OK again.
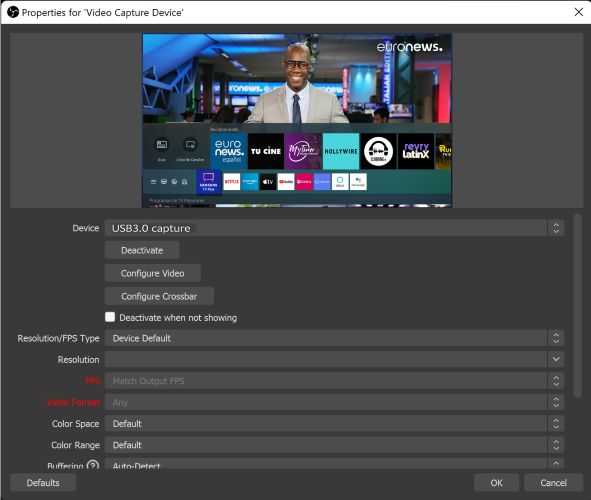
Step 3. On the right-hand side of OBS, click Start Recording in the Controls panel. Once you're finished, click Stop Recording.
Your video will be saved automatically in the folder defined under Settings > Output > Recording Path.
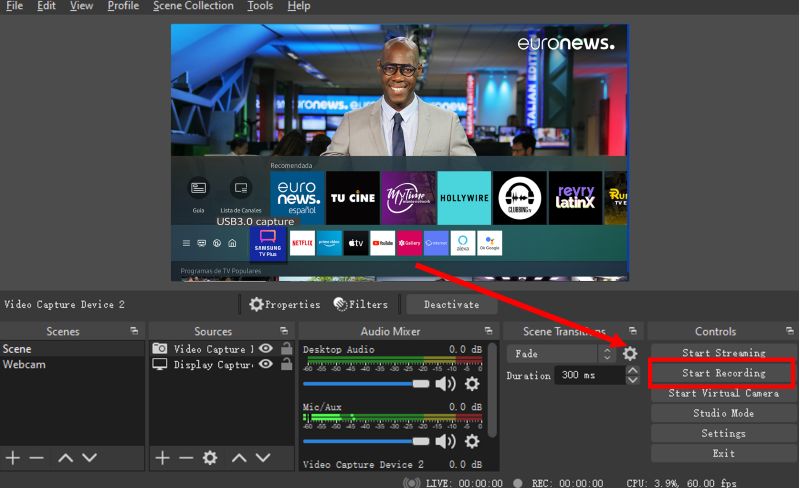
How to Record Streaming Videos on Computer for Playback on Samsung Smart TV

Recording directly on a Samsung Smart TV feels very limiting. A far better solution is to record the same content on your Mac or Windows computer and then play it back on your Samsung TV. That’s where Eassiy Screen Recorder Ultimate comes in.
Eassiy Screen Recorder Ultimate allows you to record anything that’s playing on your computer. So whether it’s a Netflix episode, a live stream on YouTube, or a general TV show playing in a browser or app, Eassiy captures it without issues of black screen or DRM restrictions.
Eassiy lets you isolate a specific app or window on your computer and record only the audio and video from that source. This keeps the recorded movies or TV shows clean and is ideal for watching on a Samsung Smart TV in high quality. And since the outputs are saved in common formats like MP4, MOV, WMV, or F4V, you can easily transfer them to a USB stick and play them on any Samsung TV.
Eassiy Screen Recorder Ultimate
An all-in-one tool for smart screen recording, effortless interface capturing, and powerful editing features.
Key Features
- Record videos in 4K with high-bitrate audio, best for Samsung TVs, with no loss in quality.
- Include webcam overlay support for creating reaction videos or adding custom footage mid-recording.
- Lock window recording captures one window or app like Netflix or Amazon Prime Video while multitasking.
- Eassiy offers 10+ modes including gameplay, tutorials, Android, iPhone, and full-screen recording.
Steps to Record Streaming Videos on Your Computer Using Eassiy and Watch Them on Samsung TV
Step 1. Install Eassiy Screen Recorder Ultimate on your Windows or Mac computer. After launching the tool, select Window from the right-side panel.

Step 2. Open the app or browser window you want to record, such as Netflix, YouTube, or any streaming site. In Eassiy, click on the drop-down under Window Recorder and select the specific app or window you just opened.

Step 3. Click Start Recording to begin capturing the video.
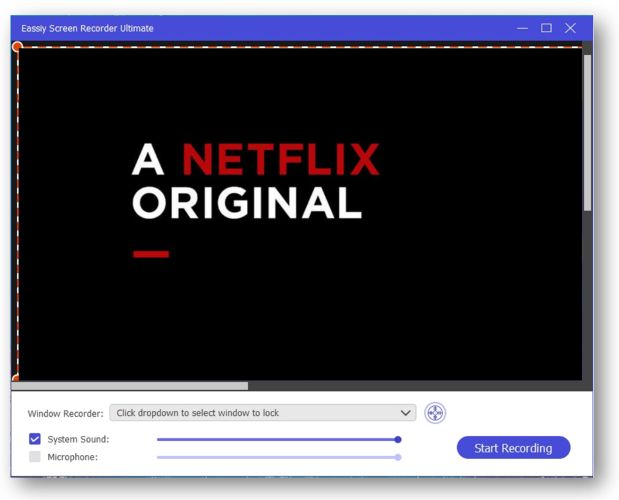
Step 4. When you're done, click Stop Recording. Your video will be saved and you can hit Done to export it to your computer.
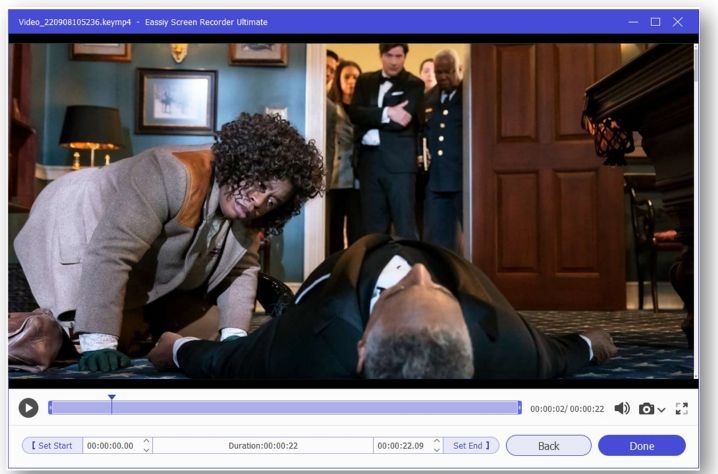
Step 5. Transfer the saved file to a USB drive.
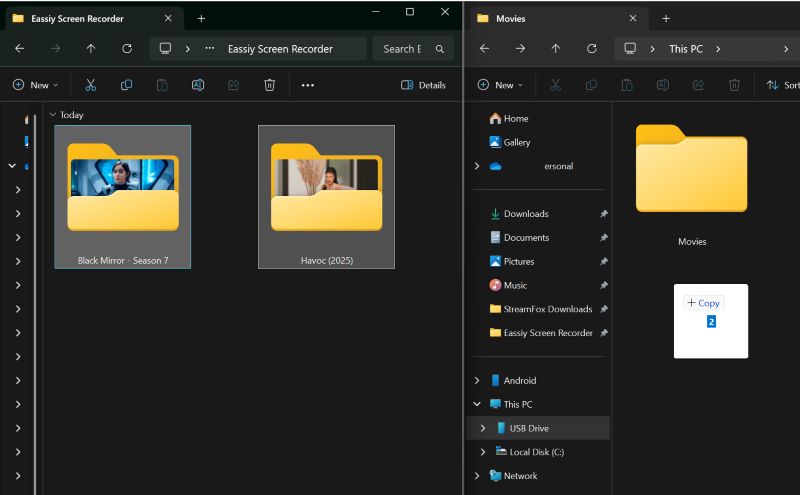
Step 6. Plug the USB into your Samsung Smart TV.
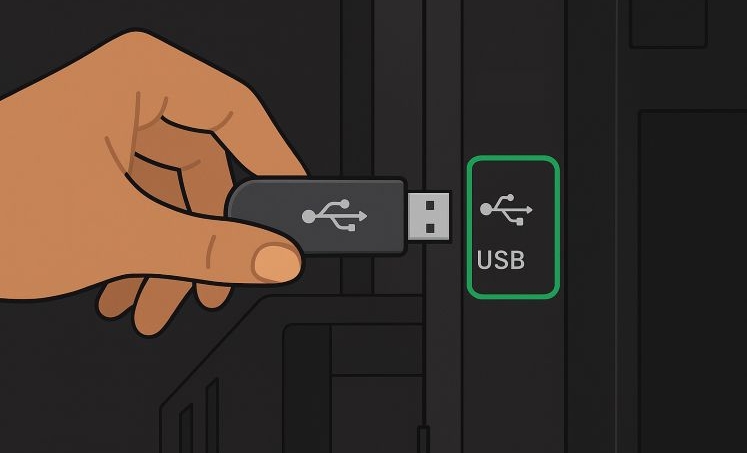
Step 7. Your Samsung TV will detect the USB storage automatically. Navigate to the folder where the Eassiy recorded video is stored.
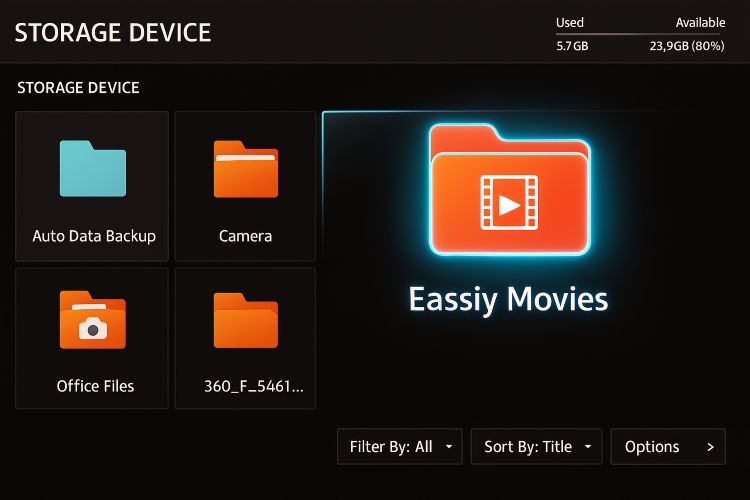
Step 8. Select the video file and start playback. You can now watch your recording offline on your Samsung TV.
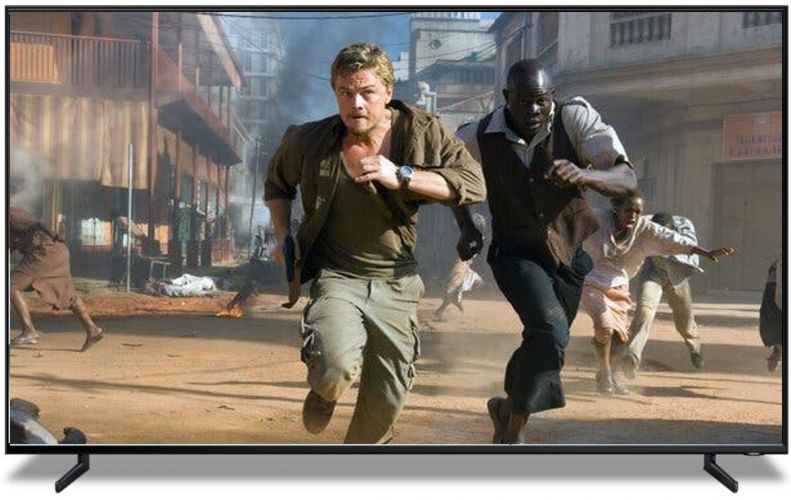
How to Record TV Shows/Programs on Samsung Smart TV
These methods apply specifically to recording live TV broadcasts, like over-the-air channels (via antenna) or cable TV connected directly to your Samsung Smart TV. They don’t work for streaming services, but they’re useful if you’re watching scheduled programming or local channels. There are two ways to do this. Let’s look at both.
Way 1. Use Inbuilt Recording Function

As mentioned earlier, some Samsung Smart TVs come with built-in features that allow basic recording. When you’re watching regular TV channels through an antenna or cable input, these features become more flexible. Unlike recording most streaming services, you won’t run into DRM or black screen issues.
Requirements
- A Samsung Smart TV with built-in recording support. Most models released in the last 10 years (outside North America) usually include this feature.
- A USB hard disk or compatible drive (same USB specs we covered earlier).
- A connected antenna or cable feed.
Steps to Use
Here’s how to use the TimeShift function on Samsung Smart TV to control and record live broadcasts while watching:
Step 1. Make sure your USB drive is connected to the TV and your antenna or cable feed is active.
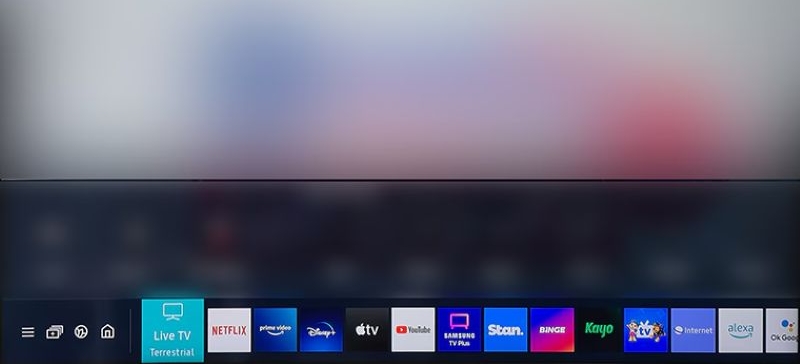
Step 2. Press the 123 button on your Samsung remote.
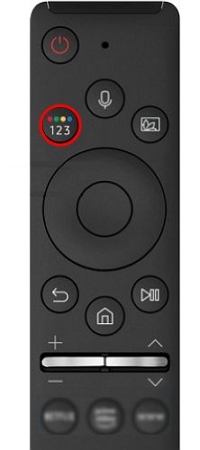
Step 3. From the control panel options, select TimeShift.
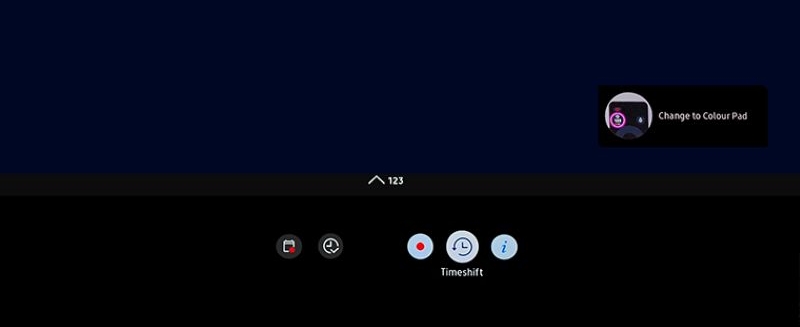
Step 4. Press the Pause button on your remote to pause the live broadcast. You can rewind to catch up on missed parts or fast forward back to the current live point whenever you want.
When you're done watching, either stop TimeShift manually or change the channel. The buffered content will be deleted automatically.
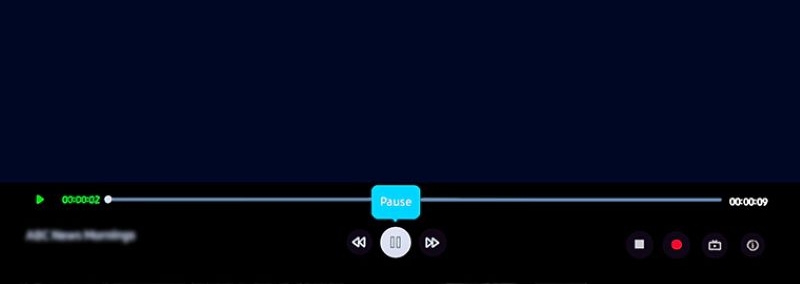
Way 2. Use Local DVR
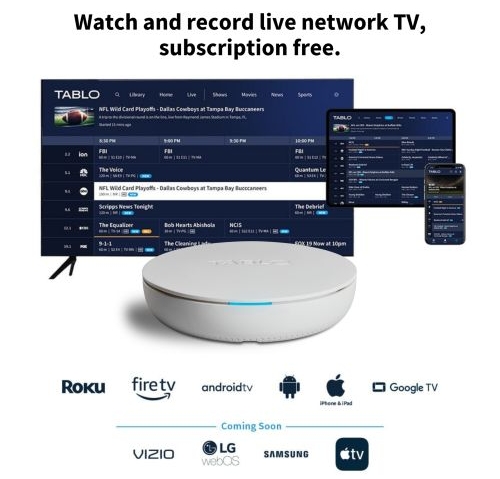
If your Samsung TV doesn’t support built-in recording, such as when you're using an older model or one sold in North America, you can still use a standalone DVR to capture live TV. Whether it’s an OTA DVR or a cable-based model, both can record programs for viewing on your Samsung Smart TV.
That said, these recordings are usually encrypted and offer limited flexibility. You’ll only be able to watch the saved content within the DVR’s own ecosystem. For example, the popular Nuvyyo Tablo (4th Gen) lets you stream recordings to up to four devices, but it doesn’t allow you to manually transfer the files to other systems or storage drives.
Requirements
- An external DVR device.
- Storage media (some DVRs include internal storage).
- Antenna or cable input.
- Basic wiring to connect DVR to your Samsung TV.
Steps to Use
Here’s how the process works on a DVR like Tablo. The interface is simple and most DVRs follow a similar flow regardless of brand:
Step 1. Open your Tablo interface and navigate to the channel guide. With the built-in two-week guide, scroll through the listings to find the show you want.
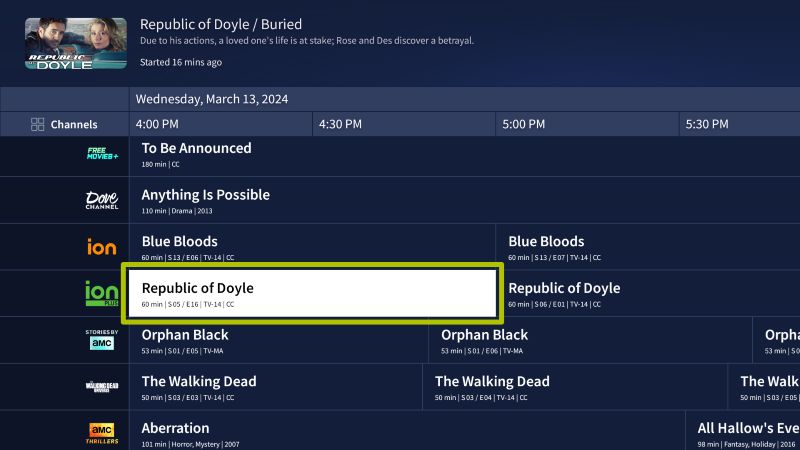
Step 2. Select the program or specific episode you'd like to save.
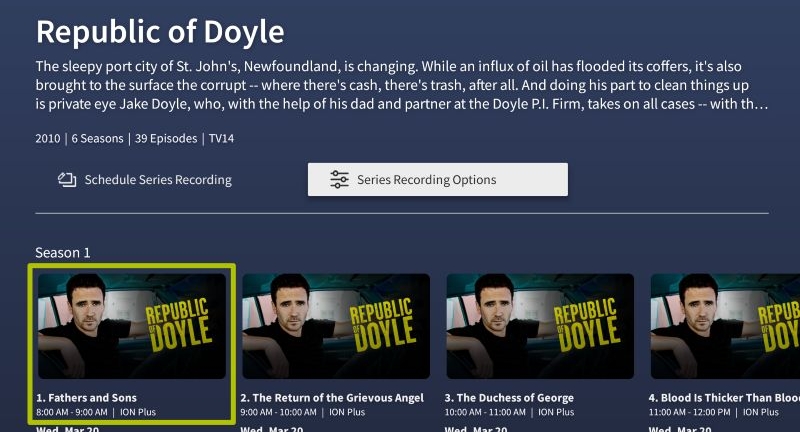
Step 3. From the available options, choose Record Episode. Tablo will queue the episode for recording automatically.
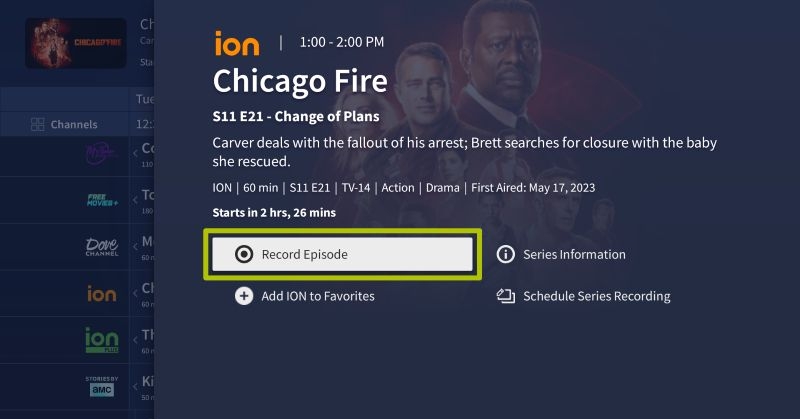
Step 4. Go to the Library section in your Tablo interface and then select Recordings. This is where you’ll find all your currently available content, organized by title and date.
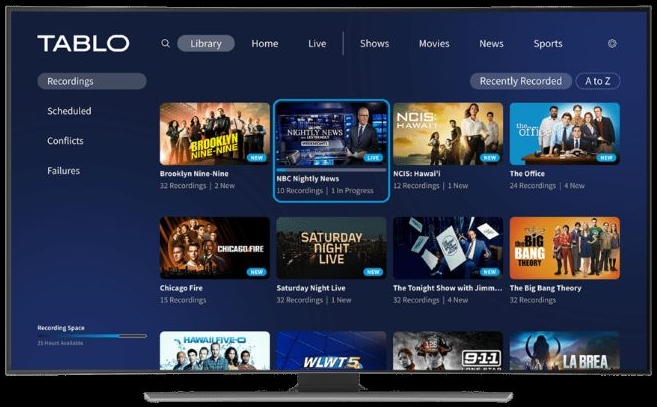
Conclusion
And that’s a complete look at how to record streaming videos or TV shows on Samsung Smart TV. Whether it’s live TV or a streaming service, every method to record the TV screen directly comes with some kind of limitation, such as locked formats, restricted access, or platform-specific rules.
Eassiy Screen Recorder Ultimate offers a practical way to capture whatever’s playing on your screen via your computer. From live broadcasts to Netflix episodes or even content from SamsungTVPlus.com, it records without complications. Once saved, you can watch them across multiple Samsung TVs, share them with others, and even play on other devices as well.






