Updated on 2025-09-29
views
5min read
Forgetting your iPhone password can be frustrating, especially when access to your apps, email, and saved credentials is suddenly blocked.
This guide provides step-by-step iPhone password recovery methods using built-in tools. It also covers how to recover your screen password, Gmail login, and saved app passwords, as well as retrieving deleted or hidden passwords safely.

Part 1: Why You May Need iPhone Password Recovery
Your iPhone stores valuable personal data, from photos and messages to app credentials. Accessing it requires a passcode, which is a crucial security feature. There are several scenarios where iPhone password recovery becomes essential:
- Forgotten iPhone passcode: You may have set a passcode but forgotten it over time, especially if you don’t use it daily. This can lock you out of your iPhone, and restarting the device won’t help.
- iPhone disabled after too many wrong attempts: Apple devices automatically lock after multiple incorrect passcode attempts, requiring a recovery method to regain access.
- Face ID or Touch ID not working: Biometric systems like Face ID or Touch ID can fail due to hardware issues or changes in appearance. When this happens, your iPhone requires the passcode to unlock.
- Buying a second-hand iPhone without the passcode: If the previous owner didn’t remove the passcode or iCloud account, you may be locked out of the device.
In any of these situations, iPhone password recovery is your only solution to regain access. In the following sections, we’ll explore step-by-step methods to safely recover your iPhone password and restore full access to your device.
Part 2: How to Recover a Forgotten iPhone Lock Screen Password?
If you’ve forgotten your iPhone lock screen password, Apple provides several official ways for iPhone password recovery. Here are the three main methods:
Method 1: Use iTunes or Finder to Restore Your Device
This method is official, safe, and reliable.
Step 1: Connect your iPhone to your computer using a USB cable.
Step 2: If you are working on Windows or macOS Mojave or earlier, open iTunes. If you have macOS Catalina or later, open Finder.
Step 3: Depending on your iPhone model number, put it into Recovery Mode. We have already discussed it in one of our earlier blogs.
- iPhone 8 or later: Press and release Volume Up, then Volume Down, then press and hold the Side button until the recovery screen appears.
- iPhone 7 / 7 Plus: Hold Volume Down + Side button
- iPhone 6s or earlier: Hold Home + Top/Side button
Step 4: You get two options. When prompted, choose Restore, not Update.
Step 5: Wait for the process to be over. Your iPhone will be restored to factory settings.
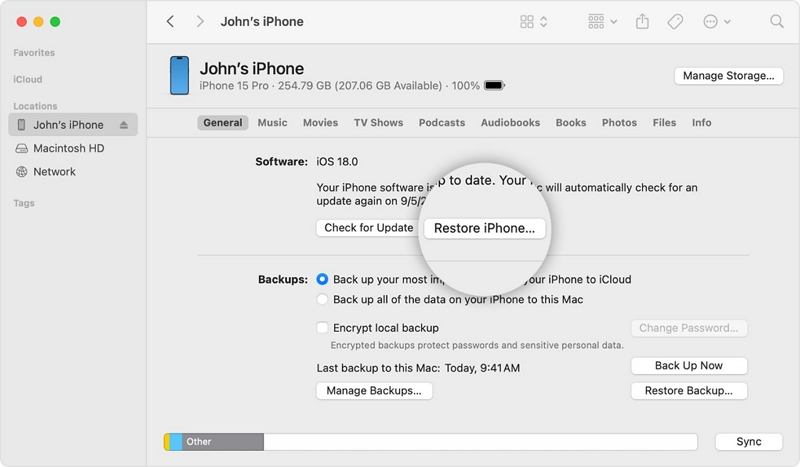
Pros
Works even if Face ID or Touch ID fails
No need for iCloud access
Cons
Requires using a computer
Erases all data unless you have a backup
Method 2: Use iCloud's “Find My iPhone” to Erase Remotely
This method requires your Apple ID and “Find My iPhone” feature enabled.
Step 1: Go to iCloud.com and log in with your Apple ID.
Step 2: Click Find iPhone.
Step 3: Select your device from the list.
Step 4: Click “Erase iPhone” to wipe it remotely.
Step 5: Set it up as new or restore from backup.
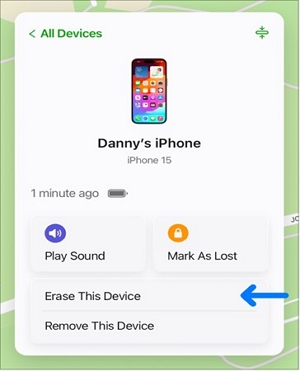
Pros
Remote process can be done from any browser
No need for physical access to the iPhone
Cons
Requires Apple ID and Find My iPhone to be enabled
Apple Activation Lock remains; you will need your Apple ID credentials after resetting
Method 3. Using Recovery Mode Without Apple ID or iTunes Access
This method works for users without an Apple ID or iTunes access.
Step 1: Borrow a computer with iTunes/Finder installed.
Step 2: Put your iPhone into Recovery Mode (same steps as Method 1).
Step 3: Restore the device using iTunes/Finder.
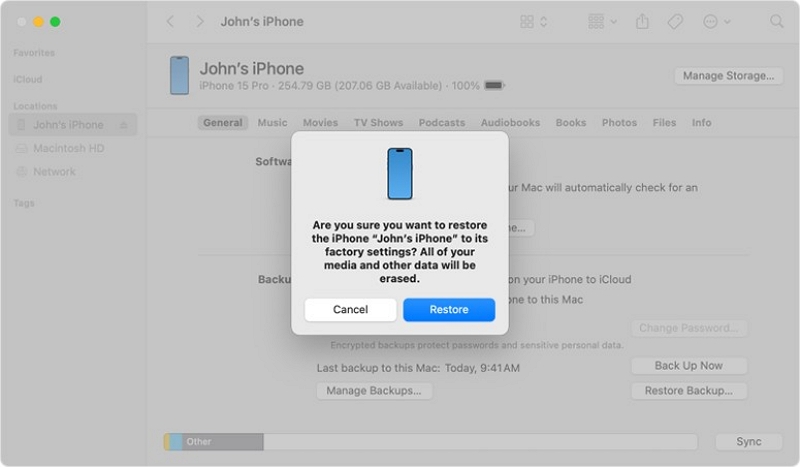
Step 4: Ensure you have your Apple ID credentials; otherwise, Activation Lock may prevent access.
Pros
Doesn’t require access to your own computer
Useful in emergencies or second-hand purchases
Cons
Requires an Apple ID to bypass Activation Lock
Risk of permanent lockout if credentials are unavailable
Limitations of Official Methods:
- Apple ID is required to unlock the device, even after resetting.
- These methods restore access but usually erase all data, making third-party iPhone password recovery tools valuable for retaining or recovering important information.
Part 3: Unlocking iPhone Passcode Without Apple ID/iTunes
Considering the limitations of using official methods, is it possible to unlock your iPhone passcode without an Apple ID or iTunes? Yes, you can. Passixer iPhone Unlocker is a safe and reliable tool to unlock your iPhone, regardless of your location.
Passixer iPhone Unlocker
Quickly and safely remove all iPhone restrictions, including screen passcodes, Screen Time passcodes, activation lock, iTunes backup encryption, and MDM, without affecting your data.
Key Features
- Removes all iPhone restrictions: screen passcodes, Screen Time, activation lock, iTunes backup encryption, and MDM
- Compatible with all iPhone models
- No approval or complex steps required for unlocking
- Ensures complete data protection throughout the unlocking process
- Fast and reliable, ideal for personal or professional use
Step-by-Step Process:
Step 1: Download and install Passixer on your PC. Open it and select the “Wipe Passcode” option.
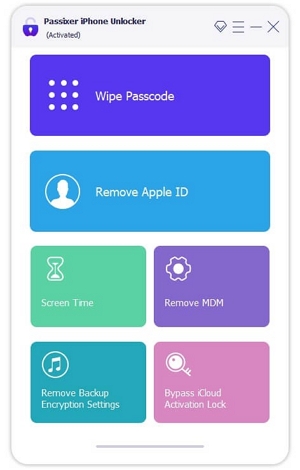
Step 2: Confirm your device category, type, model, and iOS version. Click “Start” to download the firmware package.
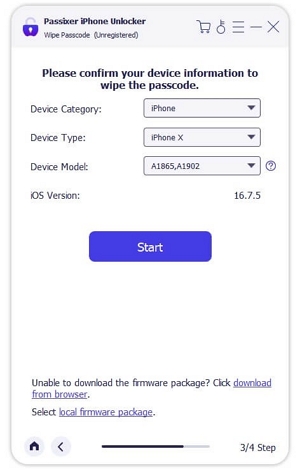
Step 3: When prompted, enter the Wipe Passcode Confirmation code "0000" and click "Unlock."
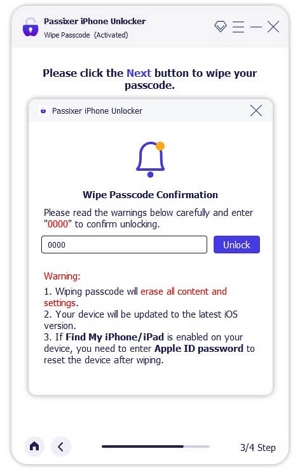
Step 4: Wait for a couple of minutes. Your iPhone will be successfully unlocked.
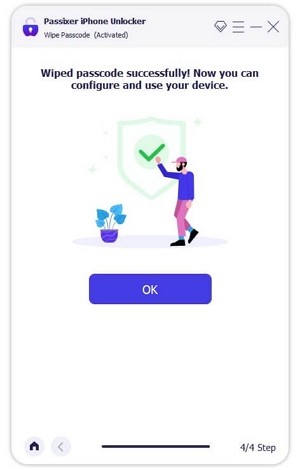
Important: This method erases your data. To recover files afterward, move to Part 4.
Part 4: Data Recovery After Unlock — Eassiy iPhone Data Recovery
Using all the methods discussed above results in data erasure. We introduce Eassiy iPhone Data Recovery tool to recover your data and fix other system issues like “iPhone stuck in recovery mode,” “frozen screen,” or failed iOS updates.”
Eassiy iPhone Data Recovery
Recover lost or deleted files from iPhone safely and efficiently. Supports multiple file types and iOS versions, allowing selective restoration without overwriting existing data.
Key Features
- Works with all iOS versions
- Allows selective restoration by previewing lost files
- Safe and reliable, no data overwrite
- Supports multiple file types, including call history, contacts, messages, and app data
- Quick scanning and recovery with detailed metadata
Step-by-Step Guide:
Step 1: Download and install Eassiy. Connect your PC and your iPhone. Open the tool and select “iPhone Data Recovery > Recover from iOS device.”

Step 2: Scan your device for missing data by clicking “Start Scan.”

Step 3: The lost files appear on the screen. Select the ones you need to restore. Click “Recover.”

Part 5. Tips to Avoid iPhone Password Issues in the future
Keep your iPhone password secure. These tips can help avoid iPhone password issues in the future.
- Combine numbers but avoid obvious combinations like birthdays or 123456. Alphanumeric passwords are more secure. Remember them well.
- Use Face ID or Touch ID for convenience. However, you will still need the passwords if they are required after a restart or biometric failures.
- Store passcodes in a password manager. Update your password manager whenever you change your password.
- Regularly back up your iPhone via iCloud or iTunes.
- Keep your Apple ID credentials secure and avoid sharing passcodes.
- Consider setting up “Family Sharing” for easier device management.
- Verify credentials before buying second-hand devices. Check for Activation Lock before purchasing.
Part 6: FAQs
1. How to see Deleted or Hidden Passwords on iPhone?
To view hidden passwords: Use iCloud Keychain. Saved passwords sync across devices using the same Apple ID. On a Mac, open System Settings > Passwords. Authenticate and browse saved entries.
To recover deleted passwords: Use Eassiy to recover Deleted Password Data.
2. Does the Screen Time passcode affect password recovery?
Screen Time passcode differs from your lock screen passcode or Apple ID password. It is a separate 4-digit code used to restrict app usage, content access, and privacy settings. It does not directly impact lock screen passcode recovery. However, screen time restrictions may persist even after restoring the device if it is tied to your Apple ID.
3. Can I recover passwords from a stolen or lost iPhone?
You cannot recover passwords directly from the device itself because it is lost or stolen. However, you may access your credentials through Apple’s ecosystem.
- Use iCloud Keychain (if enabled). Sign in to another Apple device or Mac. Go to Settings > Passwords. Authenticate with Face or Touch ID or device passcode. View saved passwords for websites, apps, and Wi-Fi networks.
- Access via iCloud.com. Log in to iCloud.com using your Apple ID. You can access saved credentials via Safari or synced apps if you have enabled iCloud Keychain.
Conclusion
Losing your iPhone passcode can be frustrating, especially since important credentials and personal data are stored on the device. Fortunately, there are reliable ways for iPhone password recovery, including both official Apple methods and safe third-party solutions. By following the steps outlined in this guide, you can regain access to your iPhone securely. Always keep your passcodes safe, but if you ever forget them, these recovery methods ensure you’re prepared.






