Updated on 2025-05-09
views
5min read
One of the best things about a FaceTime call is how easily it brings friends and family together to watch the same movie or TV show, while talking in real time, as if you’re all in the same room. Try doing that with Netflix, though, and you’ll be staring at a black screen.
That’s why we’ve put together the most reliable workaround. In this guide, you’ll learn how to watch Netflix on FaceTime without any playback issues. The ways work seamlessly on both Mac and iPhone, just like a regular call. As a bonus, we’ll also show you a few alternative apps that offer a FaceTime-like experience and let you co-watch Netflix across all platforms, including Android and Windows.

How to Watch Netflix on FaceTime Without Black Screen
It’s the DRM restrictions built into the Netflix app that cause blackouts when you try to share your screen during a FaceTime call. So the solution here is simple: you just need to avoid using the Netflix app during the call and record the video ahead of time.
Tip: Netflix doesn’t support SharePlay currently.
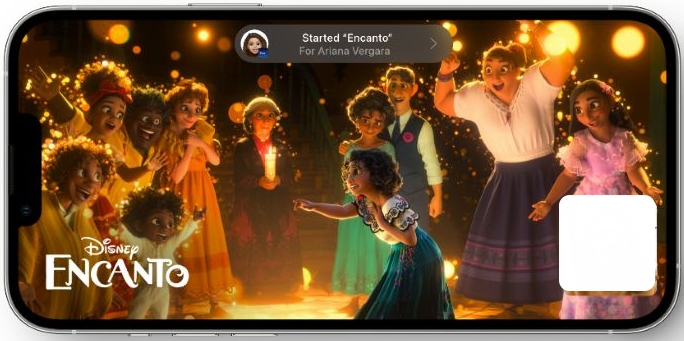
That said, not every screen recorder can handle Netflix. You'll need something reliable and capable of bypassing playback issues and Eassiy Screen Recorder Ultimate is built for exactly that purpose.
Eassiy Screen Recorder Ultimate allows you to capture Netflix movies and episodes in full quality, saving them just like regular video files. So, you can record Netflix titles in HD, even up to 4K, while extracting only the audio from the streaming tab.
All you need is your Netflix login and the Eassiy app installed on your Mac or Windows computer. Once the recording is done, the video is saved in common formats like MP4 or MKV, ready to be opened in QuickTime, VLC, or any standard media player. During the FaceTime call, you can simply play the file and share your screen. And others can join FaceTime and watch without logging in to Netflix or signing up for anything else.
Eassiy Screen Recorder Ultimate
An all-in-one tool for smart screen recording, effortless interface capturing, and powerful editing features.
Key Features
- You’ll get a permanent offline copy of Netflix movies with no expiry.
- Choose from 10+ flexible recording modes, like scheduled capture, full screen, or webcam overlay.
- Built-in editing tools, custom shortcuts, and annotation options for quick trims or full reaction videos.
- Also record smoothly from Prime Video, Disney+, YouTube, Hotstar, and nearly every major streamer.
Record Netflix as Local Files
So, before you can enjoy that Netflix episode over FaceTime, you’ll need to capture it properly using Eassiy Screen Recorder Ultimate. Here’s how to get it done smoothly:
Step 1. Install Eassiy Screen Recorder Ultimate on your Windows or Mac computer. Once it launches, head to the right panel and choose Window as your recording mode.

Step 2. Open the Netflix app or visit Netflix.com in your browser. In Eassiy, tap the drop-down under Window Recorder, pick the exact Netflix window, and press Start Recording.
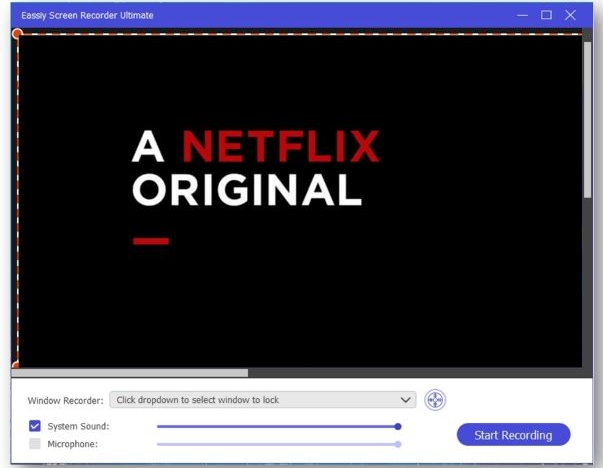
Step 3. Let the movie or episode play fully while Eassiy captures it in the background. Once the title ends, click Stop Recording and select Done to save the video locally on your computer in standard format.
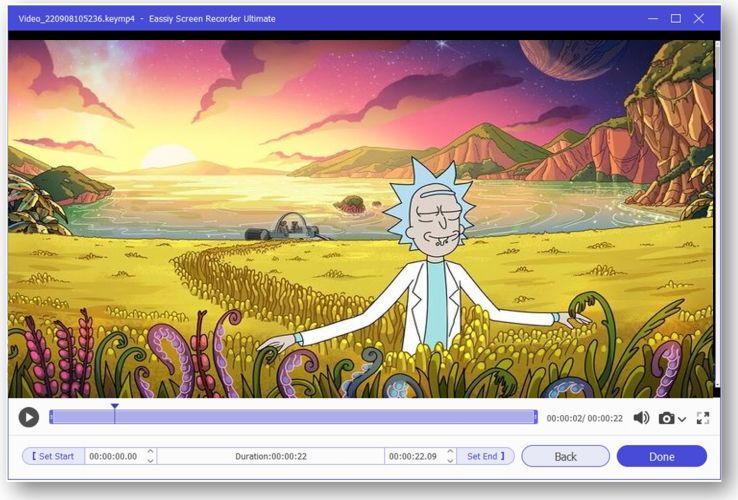
Watch Netflix on FaceTime Together on Mac
Once you’ve captured a Netflix movie or episode using Eassiy Screen Recorder Ultimate, sharing it over FaceTime on your Mac takes just a few steps:
Step 1. Start your FaceTime call and wait for everyone to join. Keep the video file ready in QuickTime Player or VLC, whichever you prefer.
Step 2. Click the green FaceTime icon from the menu bar and choose Screen Share from the drop-down.
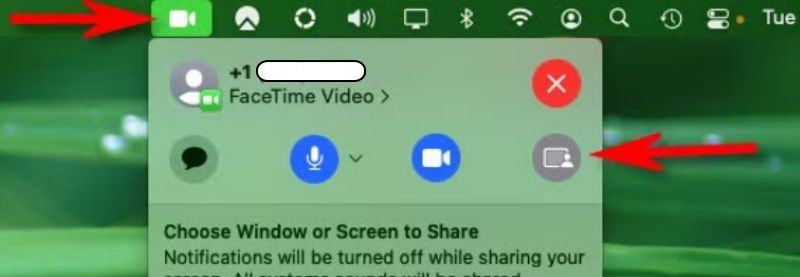
Step 3. Hover your pointer over the video player where you’re playing the Netflix episode recorded with Eassiy. When the sharing prompt appears, choose Share This Window to stream just the video, keeping everything else hidden from view.
Step 4. Once the share begins, your friends will see a prompt. As soon as they hit Open, the video will play live on their side with no delay.
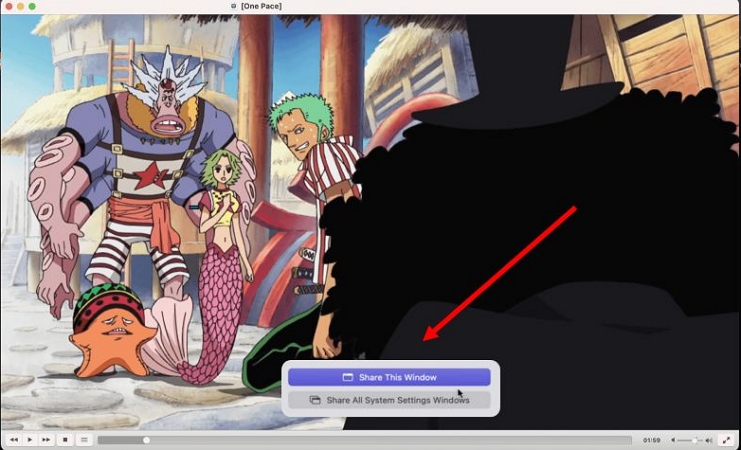
Step 5. To finish, bring up the toolbar again using the Screen Share icon and select Stop Sharing Window. This ends the screen share but keeps the call running. You can tap the X to wrap up the conversation whenever you’re ready.
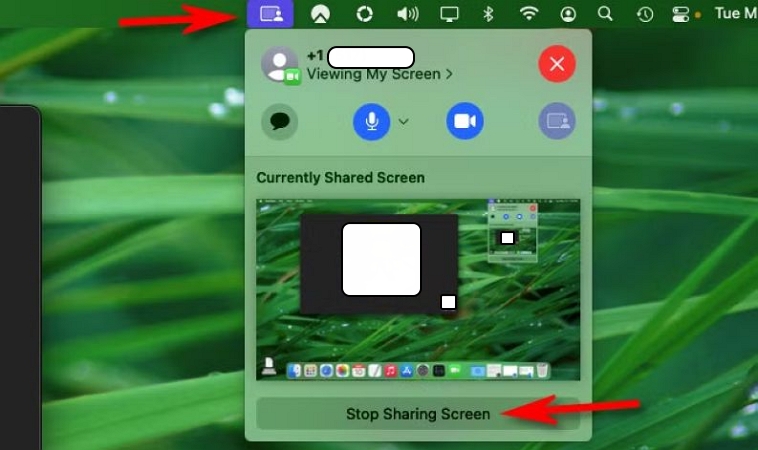
Screen Share Netflix on FaceTime on iPhone
When you want to share a Netflix movie or show recorded with Eassiy over FaceTime on iPhone, you’ll need to transfer the video first. You’ll also need a player like VLC that can handle background playback while screen sharing. Here’s the full process.
Import Recorded Netflix Videos to iPhone
Step 1. Connect your iPhone to your computer.
Step 2. From the Finder window, select your iPhone from the sidebar. Then go to the Files tab.
Step 3. Expand the VLC section and drag the recorded video file from your Eassiy output folder into the VLC file area. Once it is pasted, the movie will be available for playback on your iPhone.
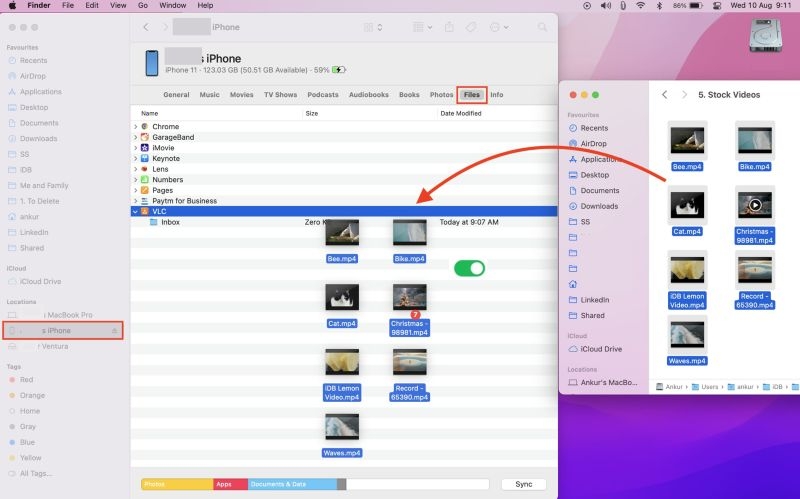
Enjoy Netflix with Someone on iPhone FaceTime
Now that the movie is on your iPhone, you can start a FaceTime call and screen share it in real time. Here's how to do it:
Step 1. Start a FaceTime call with your friends.
Step 2. Tap Share > Share My Screen.
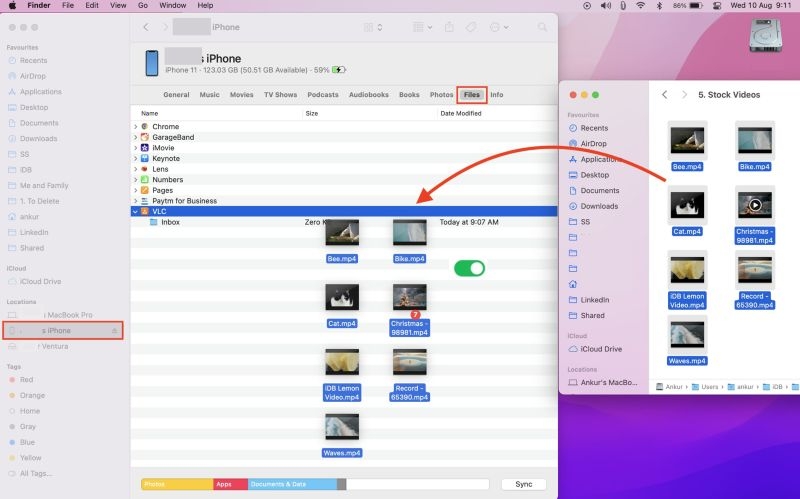
Step 3. On their side, your friend will get a notification asking to view your screen. Let them tap Open to join.
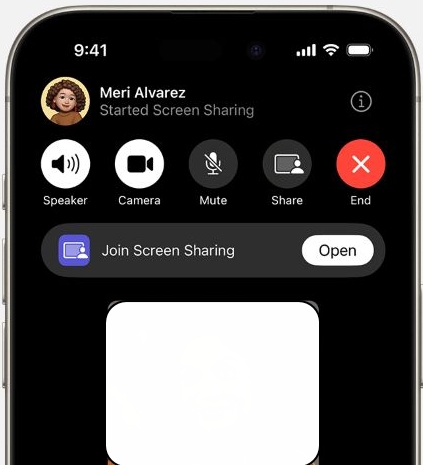
Step 4. Open the VLC app and start playing the video. The video playback will be shown live during the call.
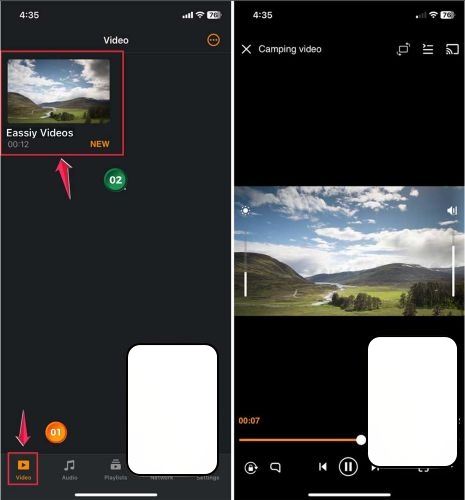
Step 5. To stop sharing, tap the Screen icon again. You can also lock your iPhone to end the share while continuing the call or tap the X to end both at once.
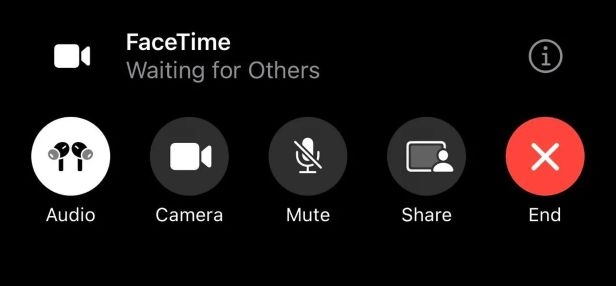
Alternative Ways to Screen Share Netflix Without FaceTime and Black Screen
FaceTime is limited to Apple-to-Apple communication. Plus, Netflix still doesn’t support SharePlay. Therefore, it’s worth looking at other options to screen share Netflix. Fortunately, there are a few reliable alternatives that offer synchronized Netflix playback with friends, and unlike FaceTime, these are available across platforms.
Here are two popular options.
Way 1. Use Teleparty
Formerly known as Netflix Party, Teleparty is the most widely used tool for synchronized playback of Netflix shows and movies with friends.
Recently, an Android version was introduced, but the most stable experience still comes from the original browser extension, which is available only on Chrome and Edge.
There are both free and paid versions. The free tier limits you to text chat only, which can feel a bit quiet compared to FaceTime. Its paid model comes with voice and video chat options. Still, the setup is fast, as everything runs inside your browser.
Follow these steps to get it working:
Step 1. Search for Teleparty in the Chrome Web Store (or Edge Add-ons) and install the extension. It will appear in your toolbar as a TP icon once added.
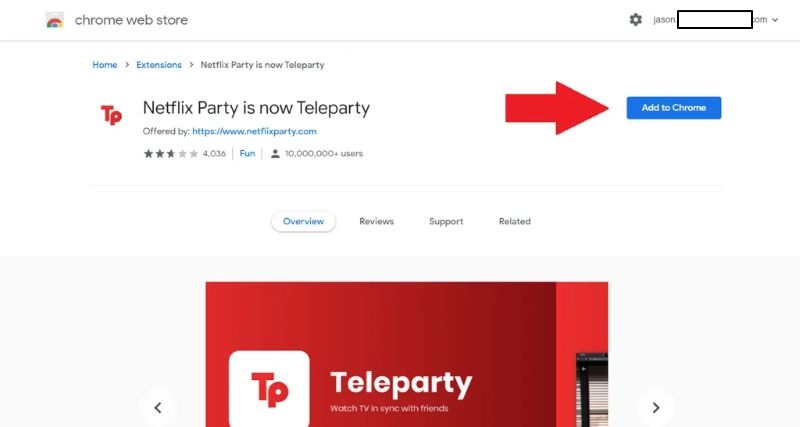
Step 2. Open Netflix in your browser and start playing the movie or episode you want to watch. Once the video begins, select the TP icon from your toolbar and choose Start the Party. A unique watch link will be generated.
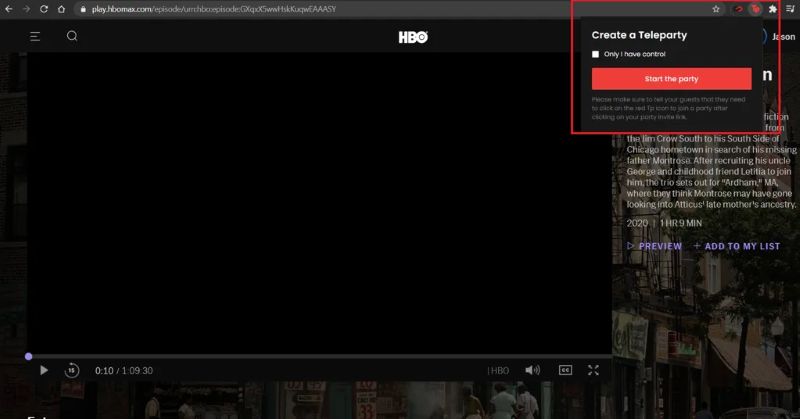
Step 3. Share that link with your friends. Up to 50 people can join. Anyone clicking the link will be prompted to install Teleparty and sign in with their own Netflix account if they haven’t already.
As everyone connects, you’ll see their profile icons appear in the chat. Use the sidebar to type messages.
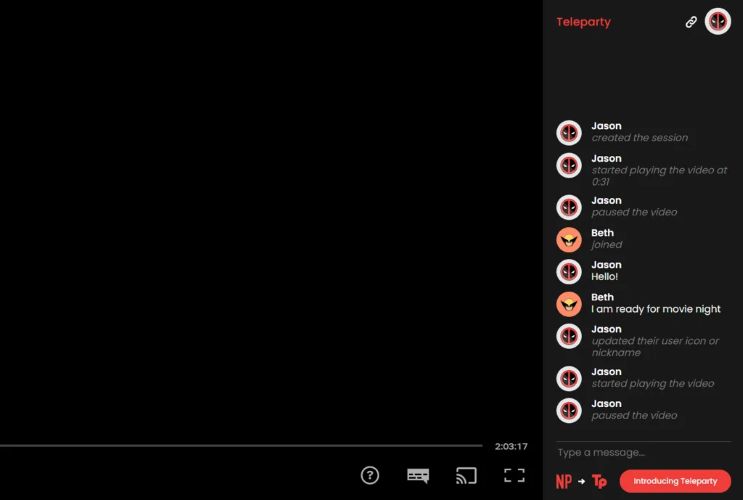
Way 2. Use Rave
Another popular co-watching platform for Netflix is Rave. It’s a standalone app available across all major devices (Windows, Mac, iOS, and Android). It is free to use, but there are optional upgrades to remove pop-ups and banner ads.
Compared to FaceTime, Rave doesn’t offer video calling but it does include built-in voice chat and supports unlimited participants. That said, everyone who joins will need to have the Rave app installed and must sign in using their own Netflix account.
That said, here’s an overview of how to use it:
Step 1. Install the Rave app and create your account.
Step 2. Choose Netflix from the platform list and log in with your Netflix credentials.
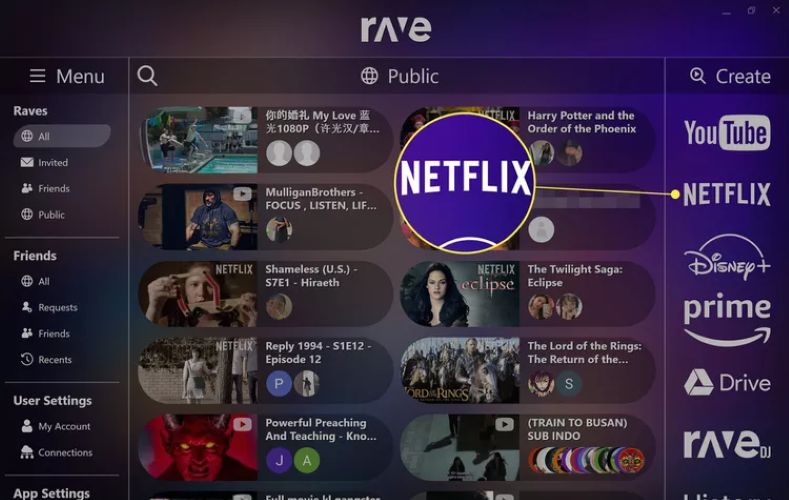
Step 3. Pick the title you want to watch. As soon as the video loads, you’ll see an invite link in the side panel. Copy it and send it to your friends via WhatsApp.
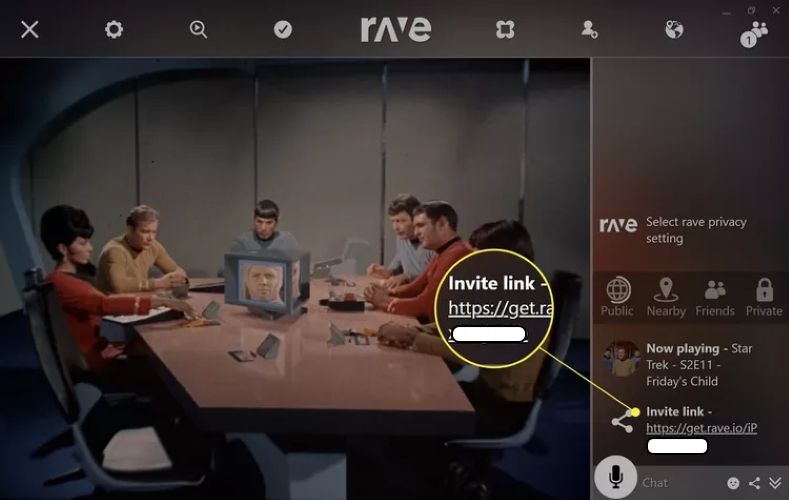
Step 4. When your friends tap the link, they’ll be prompted to sign in to Netflix (first time). After that, they’ll automatically join your stream and start watching alongside you in real time.
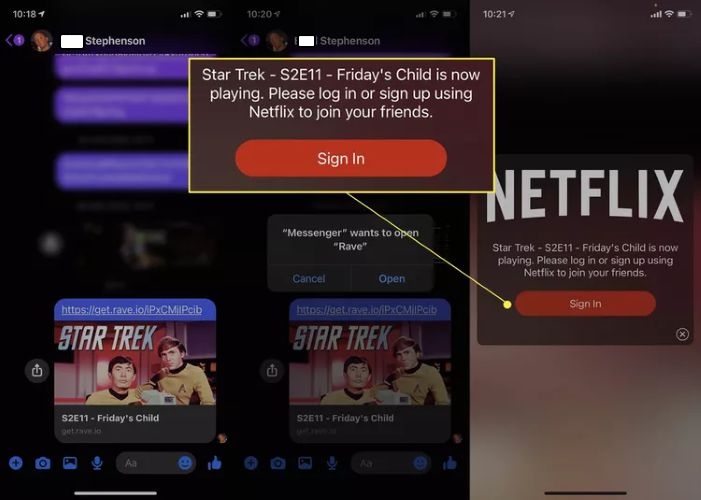
Streaming Apps Where You Can Watch Movies Together on FaceTime
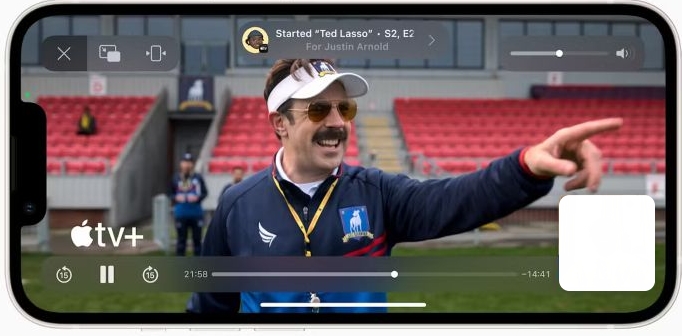
We’ve already covered the Netflix situation in depth and the limitations that come with it. So it’s definitely worth noting what other apps or subscriptions you already have that support native FaceTime SharePlay. Some of the options include:
- Disney+
- Apple TV+
- Hulu
- Max (formerly HBO Max)
- Paramount+
- Amazon Prime Video
- Peacock
- YouTube
Beyond video apps, there are other categories too, like music and presentations.
Keep in mind that when streaming free content like public YouTube videos, everyone on the FaceTime call can watch together instantly. However, when it comes to premium platforms such as Disney+ or Apple TV+, every participant (up to 32 people) must have their own active subscription for playback to work.
How to Screen Share Movies on FaceTime
To use SharePlay for supported apps, make sure it’s enabled in your Settings > FaceTime > SharePlay section. Then, on devices running iOS 15.1 or later, follow these steps:
Step 1. Start a FaceTime call as usual. Once the conversation begins, swipe up to go to the Home Screen, then open any compatible app like Apple TV+.
Step 2. Select a title you want to play.
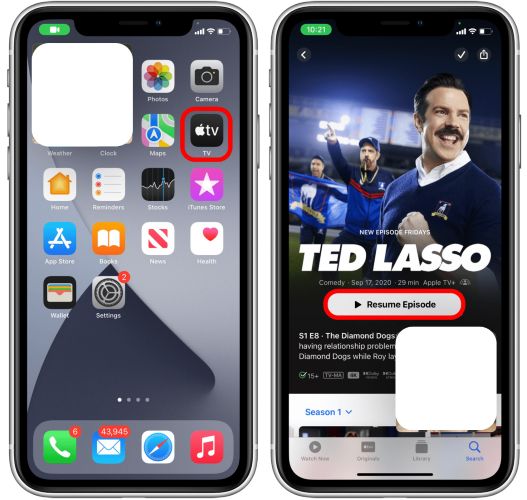
Step 3. As soon as the stream starts, a green SharePlay icon will appear in the top-left corner. And anyone in the call can pause, rewind, or fast-forward at any time.
Step 4. When you want to exit, swipe up to switch apps or return to FaceTime and you’ll get the option to end playback either just for yourself or for everyone in the session.
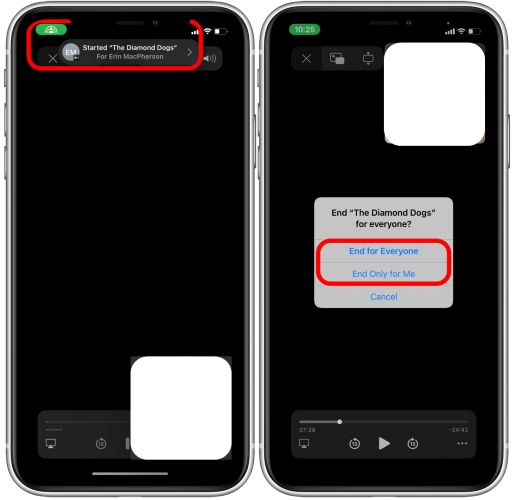
Conclusion
Watching Netflix over FaceTime isn’t always straightforward, but with a tool like Eassiy Screen Recorder Ultimate, it becomes entirely doable. Eassiy lets you record Netflix (or any other streaming platform) in high quality and save the video as a regular file you can play through any media player.
Once saved, you can share the screen during a FaceTime call without running into blackouts or playback errors. And since the recording is local, only one person needs a Netflix subscription while everyone else just watches along.







