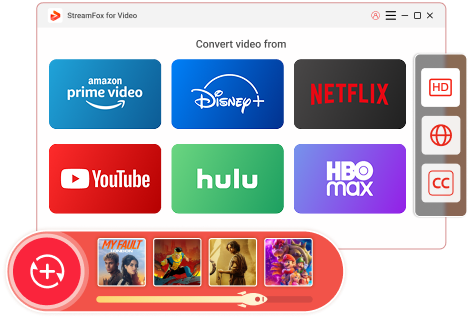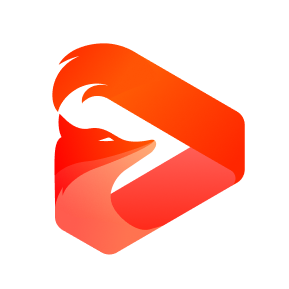Updated on 2025-07-28
views
5min read
YouTube does not work on Chrome? You're not alone. As one of the most popular online video streaming platforms, YouTube is a daily go-to for music lovers, vlog fans, and learners alike. But when YouTube fails to load or play videos properly in Chrome, it can be incredibly frustrating. Even if you haven’t encountered this issue yet, knowing why it happens can help you stay ahead of the problem.
This comprehensive troubleshooting guide explains all the possible reasons why YouTube does not work on Chrome and offers 12 proven solutions to fix the issue. Plus, we’ll reveal a bonus tip—a powerful way to download YouTube videos to your PC for offline viewing, so you're never interrupted again.
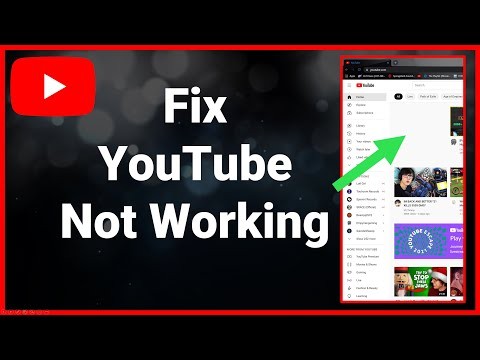
Part 1: Why Is YouTube Not Working on Chrome?
YouTube is an online streaming platform. Therefore, it needs a stable internet connection to function correctly. Therefore, the primary reason for YouTube not working on Chrome can be attributed to unstable network connectivity. However, that is not the only reason YouTube enthusiasts experience this issue. Various other factors are responsible. Let us list them out for your benefit.
Here are some quick-fix solutions for each of the issues described above.
| Chrome Issue | Quick-fix Solution |
|---|---|
| Outdated Chrome Browser | Update Chrome |
| Corrupted Cache & Cookies | Clear cache/cookies |
| Problematic Extensions | Disable extensions |
| Hardware Acceleration Issues | Toggle off hardware acceleration |
| Outdated Graphics Drivers | Update drivers |
| Misconfigured Chrome Settings | Reset Chrome settings |
| DNS or Network Issues | Flush DNS |
| YouTube Server Outage | Wait for Google to resolve the issue |
1. Outdated Chrome Browser
YouTube is a continuously evolving online streaming platform. It is committed to providing the best and safest user experience, so it frequently updates its platform. Older Chrome versions may lack compatibility with new features or security patches.
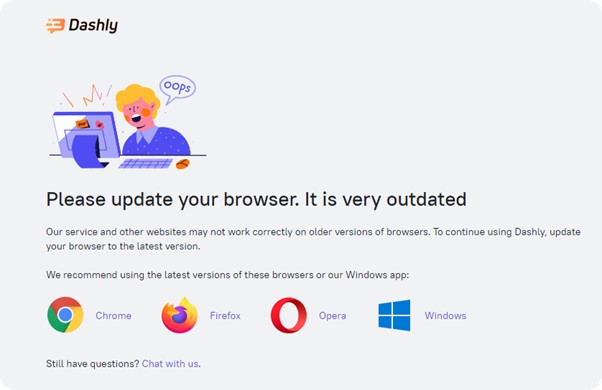
2. Corrupted Cache and cookies
Your Chrome browser saves cookies and accumulates cache as you watch YouTube videos daily. This helps you access YouTube more easily. However, the accumulated data can become outdated or corrupt, causing playback errors or loading failures.
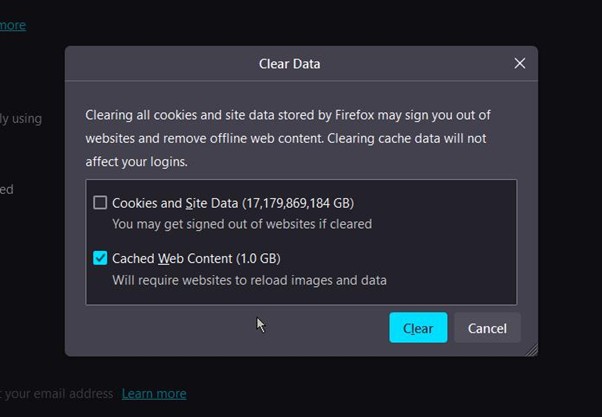
3. Problematic extensions
Generally, your Chrome browser could have several extensions for your convenience. They can be ad blockers to other privacy tools. However, poorly coded or corrupted extensions can block YouTube scripts or videos.
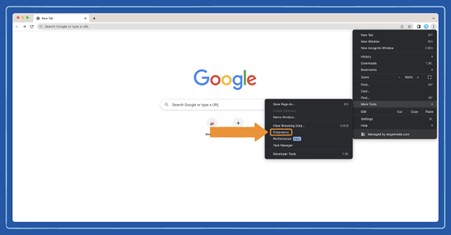
4. Hardware acceleration issues
Almost everyone would have graphics cards installed on their systems. You use them to enhance your user experience. However, Chrome’s GPU acceleration can conflict with certain graphics cards, causing crashing and black screen issues.
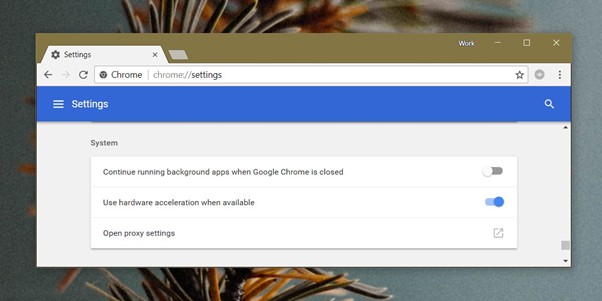
5. Outdated graphics drivers
YouTube often offers high-resolution playback, such as 4K or VP9. High-resolution playback requires your systems to have updated GPU drivers for smooth decoding. Outdated graphics drivers often cause problems like "YouTube not working on Chrome."
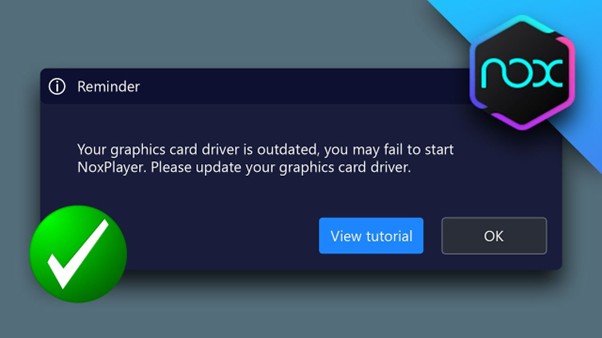
6. Misconfigured Chrome Settings
Your Chrome settings should be perfect for enjoying uninterrupted YouTube videos. However, misconfigured settings can cause problems. For example, YouTube relies on JavaScript, and disabling it breaks functionality. Similarly, profile corruption can cause login/playback failures. Conflicting Chrome flags like experimental features (“enable-webrtc”) may cause instability.
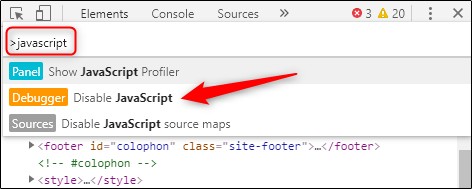
7. DNS or Network issues
Network issues can also affect YouTube video reception. ISP/DNS problems, such as slow resolution and blocked YouTube domains, can prevent quick video loading. Therefore, you can experience issues like “YouTube not working on Chrome.”
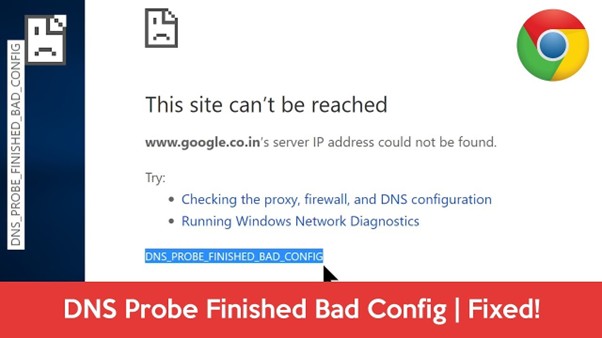
8. YouTube Server Outage
YouTube has several servers situated globally, so a global server outage is rare. However, it can happen. YouTube has experienced global and regional server downtime in the past. Users are practically helpless if they experience a global YouTube server outage.
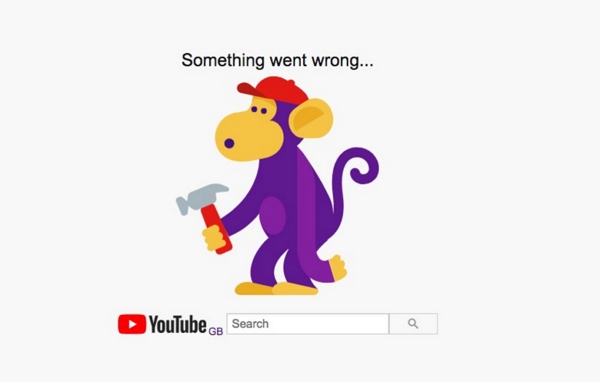
Part 2: 12 Effective Ways to Fix YouTube Not Working on Chrome
We have addressed the cause of the problem and understood why users get the message “YouTube not working on Chrome.” We shall proceed with fixing these issues and enhancing user experience. Each issue discussed above has its unique solution. You can check out the methods described below.
Method 1. Check YouTube-Server Status
Visit YouTube Status Page or Downdetector. If there’s an outage, wait for YouTube to resolve it.
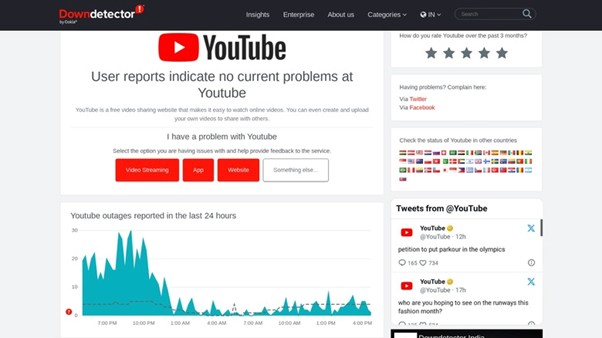
Method 2. Restart Chrome and Your Device
Step 1: Fully close Chrome (use Task Manager on Windows if needed).
Step 2: Reboot your device.
Step 3: Reopen Chrome and test YouTube again.
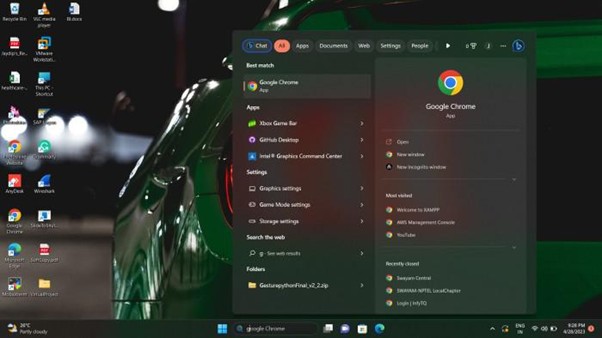
Method 3. Update Google Chrome
Step 1: Go to Menu > Help > About Google Chrome
Step 2: If an update is available, it will show up. Install the update and restart Chrome.
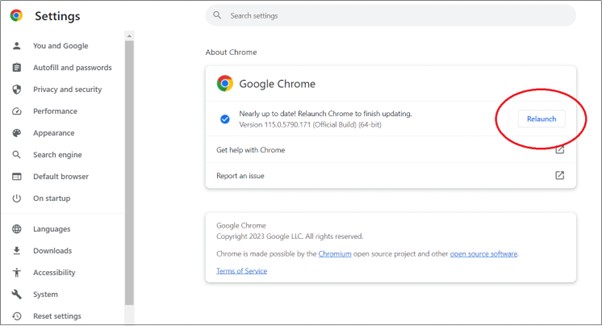
Method 4. Clear cache and Cookies
Step 1: Press Ctrl + Shift + Delete (Windows) or Cmd + Shift + Delete (Mac).
Step 2: Select All time, and check “Cookies” and “Cached files.”
Step 3: Click Clear data.
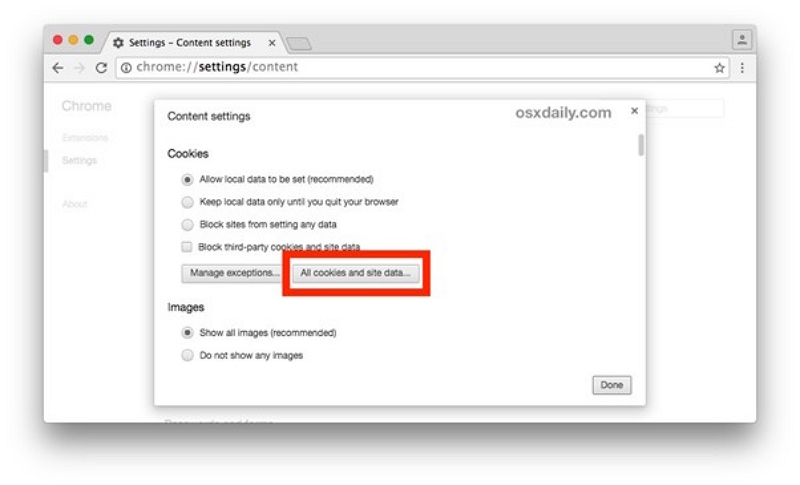
Method 5. Check JavaScript is enabled
Step 1: Go to: chrome://settings/content/javascript
Step 2: Make sure JavaScript is allowed for YouTube.
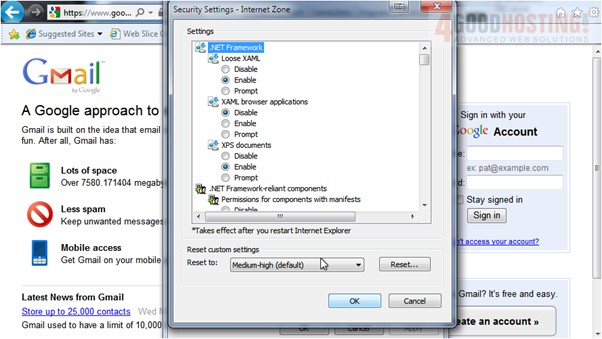
Method 6. Disable Extensions
Step 1: Go to: chrome://extensions
Step 2: Turn off all extensions.
Step 3: Re-enable them one by one to find the problematic one.
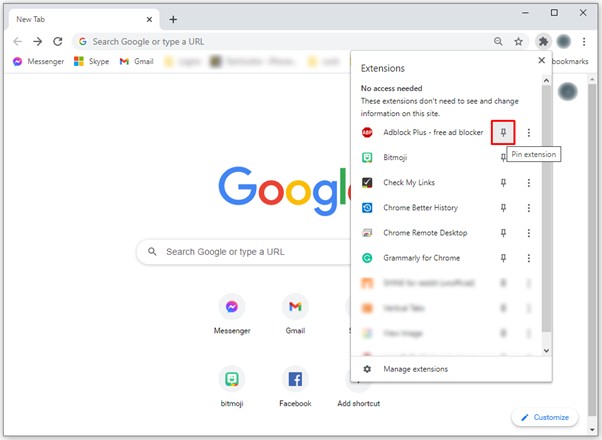
Method 7. Disable Hardware Acceleration
Step 1: Open Chrome Settings > System.
Step 2: Toggle off “Use hardware acceleration when available.”
Step 3: Restart Chrome.
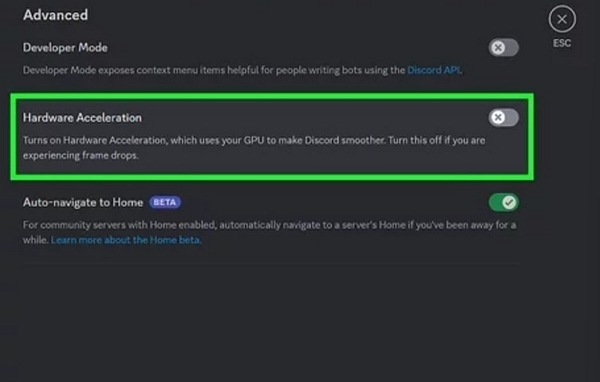
Method 8. Try Incognito Mode or another Chrome profile
Incognito Mode:
Step 1: Open Incognito Mode (Ctrl + Shift + N) and try YouTube.
Step 2: Or, create a new Chrome profile via chrome://settings/manageProfile to test.
New profile:
Step 1: Go to chrome://settings/manageProfile
Step 2: Create a new profile and test YouTube.
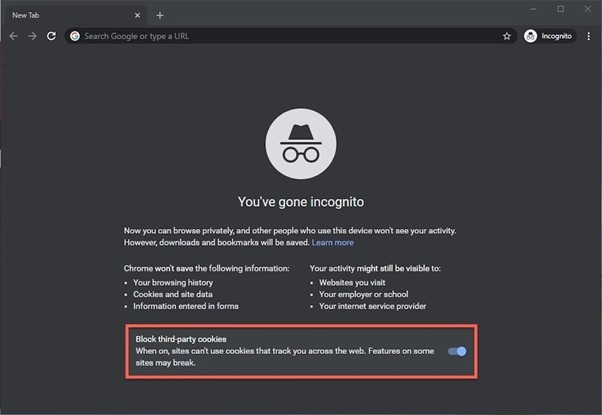
Method 9. Reset Chrome Settings
Step 1: Go to Settings > Reset Settings,
Step 2: Click “Restore settings to their original defaults.”
Step 3: Confirm and restart Chrome.
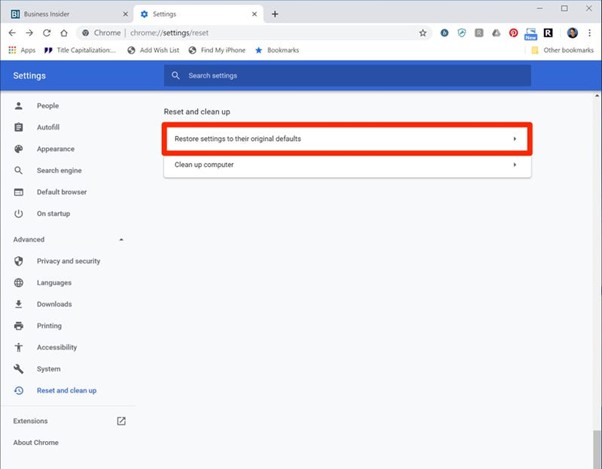
Method 10. Update Graphics Drivers
- On Windows: Win + X > Device Manager > Display Adapters > Update driver
- On macOS: Apple menu > System Settings > Software Update
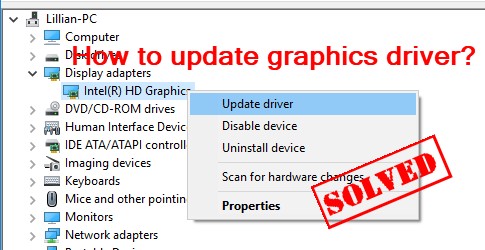
Method 11. Flush DNS and Change DNS Server
Windows (Command Prompt):
Step 1: Open Command Prompt (Admin)
Step 2: Run and type
ipconfig/flushdns
netsh winsock reset
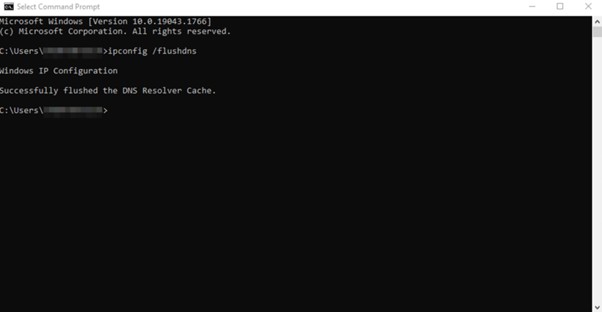
Mac(Terminal):
sudo dscacheutil -flushcache
Sudo killall -HUP mDNSResponder
Recommended DNS: Google DNS (8.8.8.8 / 8.8.4.4)
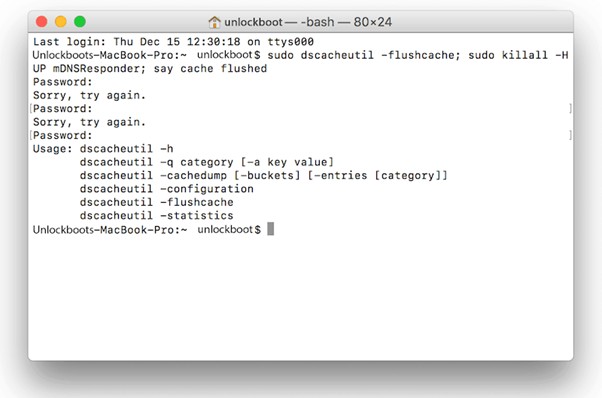
Method 12. Reinstall Chrome
Step 1: Uninstall Chrome via Control Panel/Settings.
Step 2: Download the latest version of Chrome from Google Chrome.
Step 3: Reinstall and test YouTube.
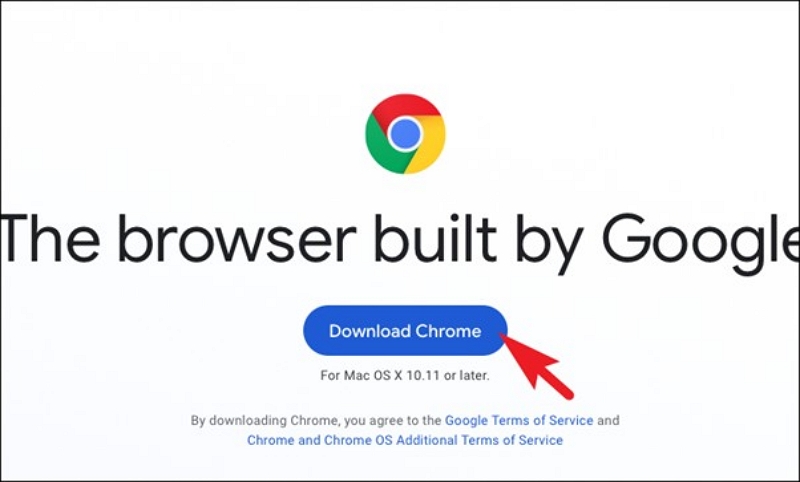
Part 3: Want to Watch YouTube Offline? Try StreamFox on a PC
If YouTube does not work on Chrome due to network issues or browser glitches, or if your internet connection is unreliable, Eassiy One-stop Streaming Video Downloader—StreamFox for Video is the ideal solution. It lets you back up and save your favorite YouTube content directly to your computer, so you can watch anytime—without depending on Chrome or an active connection.
Eassiy One-stop Streaming Video Downloader
Download videos from Netflix, Amazon Prime, YouTube, and three other streaming services as local MP4, MKV, or MOV files in 4K at 10X speed.
Key Features
- Compatible with YouTube, Netflix, Amazon Prime Video, Disney+, HBO Max, Hulu, and more
- Save videos in MP4, MKV, or MOV formats
- Supports high-quality downloads up to 4K resolution
- Batch-download full playlists or entire shows with one click
- Add subtitles and adjust output settings to your preference
Let’s discuss the step-by-step process of downloading YouTube videos using StreamFox.
Step 1: Open the StreamFox for Video and click on the YouTube option from the six choices displayed on your screen.
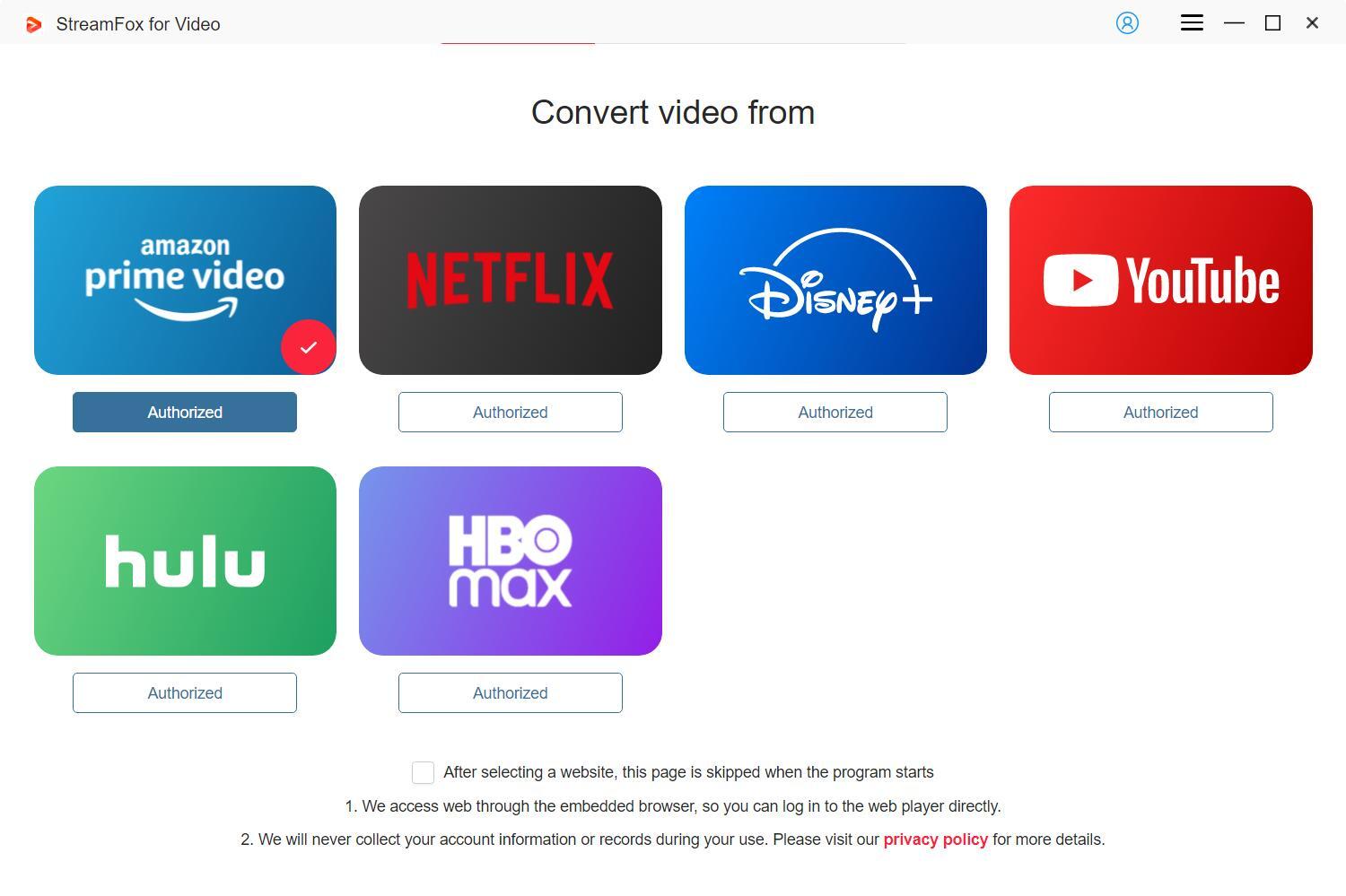
Step 2: StreamFox offers an integrated browser enabling you to log in directly to your YouTube account.
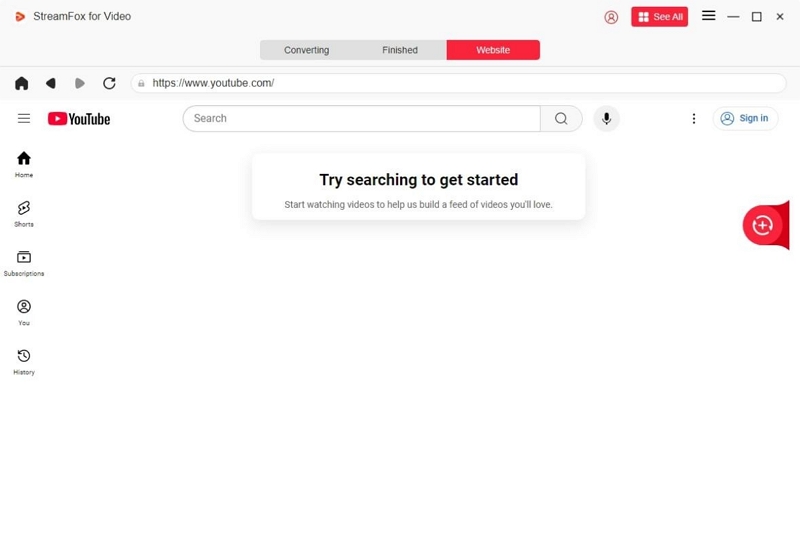
Step 3: Search for your desired YouTube video and click the “+” button to add it to the download queue. If you wish to add multiple videos, select them and click "Add to Queue."
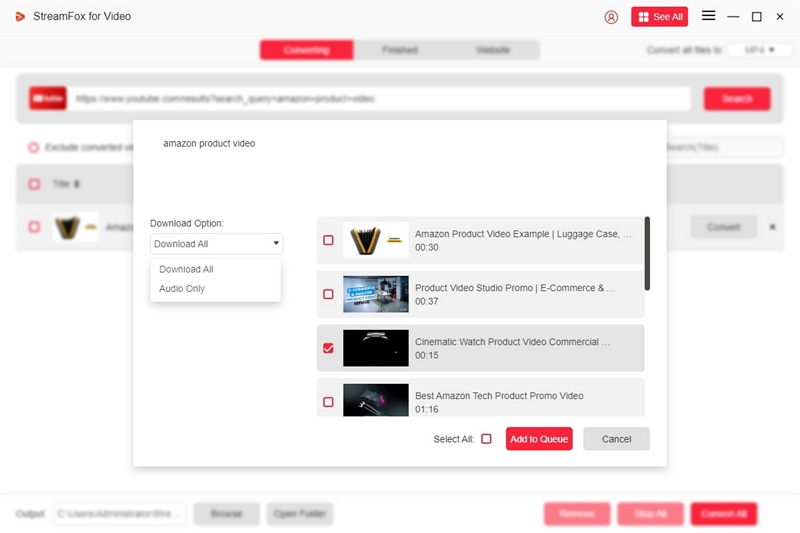
Step 4: StreamFox allows you to change the video resolution according to your preferences and the device's storage capacity. The default option is 1080p, but you can manually alter it.
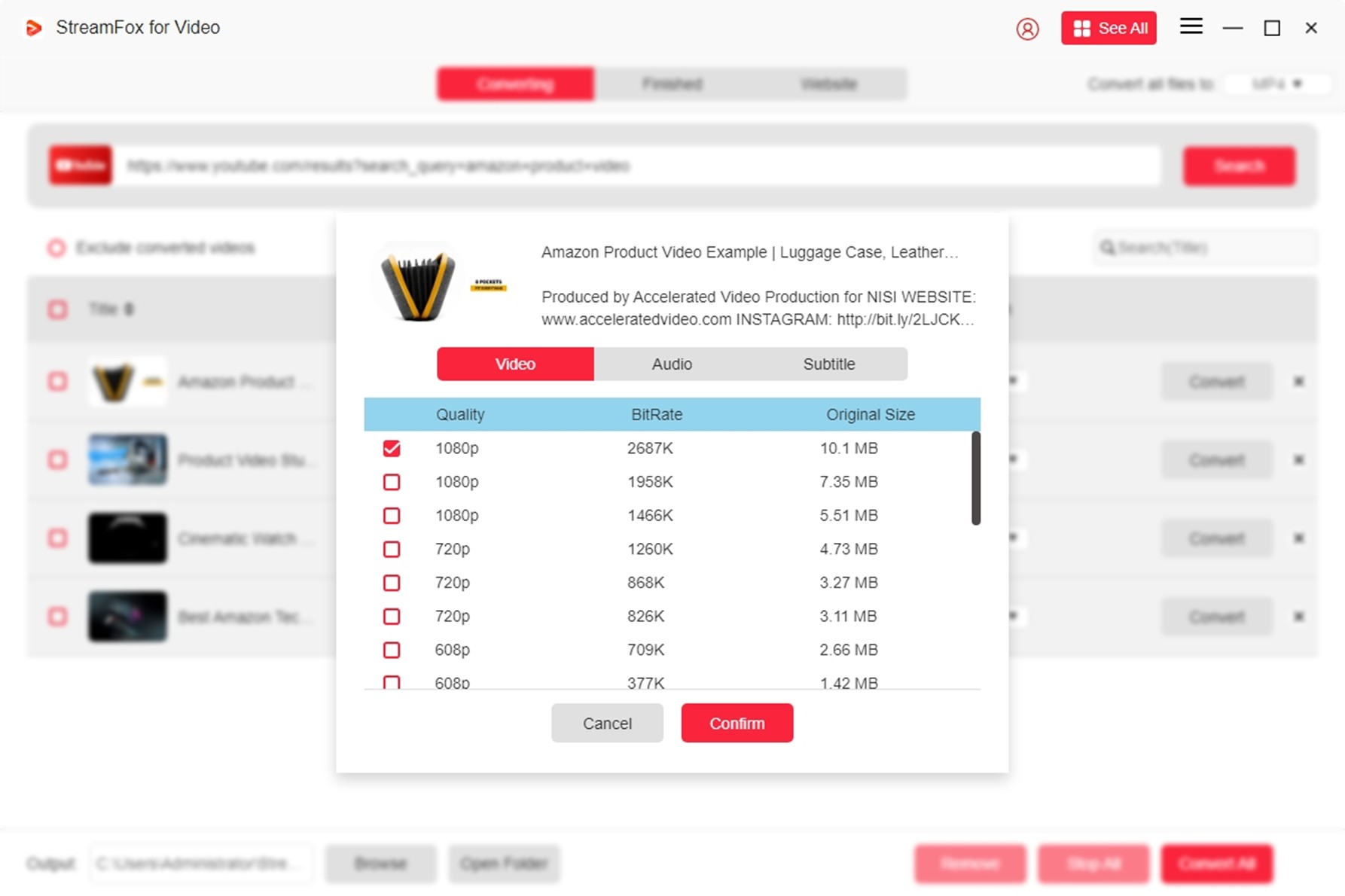
Step 5: Click on the dropdown menu under "Output Format." This menu allows you to choose your preferred video output format. Clicking on “Convert All” starts the downloading process.
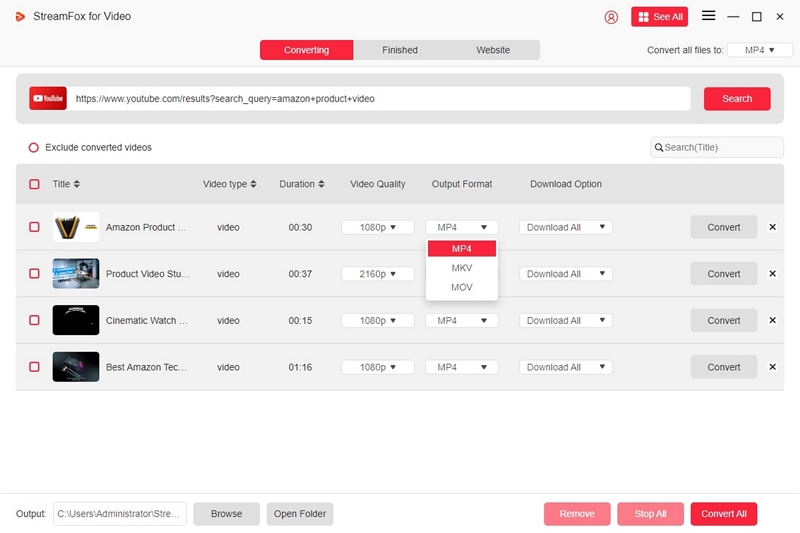
Step 6: Access the Finished section to view your downloaded video files. Clicking on “View Output File” opens the video.
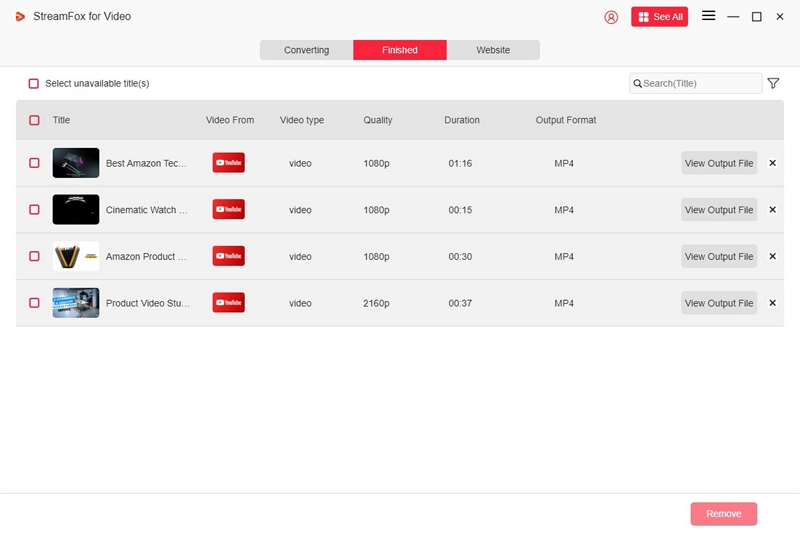
Part 4: Frequently Asked Questions
Q1. Why is YouTube not loading only in Chrome but works on other browsers?
Your Chrome browser may be outdated or have other issues. This article discusses the various causes and suggests appropriate solutions to resolve each issue.
Q2. How do you clear the YouTube cache?
You must clear the YouTube cache regularly.
Step 1: Go to browser settings.
Step 2: Locate “Privacy and Security.” Or “Clear Browsing Data.”
Step 3: Select “Cookies and other site data” and “Cached images and files.”
Step 4: Click “Clear Data” to clear your cache.
Q3. Why is YouTube spinning on Chrome?
YouTube spins on Chrome when you have a weak network connection. The solution is to switch to a broadband network or upgrade to a higher network connectivity plan. YouTube needs a robust internet connection to run smoothly without buffering.
Conclusion
Watching videos on YouTube is great fun and addictive. However, you can experience problems with “YouTube Not Working on Chrome.” Should you fret about it? No. We have discussed various reasons and the respective solutions. This troubleshooting guide should be a one-stop solution for all your issues related to YouTube Not Working on Chrome.