Updated on 2025-05-22
views
5min read
To truly crossfade songs on Spotify like a pro, you need to think like a DJ but not just a listener. In this guide, we’ll start by showing you how to crossfade songs on Spotify on both mobile and desktop. Then, we’ll dive deeper into the best crossfade lengths by genre, share smart ways to arrange your tracks, and even show you real song combinations that make the most of this feature. We’ll also introduce you to Eassiy All-in-one Music Converter that allows you to convert Spotify songs as MP3 without Premium, so you can use advanced crossfade options on third-party music players.
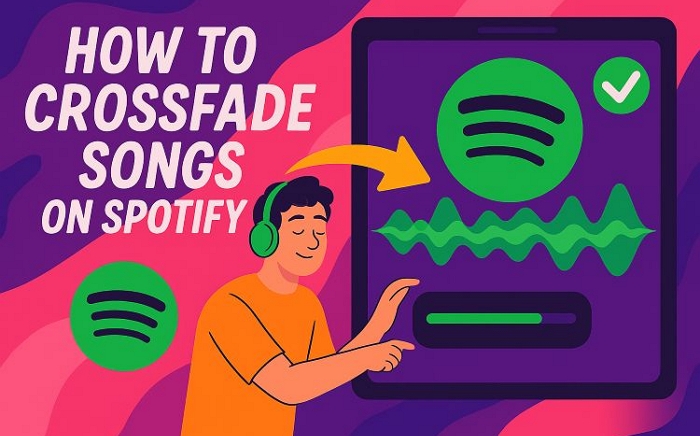
What Does Crossfade Songs on Spotify Mean?
Crossfade on Spotify is basically the setting where the end of one song fades out while the next one fades in, so you don’t get that weird silence in between. It works on any two consecutive tracks in your queue, so whether you're playing a playlist, album, or just letting songs run, the transition will feel smoother.
The result? A continuous stream of music with no awkward pauses or dead silences, giving you a continuous, flowing mix like DJs or live mixers give. So, whether you’re working out, hosting a party, going on a late-night drive, or just dancing alone in your room, crossfade keeps the energy from dropping.
How to Crossfade Songs on Spotify iPhone/Android
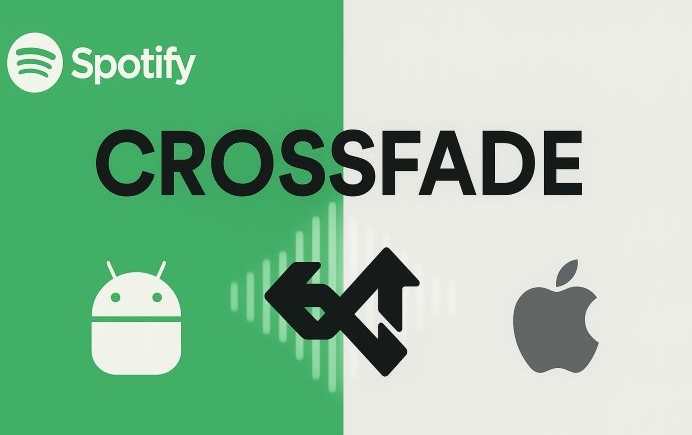
The Spotify mobile app, whether you’re on iPhone, iPad, or Android, makes it easy to set up crossfade and thus your music flows smoothly from one track to the next. The interface is nearly identical across devices, so the same steps apply no matter what you’re using.
Turn on Crossfade Feature on Mobile
- Launch the Spotify app and tap your profile icon in the top left corner. From there, head to Settings and Privacy, then scroll down and tap Playback.
- In the Playback settings, you’ll see a section labeled Track Transitions and there you’ll find the Crossfade option. There’s no switch to flip. Instead, you’ll find a time slider that ranges from 0 to 12 seconds. At zero, crossfade is off. Once you move that slider up, even by a second, it will activate.
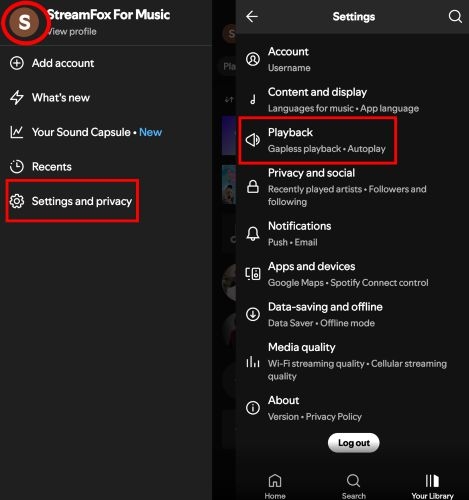
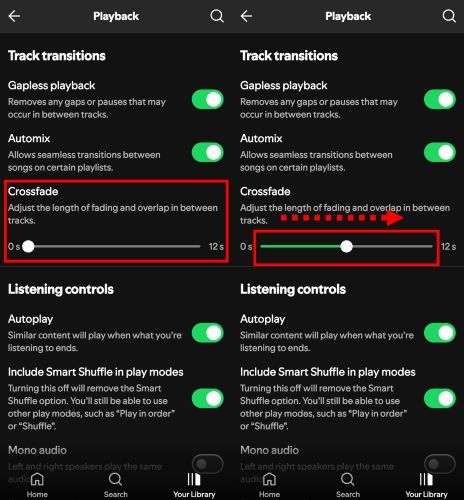
Change Crossfade Duration on Mobile
Depending on the set duration, Spotify will gradually lower the volume of the current song while blending in the next one. So, if you set it to, say, 5 seconds, the last five seconds of one song and the first five of the next will gently play together, giving you a fluid handoff between tracks. The higher the time, the longer the transition.
To change the duration, just revisit the same Playback section in Spotify’s Settings. Under the Track Transitions area, drag the Crossfade slider left or right, whether you want a tighter 3-second mix or a smoother 10-second lead-in.
As you slide, Spotify will show the exact number in seconds. Just lift your finger once you’ve hit the timing that feels right and that new setting takes effect instantly.
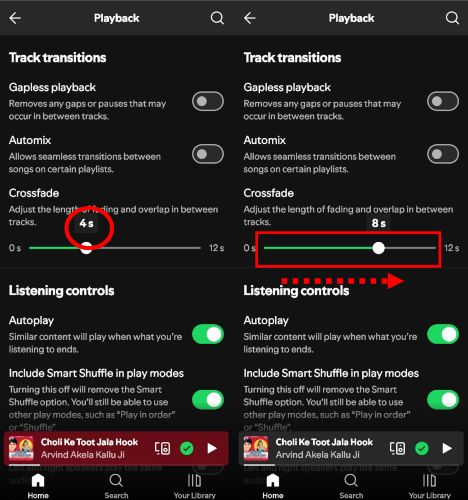
You can also bring the slider back to zero to turn the crossfader off completely.
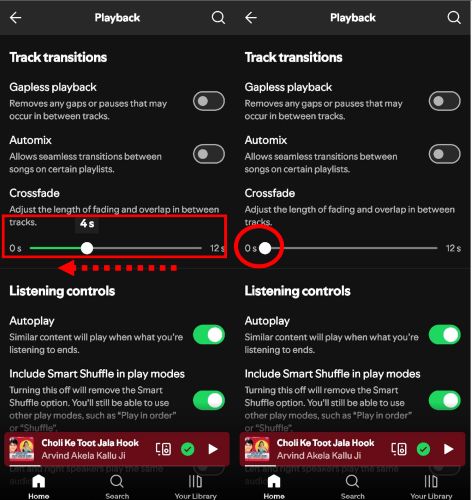
How to Crossfade Songs on Spotify Windows/Mac
Whether you're using Spotify on Windows or macOS, the desktop app offers the same crossfade feature as your phone. Just keep in mind: the settings don’t sync across devices. So even if you’ve already set it up on mobile, you’ll need to enable it separately on your computer. Here’s how to blend tracks on Spotify’s computer app.
Enable Crossfade Feature on Desktop
- Open Spotify and tap your profile icon in the upper-right corner.
- Then select Settings. Scroll down until you find the Playback heading. The first option under this will be Crossfade songs, which will be off on its own.
- Turn on the toggle and Spotify will instantly apply crossfade to all your tracks.
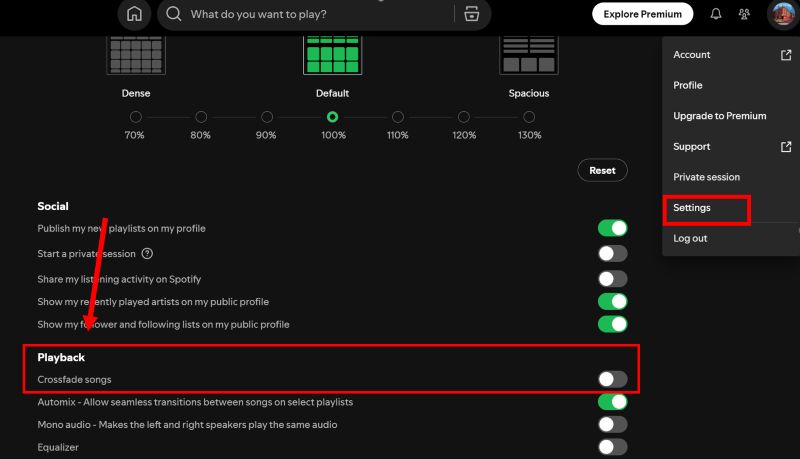
Adjust Crossfade Duration on Desktop
Once active, Spotify will automatically set the crossfade to 5 seconds. You don’t have to stop there. To tweak the duration, just drag the slider to the right for a longer transition or bring it back down to reduce the overlap.
You can either slide it back to zero or turn off the toggle altogether to stop the overlap over your songs.
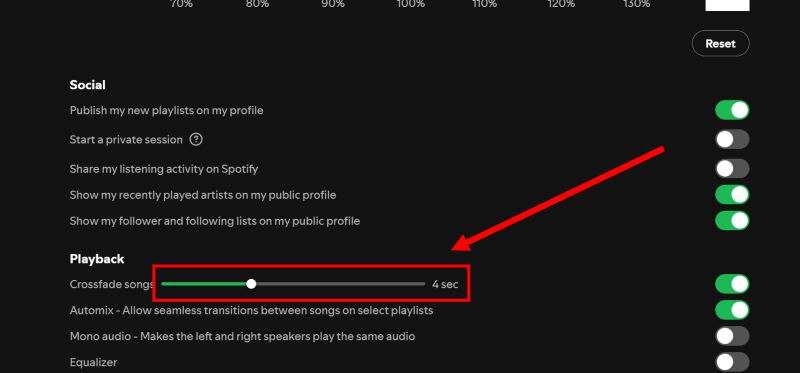
What is the Best Crossfade Time for Spotify?
When experimenting with crossfade, a natural question comes up: What crossfade length should I use?
The truth is, there’s no single perfect answer. The best crossfade time is subjective: it depends on your ears, the type of music you’re listening to, and the vibe you’re trying to create. Also, what might sound smooth in one playlist could feel off in another.
Still, to give you a helpful starting point, here’s a quick table of recommended crossfade lengths, based on genre, listening mood, and blending needs. These aren’t hard-and-fast rules, just reference points to fine-tune as you listen.
| Genre/Style | Recommended Crossfade | Why Artists Recommend It |
|---|---|---|
| EDM (Electronic/Dance) | 8–12 seconds | Long intros and outros with steady beats allow extended blending for a club-like flow. |
| Pop/Mainstream | 4–6 seconds | Clean transitions without overlapping vocals.Ideal for chart playlists. |
| Hip-Hop/R&B | 4–6 seconds | Beats can layer well without clashing with verses. |
| Rock/Metal | 2–5 seconds | Many tracks start and end sharply. Shorter fade avoids clashing riffs or vocals. |
| Ambience/Chillout | 10 seconds | Slow, atmospheric songs overlap well. Long crossfade maintains immersive mood. |
| Classical/Jazz | 0–1 seconds (minimal) | Usually not recommended. Just use Spotify’s gapless playback to preserve structure. |
| Party/Mixed Genre | 5 seconds | A middle-ground fade that works for a variety of styles in one playlist. |
Spotify Crossfade Not Working [How to Fix]
Before diving into the fixes, double-check the basics. Crossfade only works on Spotify’s official apps (mobile or desktop) but not on the web player and only works when you’re listening on the same device where the setting is enabled.
So, if everything seems set correctly but you’re still hearing gaps or hard stops between Spotify tracks, try the following fixes.
Fix 1. Stop Using Spotify Connect
Crossfade won’t work when you’re using Spotify Connect. So, the moment you start playback from one device and control it on another, such as using your phone to play music on a smart TV or a Wi-Fi speaker, crossfade is disabled by design.
The fix? Play music directly on the device where you want the crossfade to work.In practical terms, if your phone is connected to a speaker using Spotify Connect, disconnect it. On your Spotify app, tap the Devices icon and select This device (your phone or computer) instead of the external speaker or TV.
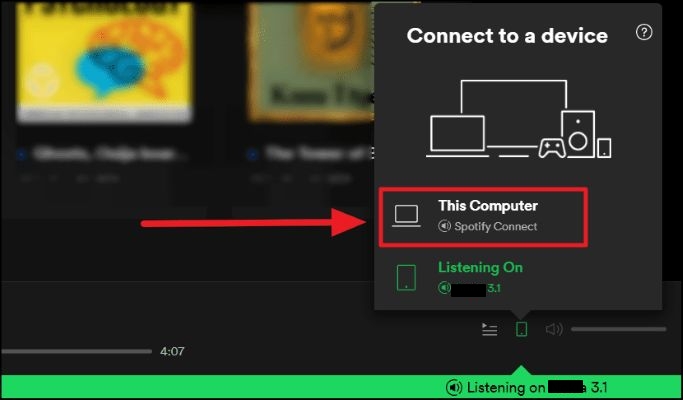
Fix 2. Listen to Spotify Playlists Instead
Whether Spotify crossfade works on albums played in sequence is still unclear. Spotify hasn’t issued a solid statement, even though some moderators on Spotify forums and feedback from users say it’s been supported since 2022.
So, the fix is simple: use a playlist instead of an album, or at the very least, turn on shuffle when playing an album.
Fix 3. Reinstall Spotify App
Before reinstallation, make sure crossfade is actually turned on and that the slider isn’t still at 0 seconds, especially on mobile. If the setting appears enabled but still doesn’t work, the issue might stem from a buggy app update or system glitch. However, if both your app and OS are already up to date, a quick reinstall can reset things.
On Desktop:
Open your application manager (Windows) or Finder (macOS).
Locate Spotify, click Uninstall(Windows) or Move it to Trash(macOS). Then download and reinstall it from the official site.
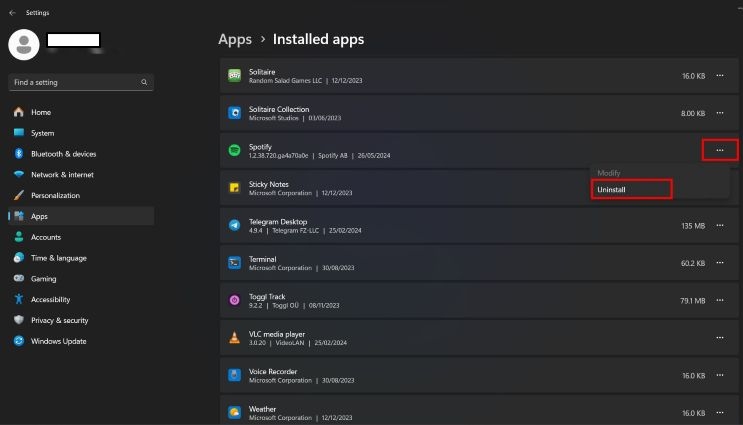
On Mobile:
Long-press the Spotify app icon, tap Uninstall(Android) or Remove App(iOS), and reinstall it from Play Store or App Store.
Once done, open Spotify and set your crossfade again.
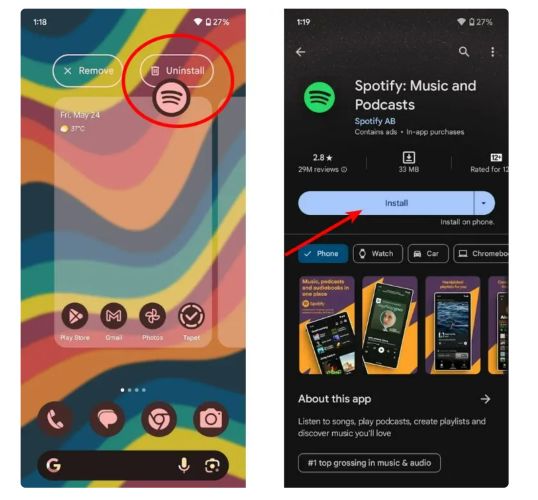
Fix 4. Change to Another Music Services
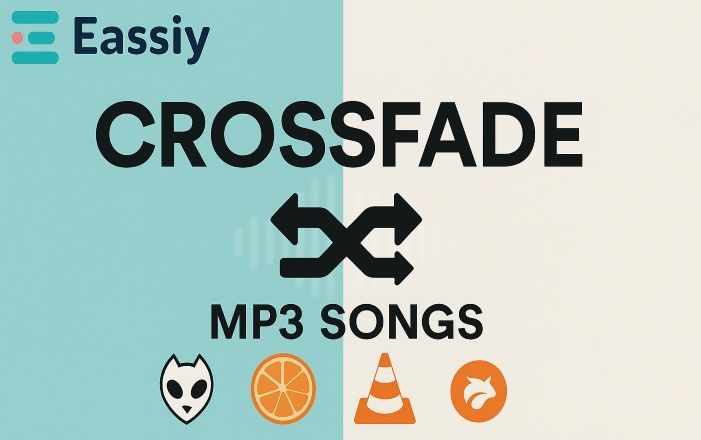
When Spotify’s built-in crossfade still falls short or when you just want more control over your playback, like while sending songs to your smart speaker, the best move is to step outside the Spotify app. This doesn’t mean abandoning your Spotify library behind. In fact, you can still enjoy every playlist, album, and favorite song you’ve built over time. All you need to do is convert those tracks into open formats like MP3 using a tool built for this job: StreamFox for Music, the Eassiy All-in-one Music Converter.
StreamFox for Music allows you to save your Spotify songs and playlists as local files (MP3, FLAC, WAV, etc.) on your computer. It handles the audio with care, you can choose the exact output quality you want: 128 kbps, 256 kbps, or even 320 kbps for high-definition playback.
The best part? You don’t even need a Premium Spotify subscription to get started. With StreamFox for Music, you’ll avoid ads, remove playback limitations, move your songs freely between devices, use advanced features in other music apps, and finally own your songs outright and build a personal music library.
Eassiy All-in-one Music Converter
Download music from Spotify, Apple Music, Amazon Music, and three other music services as local MP3 in 320kbps with ID3 tags retained.
Key Features
- Drag and drop songs from your library via inbuilt Spotify Web Player.
- Preserve full metadata: song name, artist name, album info, cover art, etc.
- Automatically arranged: albums/playlists are saved in separate folders on your computer.
- 50x conversion speed with batch download support.
Convert Spotify Music to Local MP3s
Step 1. Install StreamFox for Music and open it. From the main platform list, choose Spotify.
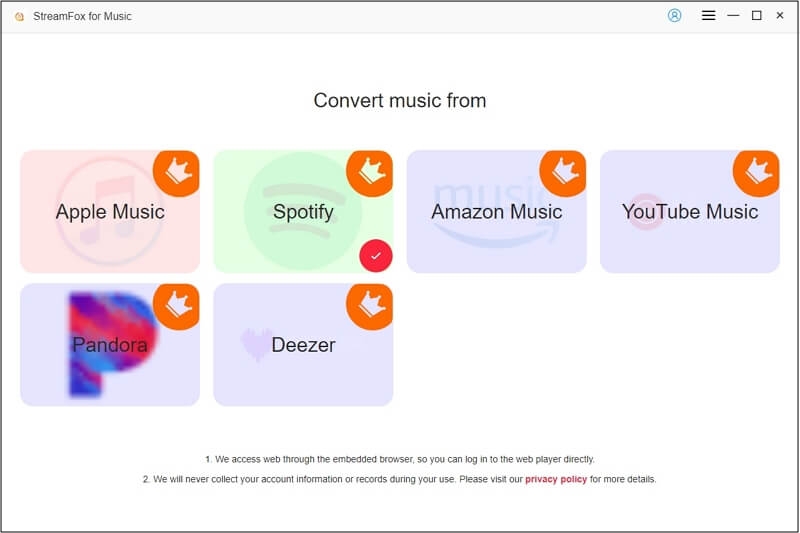
Step 2. Sign in to your Spotify account, free or premium, both work.
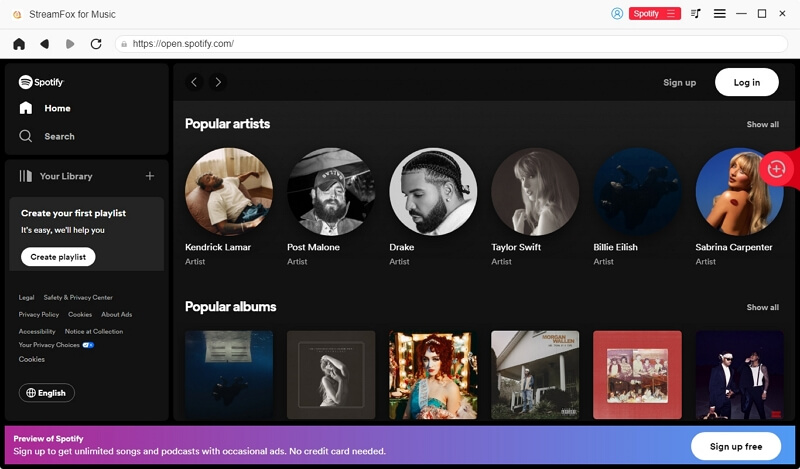
Step 3. Drag the songs, albums, or playlists you want to crossfade into the red plus (+) button at the top right.
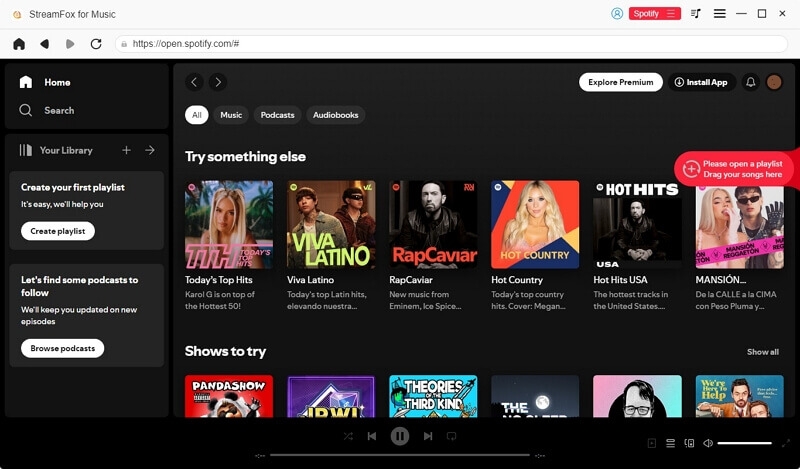
Step 4. Hit Convert All. Your music saves directly into your Downloads, inside a folder named StreamFox, neatly sorted.
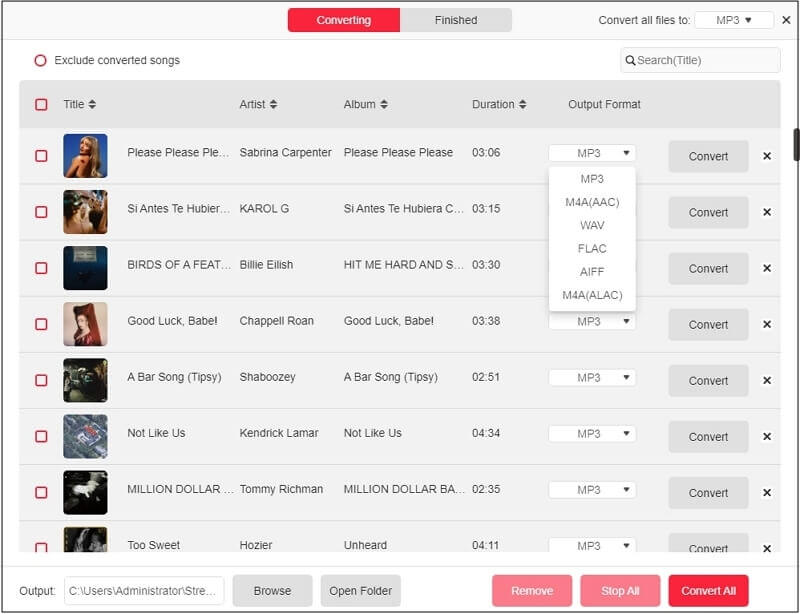
Import Spotify MP3s to Foobar2000 Desktop
Once the Spotify songs are on the computer, you can crossfade songs with more control using any feature-rich music player on both Windows and Mac. Take Foobar2000, for instance, it’s open-source, completely free, and available on both platforms. What makes it stand out is the advanced playback customization it offers, including crossfade settings that platforms like Spotify simply can’t match.
Here’s how to add your StreamFox music in Foobar2000 after setting it up on your Mac or Windows computer:
Step 1. From the top menu bar, select File and choose Add Folder from the drop-down menu.
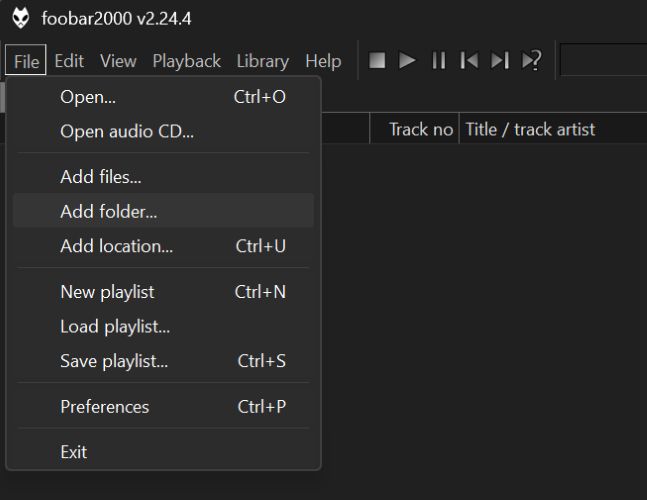
Step 2. Browse to the folder where your StreamFox MP3s are saved and click Select Folder.
Foobar2000 will scan and load your entire music collection into its library.
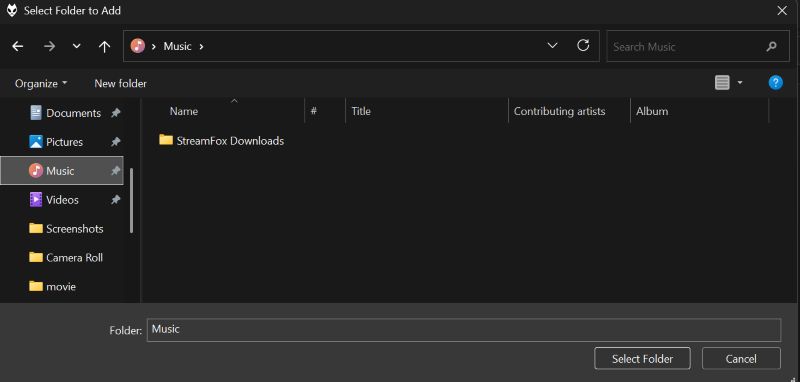
Crossfade Spotify Songs with Foobar2000 Desktop
Here’s how to enable and configure Crossfade in Foobar2000, once the StreamFox songs are in the library:
Step 1. From the top menu, select Library and choose Configure from the context menu that appears.
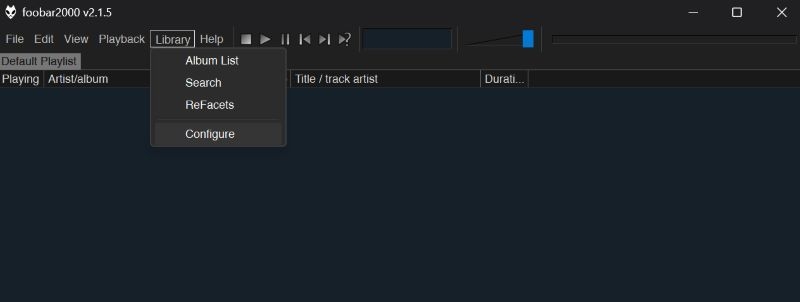
Step 2. In the Preferences pane, expand the Playback section and click on DSP Manager. On the right, you’ll see two panes: Available DSPs and Active DSPs.
Step 3. Locate Crossfader under Available DSPs. Then, click the + (plus) icon next to it. It will now move to the Active DSPs list.
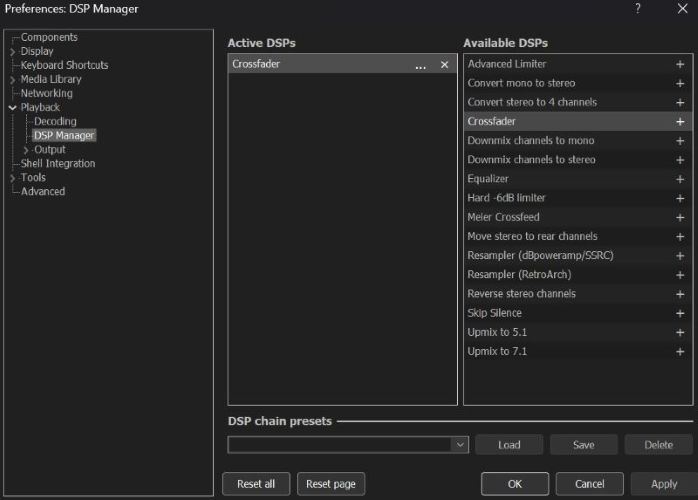
Step 4. Click the three-dot icon (or double-click) next to Crossfader under Active DSPs to open its configuration window.
Step 5. Drag the slider to your preferred crossfade duration here, between 200 ms for 0.2 seconds (very quick fade) to 20000 ms for 20 seconds (long, gradual fade). You can experiment with different values depending on how quickly or slowly you want one song to fade into the next.
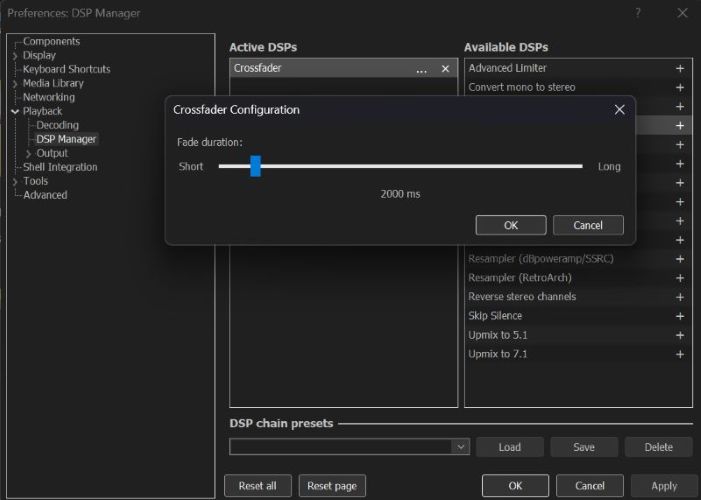
Best Crossfade Songs on Spotify
Spotify audiophiles and playlist curators share their favorite track pairings that work brilliantly with crossfade enabled. You can do the same too, the trick is to place songs in a sequence where the outro of the current track naturally blends with the intro of the next.
Many users turn to Reddit threads and Spotify forums for inspiration, and over time, a few standouts have emerged. So you can easily find them there.
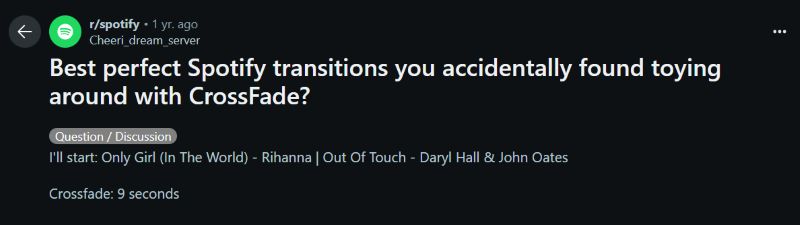
For instance: Here’s one fan-favorite pairing to try, which we found on Reddit:
Aliens Exist – Blink-182 → Scattered – Green Day
Recommended Crossfade Duration: 8 seconds
If you're a fan of '90s punk rock, this pairing is a must-try.
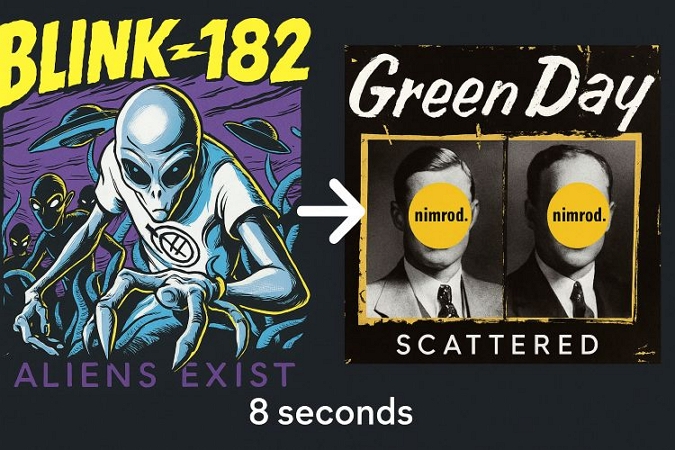
A few of our music lovers in our team have also shared their favorite Spotify crossfade transitions. These are combos they’ve tried, loved, and now can’t un-hear. You can try them too:
| Track 1 | Track 2 | Crossfade Time | Why It Hits (from our team) |
|---|---|---|---|
See You Again – Wiz Khalifa  |
The Next Episode – Dr. Dre  |
6 sec | “Didn’t expect this to work, but the keys line up like magic.” |
Only Girl – Rihanna  |
Out of Touch – Hall & Oates  |
9 sec | “Weird combo, but the energy jump is low-key perfect for late-night vibes.” |
Glass House – MGK  |
Lovely – Billie Eilish & Khalid  |
4 sec | “You wouldn’t think it flows, but it’s this moody emotional arc.” |
Die For You – Joji 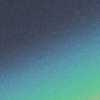 |
FE!N – Travis Scott  |
12 sec | “It’s soft to rage. I love that shift—it mirrors my gym playlist mood.” |
Smack That – Akon  |
Impatient – DDG & OG Parker  |
5 sec | “Super clean switch, feels like a party never paused.” |
Bittersweet – Lianne La Havas  |
In a Sentimental Mood – Ellington  |
10 sec | “It’s jazz into jazz, but with a soulful lift—it’s beautiful.” |
Silk Sonic Intro – Silk Sonic  |
After the Storm – Kali Uchis  |
6 sec | “Honestly feels like a cinematic opening, smooth and retro.” |
Digital Dash – Future  |
Kali Yuga – Clams Casino  |
12 sec | “That harp sound blends so naturally, you forget they’re two different songs.” |
Goddess – Laufey  |
Strangers in the Night – Sinatra 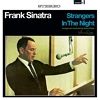 |
4 sec | “Feels timeless—like two decades having a slow dance.” |
Conclusion
Crossfading is really a refreshing way to breathe new life into your music, especially if you’re tired of the usual start-stop listening experience. However, Spotify built-in option can feel limiting sometimes. Still, with tools like StreamFox for Music, you can download your favorite Spotify tracks, convert them to open formats like MP3 or FLAC, and use any media player like Foobar2000 or VLC to get longer crossfade durations and smoother transitions.







