Updated on 2025-05-13
views
5min read
Figuring out how to sign out of Apple Music is confusing. On iPhone and Mac, the Music app is tightly linked to your Apple ID, so the sign-out option isn’t clearly labeled. Even on Android and Windows, logging out is more hidden than it should be.
More importantly, signing out comes with bigger effects than expected, especially on iOS or macOS ecosystems. So, in this guide, we’ll not only show you how to sign out of Apple Music step by step, but also explain what actually happens when you do, depending on your device. And if you want your favorite music at all times, we’ll also show you how to use Eassiy All-in-one Music Converter to save your Apple Music library in MP3.
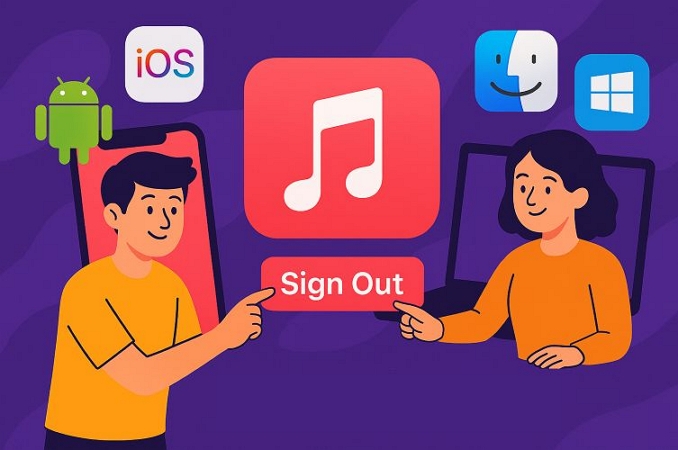
Before Signing out of Apple Music: What You Need to Know
What happens after stepping away from Apple Music depends on whether you're logging out from just one device or from all your devices.
If you sign out on one device:
- You’ll lose access to your synced library on that device.
- Downloaded songs, queue history, and Apple Music recommendations will disappear only from that device.
- All your other devices will continue to work normally and keep your music intact.
- You can sign back in anytime to restore everything. However, device-specific settings like Crossfade, EQ, and Autoplay will reset, even if you sign back in with the same credentials.
Tip: Before signing out, stay online for a few minutes to make sure your recent changes like new songs, playlists, or edits are synced properly. That way, nothing is lost on other devices’Apple Music as long as your subscription remains active.
If you sign out from all devices:
- Your iCloud Music Library stops syncing, you’ll only have access to songs you’ve purchased via iTunes or saved on your local folders.
- Playlists, song history, and recently added tracks won’t appear on any device.
- Recovery is possible if you return in a few months, but it’s not always guaranteed.
How to Sign out of Apple Music on iPhone/iPad/Android
The steps you’ll follow will depend on the device where Apple Music is installed and so do the effects. Let’s map this out one by one:
On iPhone/iPad
On iOS, signing out of Apple Music isn’t limited to the music app itself. It means removing access to your Apple ID linked with App Store and any other content subscription tied to that account.
In short, services like Apple TV+, or any purchase made through your Apple ID (not in-app purchases) will be removed from the device. Still, this method is entirely reversible. So, you can always sign back in with the same Apple ID and all your subscriptions and purchases will return exactly as they were.
Here are the steps:
Step 1. Head into Settings and tap your Apple ID name at the very top.
Step 2. Scroll down the account page and select Media & Purchases.
Step 3. From the menu that appears, choose Sign Out.
Step 4. When a confirmation card appears, tap Sign Out again.
Step 5. After the screen reloads, return to Apple Music and you’ll be asked to sign in again before you can use it.
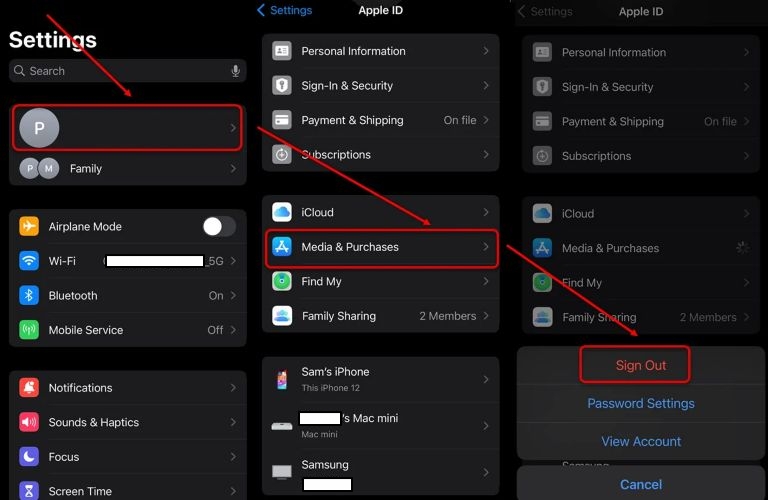
On Android
Things are much simpler when you want to opt out of Apple Music on Android. It simply means saying goodbye to your current account (but not your subscription) and signing back in with another without changing anything else on your device.
Follow these steps:
Step 1. In the Apple Music app, start from the Home tab.
Step 2. Tap the three-dot icon in the top-right corner.
Step 3. From the menu that appears, select Account.
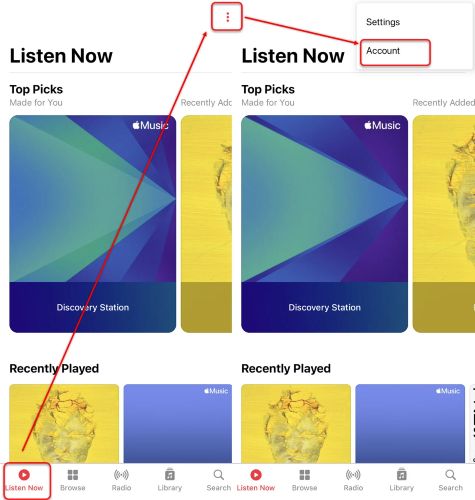
Step 4. Scroll to the bottom of the Account page and tap Sign Out.
Step 5. When the confirmation box pops up, tap Sign Out once more to finish.
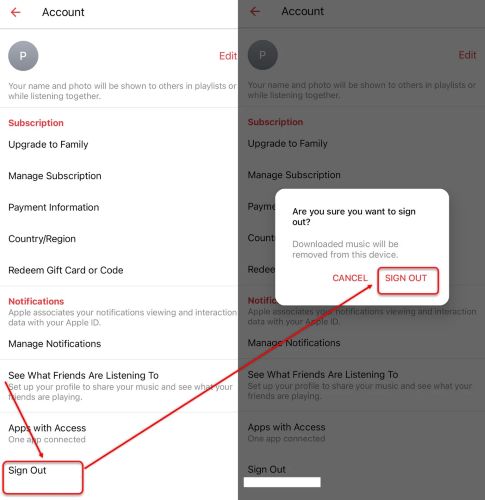
How to Log out of Apple Music on Mac/Windows
Now, we come to the computer side of things, Mac and Windows. There is more than one way to disconnect from Apple Music. To avoid any confusion, here’s what each method involves and how to carry it out.
Option 1. Via Settings [iMac/Macbook]
Being an Apple device, signing out of Media & Purchases via System Settings here also means removing your access to services like Apple Music, App Store, and iTunes, though your iCloud account stays active.
That said, here’s how it works:
Step 1. Click the Apple menu in the top-left corner of your screen and select System Settings.
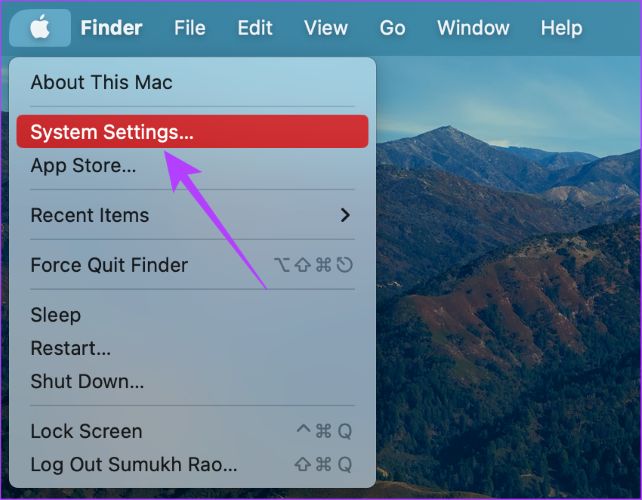
Step 2. From the sidebar on the left, choose your Apple ID/Apple Account name.
Step 3. In the right pane, find and select Media & Purchases.
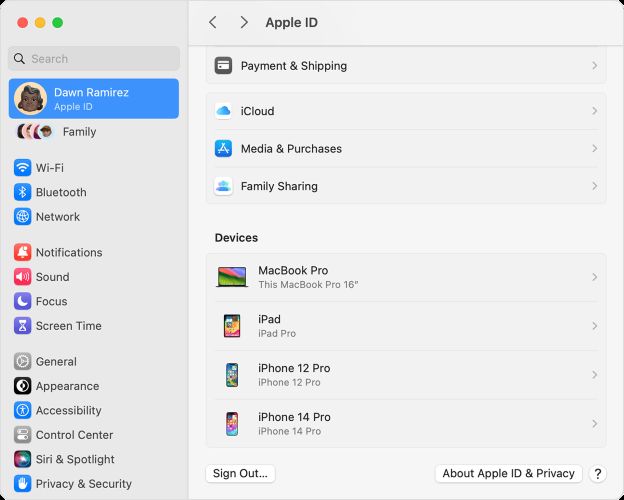
Step 4. Click Sign Out to remove the current Apple ID from services like Apple Music on this Mac.
To sign in with a new Apple Music account, simply open App Store or Music app itself and enter the new account details.
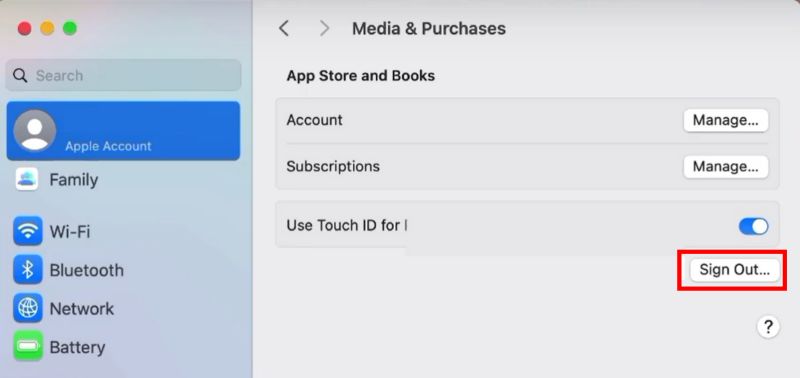
Option 2. Through Apple Music App [Windows/Mac]
On both macOS and Windows, the Apple Music app includes its own sign-out option. However, there are a few key differences in how it functions depending on the platform.
Here’s what you should know.
On Mac
Signing out from the Music app on a Mac does the same thing as Option 1 that removes your Media & Purchases access.
Yes, this isn’t a separate process with different results. Instead, it’s just a more convenient way to sign out when you’re already inside the app. You could do the same thing through App Store or the TV app as well.
Follow these steps:
Step 1. Launch the Apple Music app.
Step 2. In the Menu Bar, select Account.
Step 3. From the drop-down, click Sign Out.
Step 4. The app will refresh and your Media & Purchases account will be removed from this device.
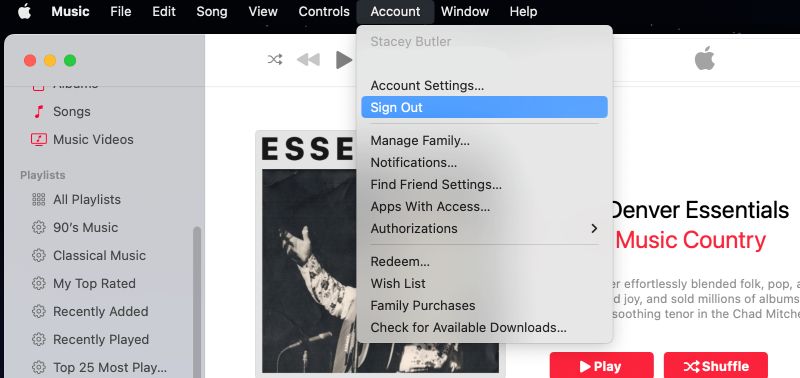
On Windows
The sign-out button inside the Apple Music app doesn't affect any other Apple media services on your Windows machine, meaning that it simply logs you out of Apple Music itself.
Here are the steps:
Step 1. Open the Apple Music app.
Step 2. Click your profile name or icon at the bottom-right corner.
Step 3. In the menu that appears, select Sign Out.
Step 4. Once signed out, you'll return to the welcome screen, where you can log in again with the same or a different account.
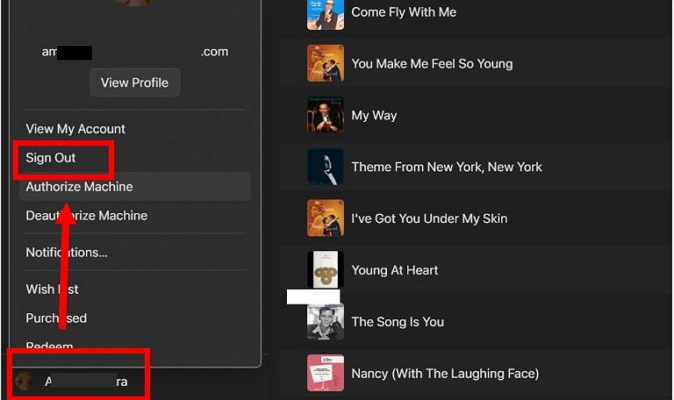
Option 3. Use iTunes [Windows/Mac]
If you use iTunes on a Windows PC or an older Mac to stream songs, the sign-out process will remove your Apple ID from the iTunes environment completely.
The process is also identical on both systems. So, follow these steps on both devices:
Step 1. Open the iTunes app.
Step 2. In the Menu Bar, select Account.
Step 3. Choose Sign Out from the list of options.
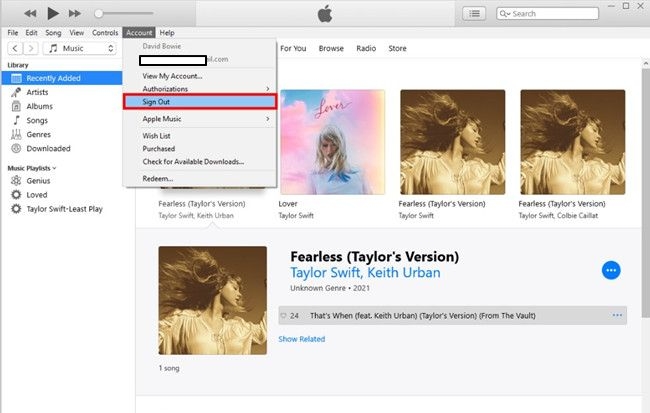
How to Sign out of Apple Music on Browser
Signing out of Apple Music on a browser is the simplest method. You’re instantly logged out without affecting your other devices or Apple ID.
Step 1. Open music.apple.com and click the profile icon at the top-right corner.
Step 2. From the menu, select Sign Out.
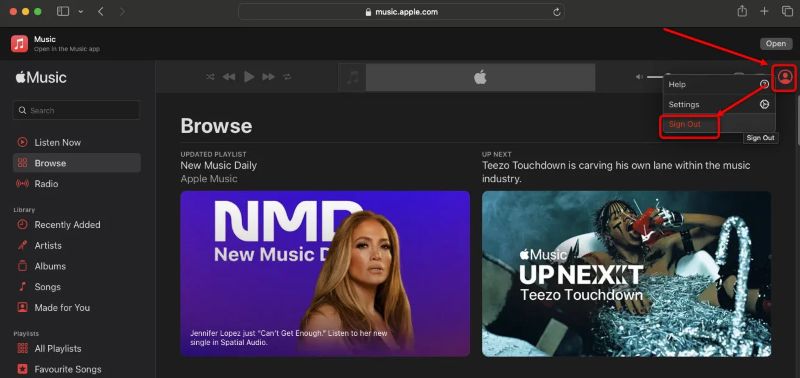
Can You Log out of Apple Music on All Devices in One Place?
No, there is no global sign-out option for Apple Music across all devices. Instead, you’ll need to manually sign out from each device individually.
So, for now, follow the platform-specific methods shared above and sign out wherever necessary, one device at a time.
Does Removing an Associated Device from Apple Music Account Log It Out of Apple Music?
There is no simple yes or no. In a few cases, removing a device from your Apple account’s device list will sign it out of Apple Music automatically.
However, most of the time, it won’t. Apple does not guarantee that removing a device remotely will also disconnect the Apple Music session on that device, especially if it’s still online and in use.
How to Remove Associated Devices from Apple Music Account
There are many real-world cases where it becomes necessary. For instance:
- You may have already sold the device to someone else.
- You may have reached the maximum number of DRM-protected device slots tied to your Apple ID.
- Or you may be stuck with Apple’s strict 90-day restriction notice, which blocks downloads and other key functions when switching accounts.
In any of these cases, removing the device from your linked Apple Music account is a practical first step. Here’s how to do it:
Step 1. Launch the Apple Music app.
Step 2. Proceed according to your system.
- On Mac: In the Menu Bar, go to Account > Account Settings.
- On Windows: Select your name at the bottom of the sidebar, then click View My Account.
You will be prompted to sign in with your Apple ID.
Step 3. No matter which platform you're on, you’ll land on the same account interface. Look for the Manage Linked Devices section.
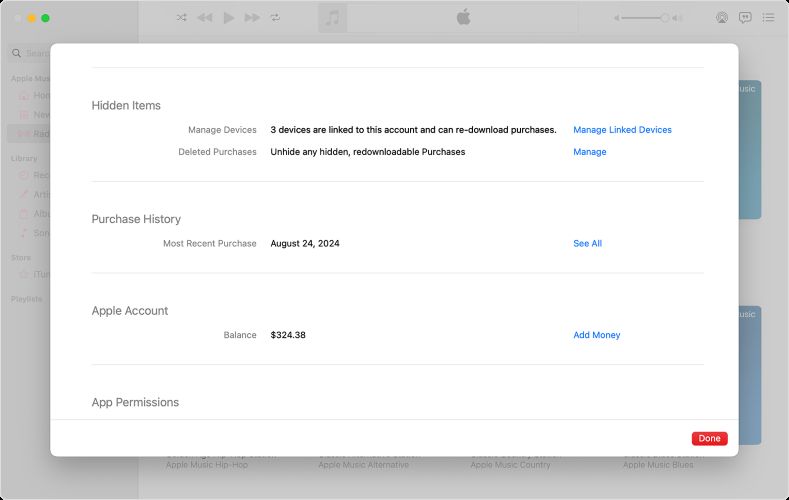
Step 4. Click Remove next to the device you want to disconnect.
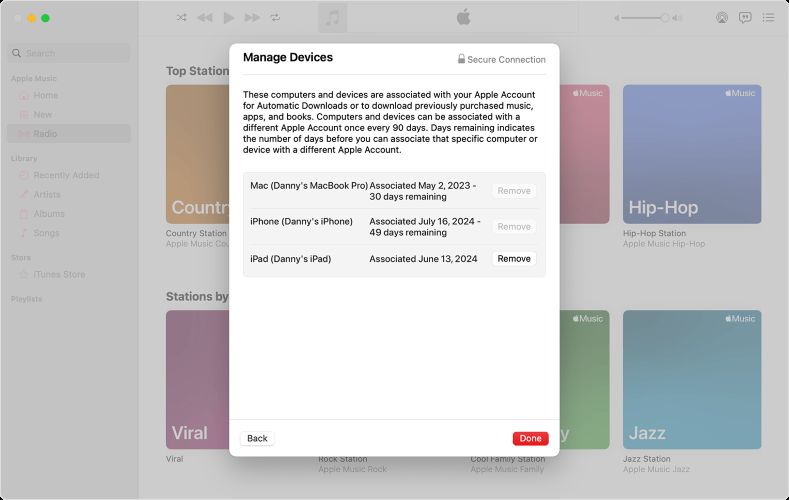
If you can’t remove the device directly from this panel because Remove button is greyed out, then Apple recommends you to sign out of your Apple ID on the device itself. Here’s how:
Step 1. On iPhone/iPad, open Settings and tap your Apple ID name at the top.
Step 2. Scroll to the bottom and select the associated device under the Devices list.
Step 3. Tap Remove from account at the bottom and confirm.
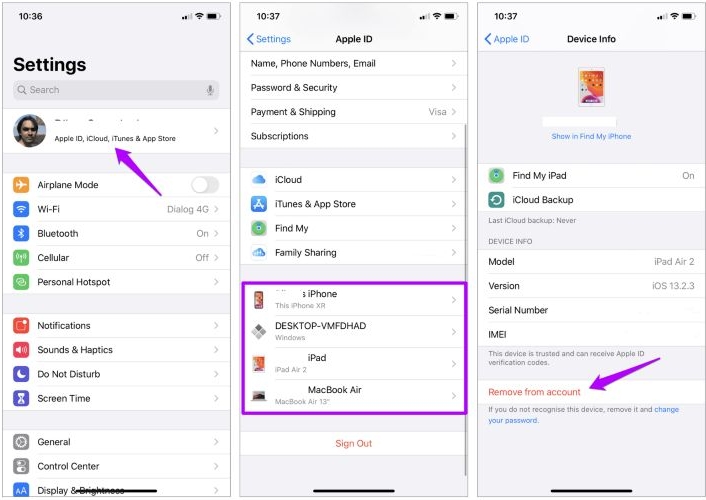
How to Listen to Apple Music After Sign-out
Even after signing out of Apple Music on your device, you can still access the tracks you love by saving them as MP3 in advance and what you need is a smart music converter like StreamFox for Music, the Eassiy All-in-one Music Converter.
With StreamFox for Music, you can convert and save your songs in open formats like MP3, AAC, FLAC, or WAV in high quality, Therefore, you can continue listening to them offline on your iPhone, iPad, Mac with a regular media player like VLC.
You can simply log into your Apple Music account through the built-in web player inside StreamFox for Music and instantly access your full library for download. Best of all, after you’ve downloaded your tracks, there’s no need to keep your Apple Music subscription active. You can safely cancel it and still enjoy your favorite songs whenever you want.
Eassiy All-in-one Music Converter
Download music from Spotify, Apple Music, Amazon Music, and three other music services as local MP3 in 320kbps with ID3 tags retained.
Key Features
- Preserve full song details, such as track name, artist name, album title and the exact cover art.
- 50x conversion speed and batch download support let you transfer full libraries in a fraction of the usual time.
- Downloads are automatically sorted: playlists, albums, and individual tracks land in separate yet organized folders.
- Work on free accounts for Spotify, YouTube Music, Pandora, and other platforms.
Steps to Save Apple Music as MP3
Step 1. Click the Windows or Mac download button to install StreamFox on your computer. Run the software and select Apple Music from the home screen.
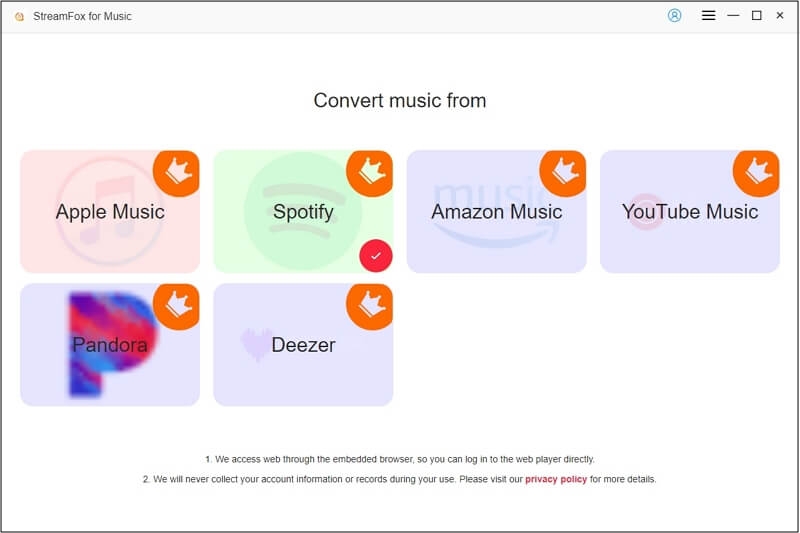
Step 2. Sign in with your Apple Music account inside StreamFox. Don’t worry! This doesn’t sign you back in on your actual device. It’s just a browser-based session within the app.
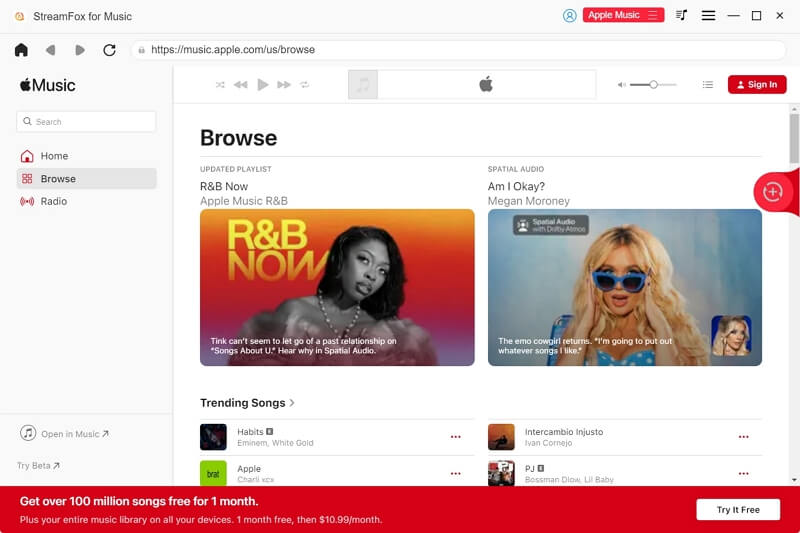
Step 3. From your Apple Music library, drag any songs, albums, or playlists you want to save, especially ones you’d like to access after signing out or even canceling your subscription, to the red plus (+) icon at the top-right.
![]()
Step 4. Click Convert All to start downloading.
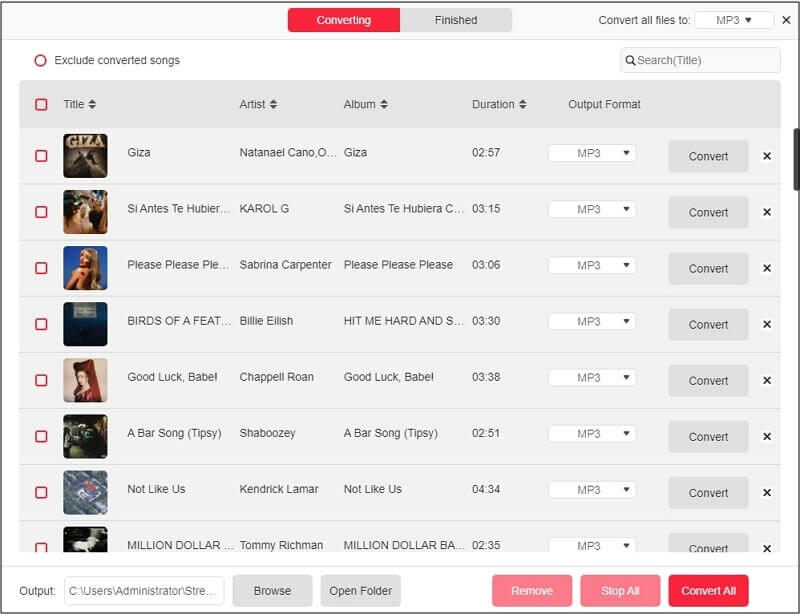
Steps to Add Apple Music MP3 to Another Music App
Once you've downloaded your Apple Music songs via StreamFox for Music, you can play them offline using any free media player. Here’s an example with VLC media player which is available on every platform.
Step 1. Open VLC Media Player on your Mac or Windows computer.
Step 2. Simply drag and drop the downloaded music files into the VLC window.
Step 3. VLC will instantly display and play the songs while showing the album art, metadata, and playback controls, just like Apple Music.
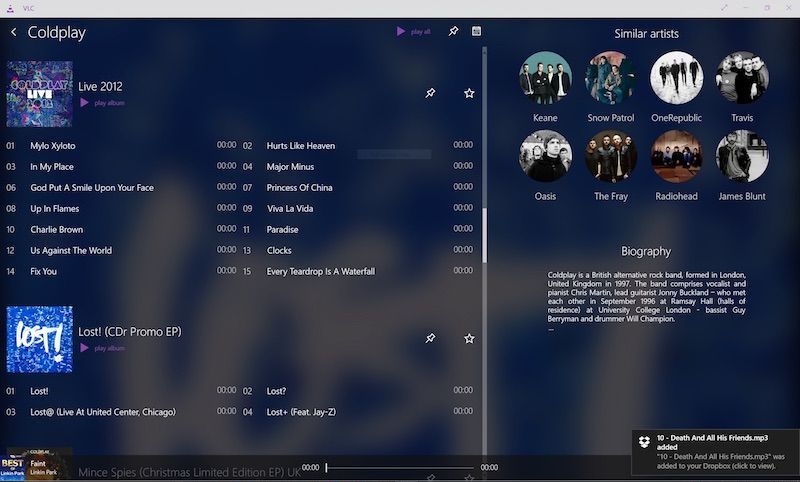
On iPhone and Android
Step 1. Connect your phone to your computer via USB.
Step 2. Transfer the downloaded music files from your computer to your mobile device (for iPhone, use Finder or iTunes. for Android, use File Explorer).
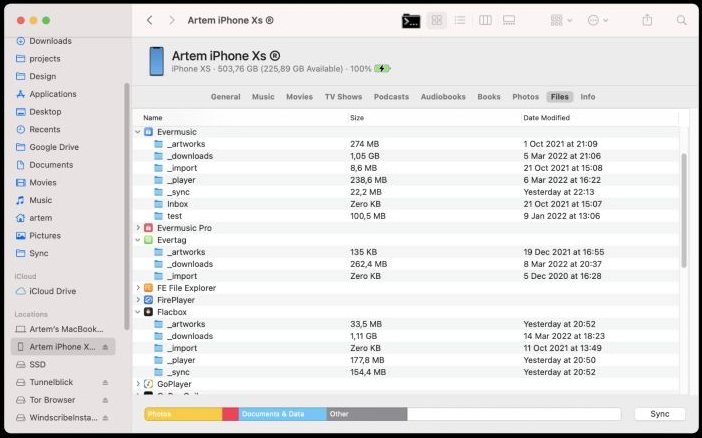
Step 3. Open the VLC for Mobile app that is available on both iOS and Android.
Step 4. Your transferred songs will appear automatically in the app’s media library, complete with cover art and sorted by artist, album, or song title. Enjoy your music now!
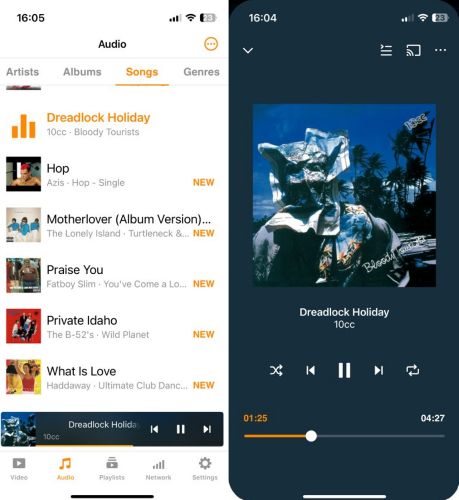
Wrap Up
The key takeaway: you can sign out of Apple Music on all your devices. The process is more restrictive on Apple devices while it’s simpler on non-Apple devices. And remember, signing out doesn’t mean cancellation. Before signing out of Apple Music, it’s suggested to back up all your songs using StreamFox for Music so you don’t lose access to what you’ve saved over time.StreamFox converts your Apple Music tracks while preserving original audio quality 320kbps and saves them in formats like MP3, AAC, or FLAC. This way, your entire music collection stays in your hands, even after canceling your subscription or switching accounts.







