Updated on 2025-05-21
views
5min read
Losing your Liked Songs on Spotify means panic mode. Liked Songs is the playlist you’ve been building for months, maybe even years. So when it suddenly stops showing, you’re right to feel frustrated and helpless.
The Spotify Liked Songs not showing issue shows up in many ways. Sometimes the playlist is blank with the message “Your liked songs will appear here”. Other times, tracks are missing on mobile, visible on desktop. So, whatever the issue, you’re in the right place. This guide will help you fix it and bring your Liked Songs collection back, whether you’re on iOS or Android. We’ll also show you how to use Eassiy All-in-one Music Converter to back up your Liked Songs as MP3, even without a Spotify Premium account.
Bonus: Check this "Can You See Who Liked Your Playlist on Spotify?" to get the latest answer in 2025.
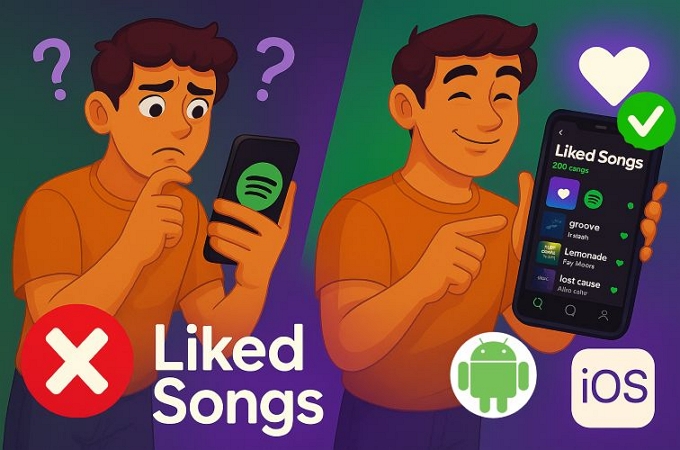
Fixed: Spotify Liked Songs Not Showing Due to Syncing Issues [Mobile]
When Liked Songs don’t show up on your phone, it’s possible that they’re Liked from other devices. This is usually a sync glitch tied to your devices or connection. Don’t worry, we’ll guide you through small changes that force Spotify to resync Liked Songs across mobile, desktop, or tablet.
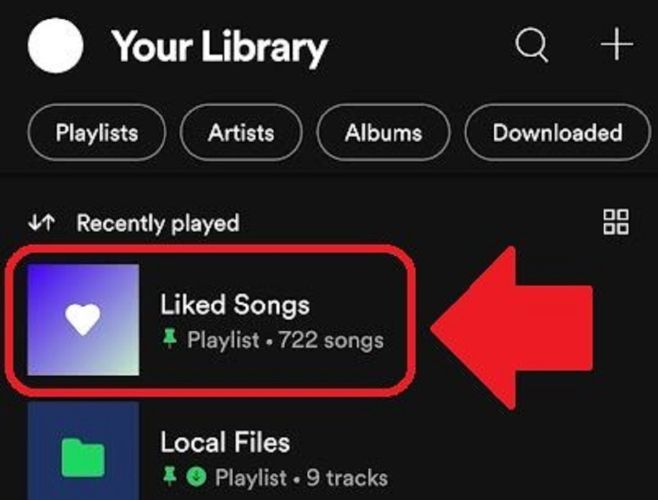
Fix 1. Restart Phone
Restarting your phone sounds basic, but it works perfectly, especially when your Liked Songs suddenly go missing and it’s your first time seeing the “Spotify your liked songs will appear here” message. This helps because restarting forces Spotify to reconnect your account to its servers and bring back all original info.
Here is the full process:
On iPhone:
Step 1. Hold the side button and either volume up or down button until the power slider appears on the screen.
Step 2. Drag the Slide to power off slider to the right.
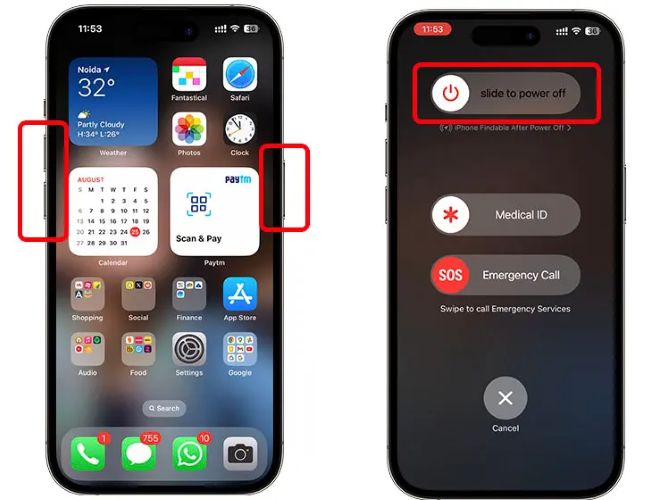
Step 3. After the screen turns black, wait for 30 seconds. Then press and hold the side button again until the Apple logo appears.
Once your iOS device restarts, open Spotify and ensure you’re connected to the internet.
That's it! Your liked songs will reappear immediately, fully synced.
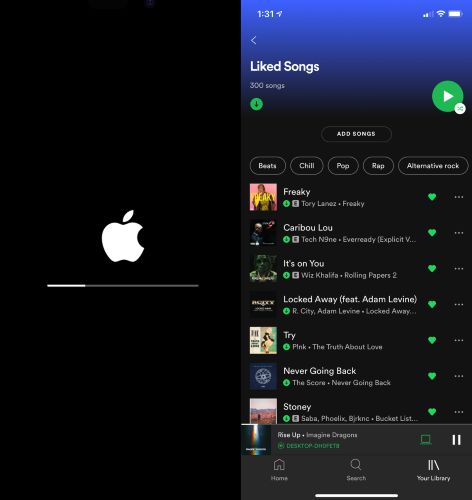
On Android:
Step 1. Press and hold the power button until the power menu comes up.
Step 2. Tap Restart.
Step 3. After restarting, launch Spotify. The missing liked songs will sync back in automatically at this point.
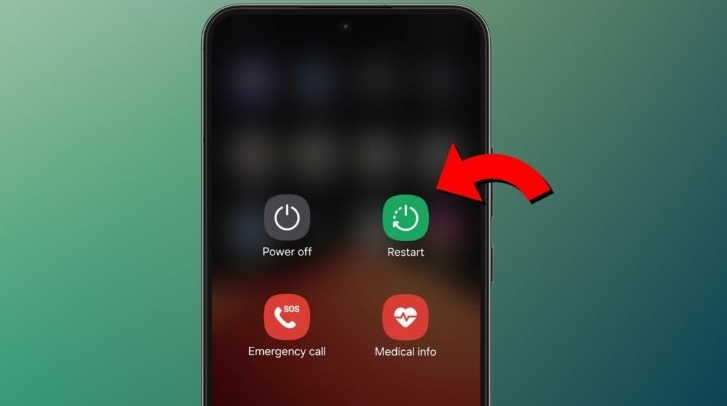
Fix 2. Use Offline Mode Feature
Another surprisingly effective fix for Liked Songs not syncing, especially when the issue occurs between your computer and mobile device, is toggling on Spotify Offline Mode.
That said, there are two methods that have helped users. Both follow the same idea but differ slightly in how they’re carried out. However, note that these solutions only apply to Spotify Premium users.
Option 1: Turn Offline Mode On and Then Off
Step 1. On your phone’s Spotify app, tap your profile icon at the top-left and choose Settings and Privacy.
Step 2. In the Settings menu, go to Data-saving and offline and toggle on Offline mode under the Offline section. Instantly, a banner will appear at the bottom: Spotify is currently set to offline.
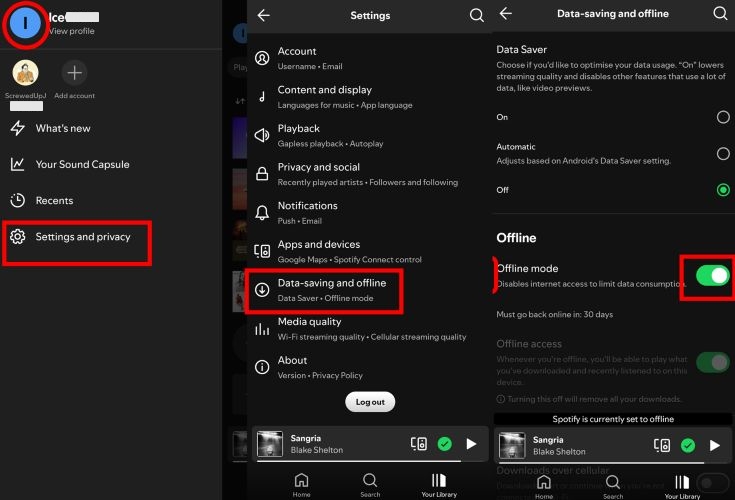
Step 3. Over on the desktop:
On Windows:
- Click the three-dot menu at the top-left and select File > Offline Mode.
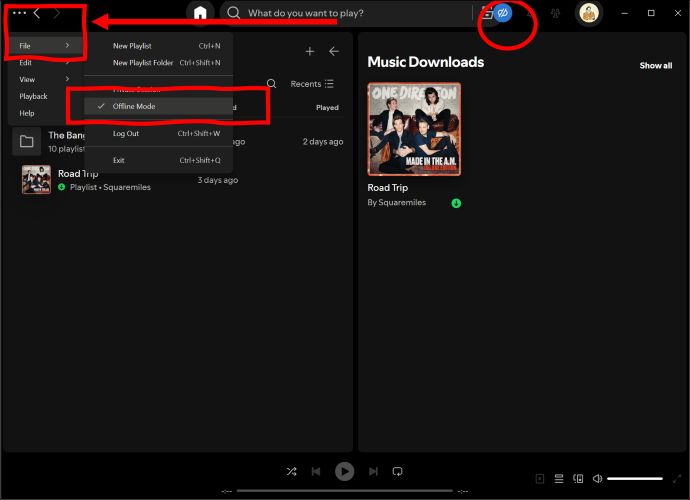
On Mac:
- Use the Spotify option in the Menu Bar and enable Offline Mode.
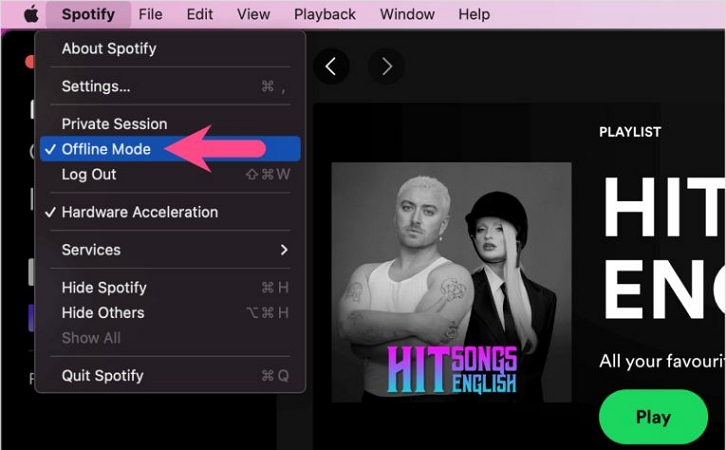
Step 4. Now completely close Spotify on both your computer and phone. Then, relaunch Spotify on both devices, go back to the same menu, and turn off Offline Mode. The banner should disappear and your Liked Songs will re-sync.
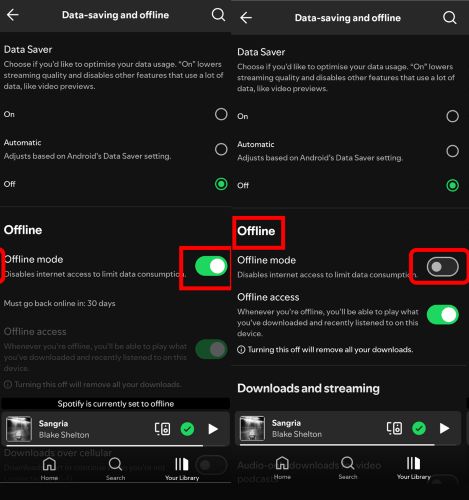
Option 2: Enable Offline Mode First and Then Add a Liked Song
Some users report that this alternate trick works even better:
Step 1. Start by enabling Offline Mode only on your desktop using the same File menu as above.
Step 2. On your mobile device, play any track and add it to your Liked Songs.
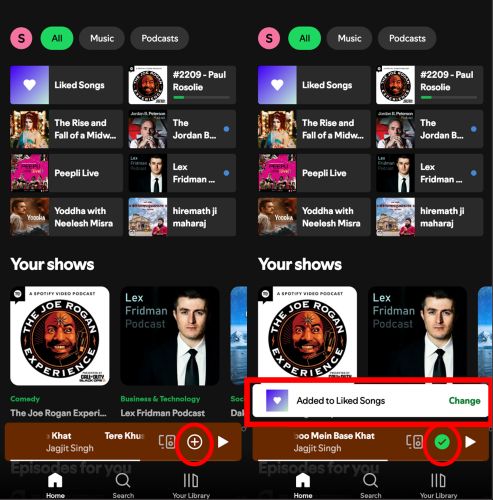
Step 3. After that, return to your desktop and disable Offline Mode by unchecking the same menu option.
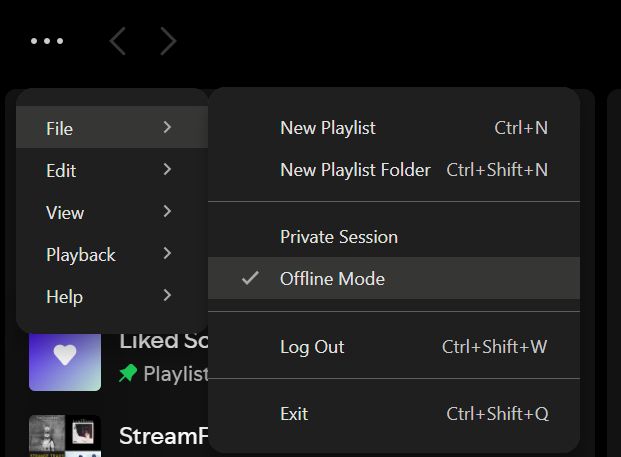
Spotify will now attempt to re-sync the Liked Songs list. Many users found that this triggers a full update across both devices.
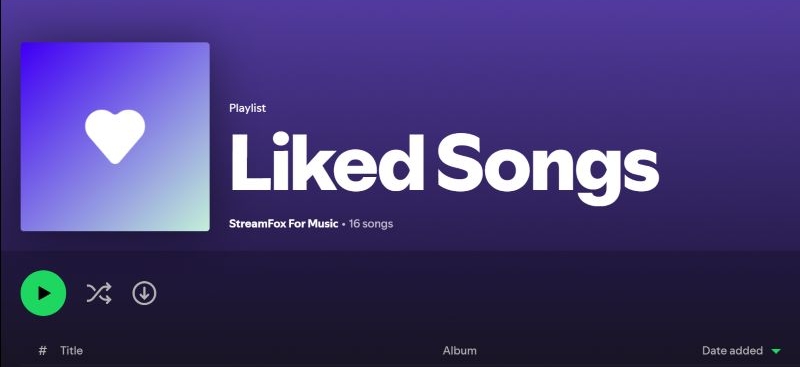
Fix 3. Clear Spotify Desktop App Data and Restart
Some syncing issues trace back to cluttered desktop data, especially when songs you liked on Spotify desktop aren’t showing up on Spotify mobile. So, this fix will help you remove the corrupted app memory and rebuild the sync state from scratch. Here are the steps to clear App Data on Windows or macOS:
Step 1. Tap the three-dot menu at the top-left corner of the Spotify desktop window.
Step 2. Hover over Help and then choose Troubleshooting.
Step 3. Select Reset App Data and Restart from the side menu.
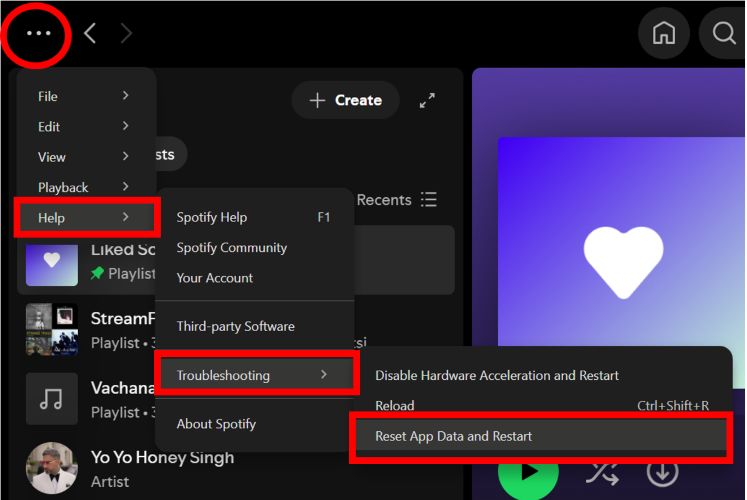
Note: Mac users can find the same Reset App Data and Restart option under the Help tab in the top menu bar.
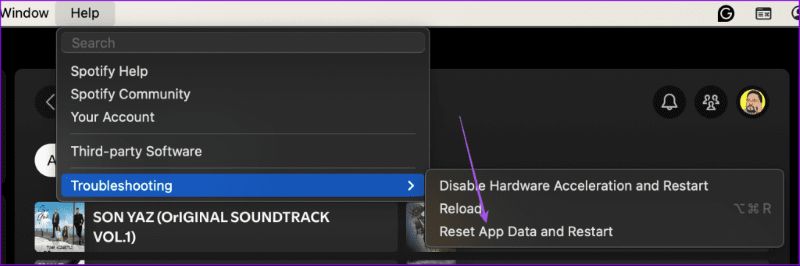
Step 4. On the confirmation pops up, tap OK to proceed.
Spotify will now close, reset, and relaunch. You’ll have to sign in again with your credentials.
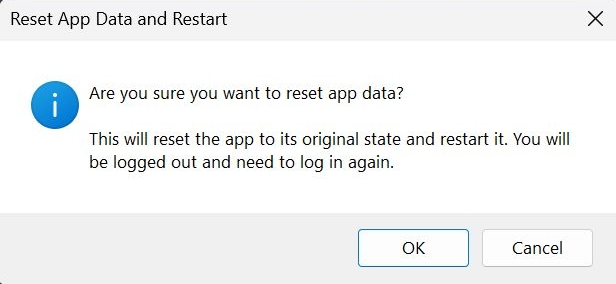
Fix 4. Delete Spotify Mobile App Data
Just like desktop clutter can disrupt syncing, your phone’s cached data can grow bloated enough to block new changes. Follow these simple steps to reset mobile app data on iOS or Android:
Step 1. Tap your profile icon in Spotify and select Settings and privacy.
Step 2. In the Settings menu:
- On iPhone, scroll down and tap Storage.
- On Android, go to Data saving and offline.
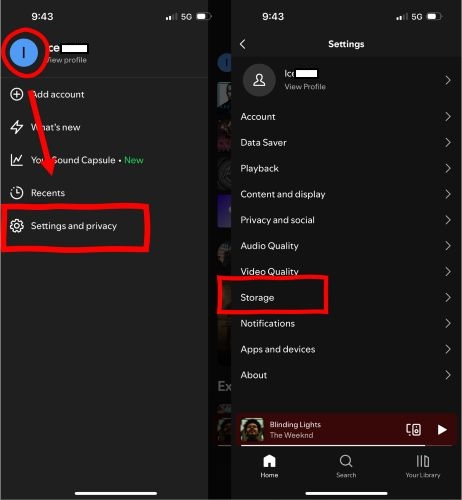
Step 3. Locate the Clear cache option and tap it. Confirm when prompted.
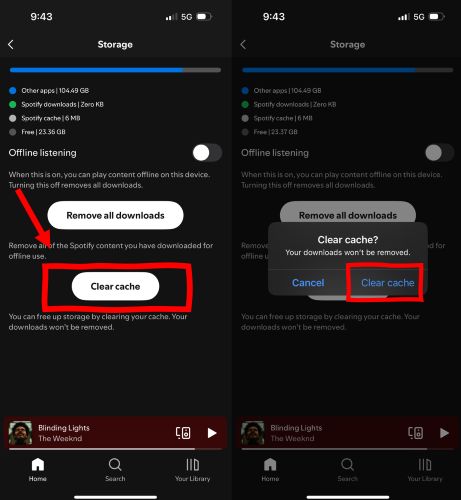
Fix 5. Remove Genre Filter
Genre tags (Pop, Modern Rock, Video Game, etc.) sit quietly right beneath your Liked Songs header, and even a casual tap can filter out tracks without much visual cue. So, if your playlist looks oddly empty or doesn’t match the expected count, check and remove whether any filter is applied.
Even if you haven’t selected one, just switch to another genre and then come back. That alone can prompt Spotify to refresh the list and restore missing songs.
Note: Don’t worry if you don’t see the filter tags at all, Spotify only shows them in select regions and only in certain app versions.
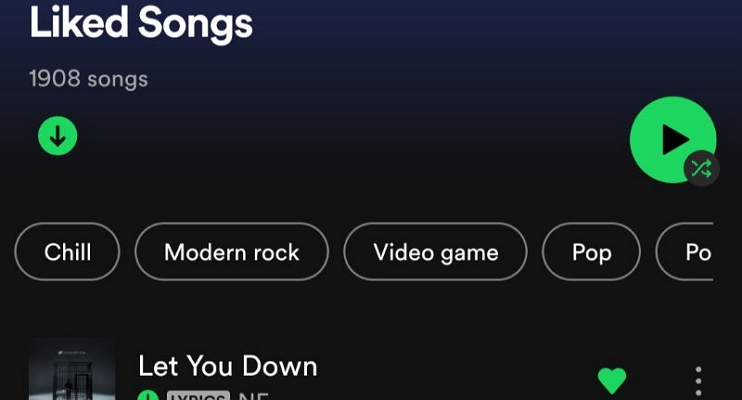
Fix 6. Reinstall Spotify Desktop
Removing the app and installing it again becomes necessary when a track liked on Spotify Web shows up instantly on your phone or other devices, but doing the same action on the desktop app doesn't reflect anywhere. This mismatch usually signals that something’s wrong with the local app, not the server. Here are the steps:
On Windows:
Step 1. Press the Windows key, search for Spotify.
Step 2. Choose Uninstall from the menu.
Step 3. Confirm the uninstall, and wait for the app to be removed.
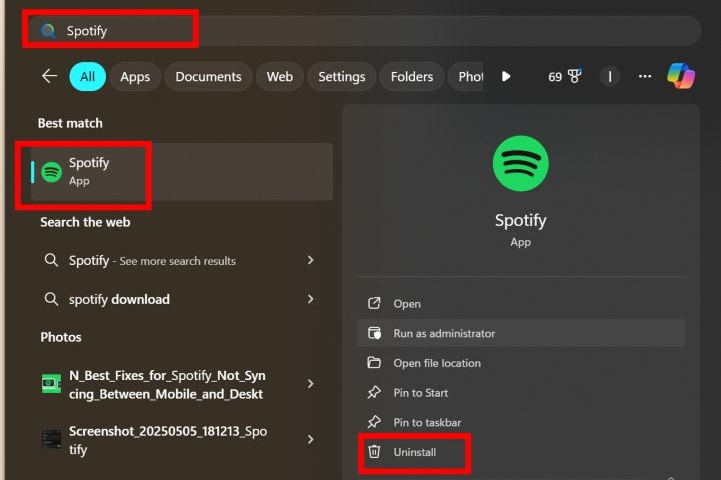
On macOS:
Step 1. Open Finder and go to Applications.
Step 2. Locate Spotify.app, right-click, and select Move to Trash.
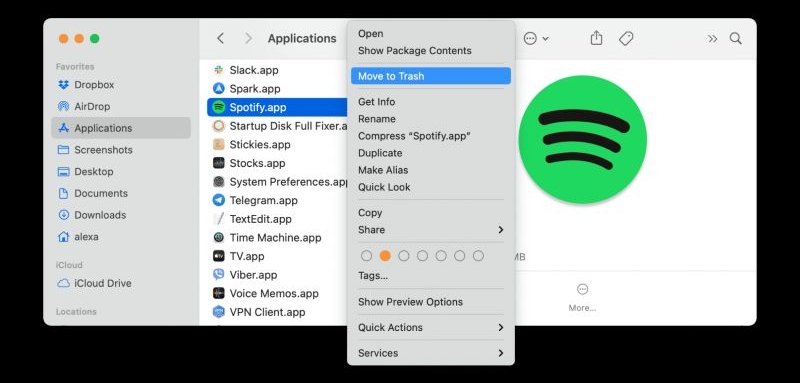
Finally, download a fresh copy from the Spotify site and run the SpotifyInstaller to reinstall. After logging in, try liking a song again and it should now sync across your devices without issue.
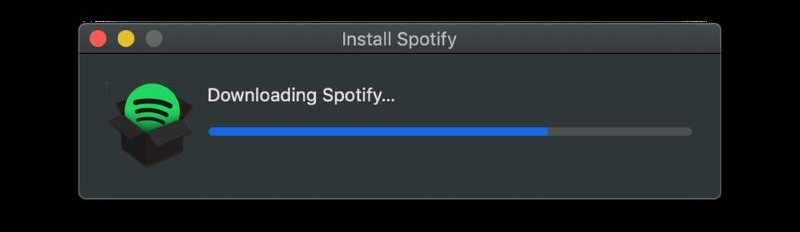
Fixed: Spotify Liked Songs Not Showing on Individual Albums [iPhone/Android]
A confusing quirk in Spotify’s interface is when a song you’ve already liked doesn’t appear liked on its album page. You can see it sitting perfectly in your Liked Songs playlist—counted, saved, and ready to play, but head over to its album page, and the green tick could be missing.
Take Perfect Timing by Lil Baby as an example. The track appears in our Liked Songs collection while it shows no indication of being saved when you locate it in the It’s Only Me album.
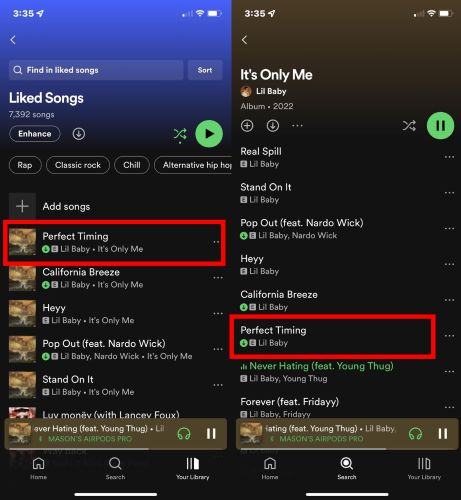
This mismatch usually happens when Spotify lists multiple versions of the same song and is often due to metadata differences. It’s also common when tracks are first released as singles and later re-uploaded into albums.
To fix the Liked Songs now showing on Album page:
- Like the song again directly from the album page. This links the album version too.
This issue isn’t new. Back in 2019, users have raised it in the community thread titled “Consolidate duplicates,” which also has received hundreds of upvotes. Despite the feedback, Spotify hasn’t yet implemented a fix.
So for now, verifying which version you're liking remains the only real solution.
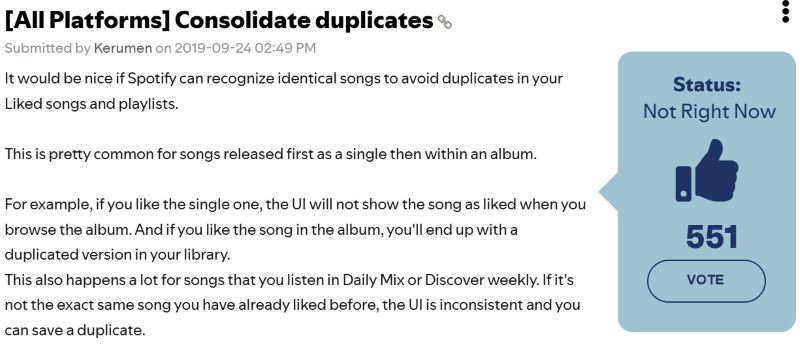
Fixed: Spotify Liked Songs Not Fully Showing [iPhone/Android]
There are times when Spotify shows your Liked Songs correctly when playing via the web, but some of the Liked Songs are missing on your iPhone or Android, even though you’re logged into the same account. This isn’t always a syncing issue but just a bad data glitch that prevents full song visibility.
So, a clean reinstall is your best bet here. This is not your average reinstallation. So, follow these steps carefully.
On iPhone:
Step 1. Start by clearing the app cache using Spotify’s built-in option. You’ll find it under Settings and Privacy > Storage.
Step 2. Once the cache is cleared, go to Settings > General > iPhone Storage > Spotify and choose Delete App.
Note: Avoid deleting the app from the home screen.
Step 3. Power off the iPhone. Wait for about 30 seconds before turning it back on.
Step 4. Open App Store and reinstall Spotify. Launch the app, log in, and your full Liked Songs will show up.
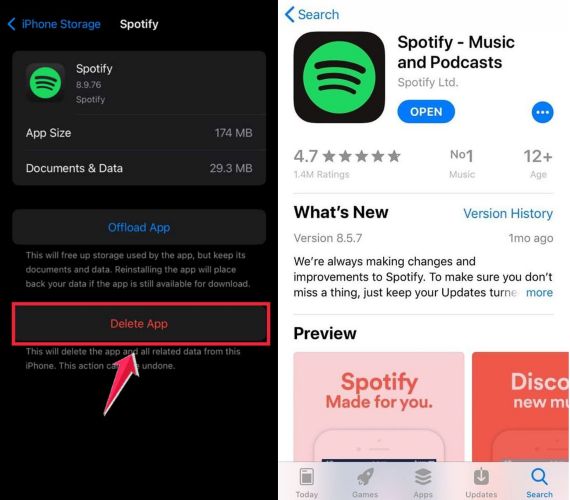
On Android:
Step 1. Long-press the Spotify app icon on your home screen and tap the little i (info) icon.
Step 2. From the App Info screen, go to Storage & Cache, and use both Clear Cache and Clear Data.
Step 3. Return to the App Info screen and hit Uninstall.
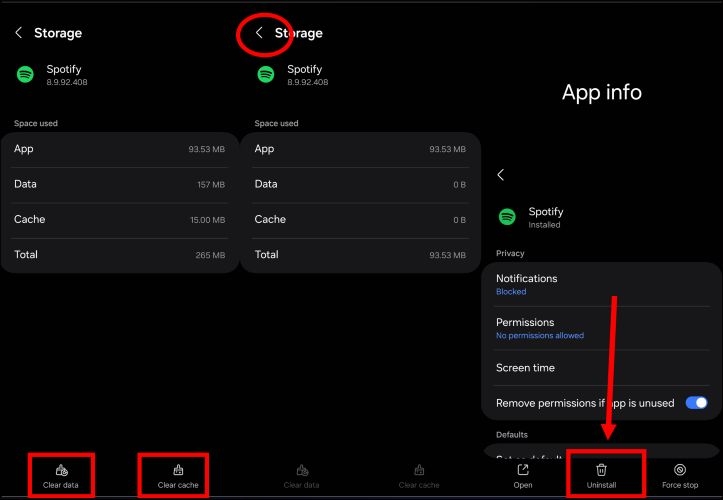
Step 4. After removing the app, power off your Android phone completely. Wait a few seconds, then power it back on.
Step 5. Open Play Store, get the recent version of Spotify, and log back in with the same account.
Your Liked Songs playlist should reflect the correct number and content.
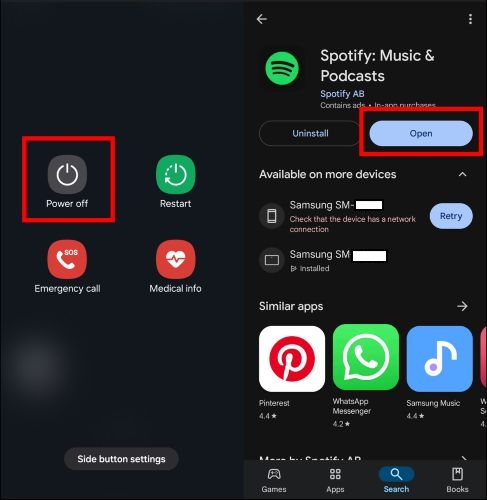
How to Back up Your Spotify Liked Songs as MP3s
When your Spotify’s Liked Songs disappear or won’t sync properly across devices, it becomes annoying, especially when you want to listen to them. The even bigger problem? Spotify offers no native way to export this collection for anytime playback. So, to take full control on your own, you can use StreamFox for Music, the Eassiy All-in-one Music Converter.
StreamFox converts all your Liked Songs and saves them as MP3s or in other open formats like AAC, FLAC, and WAV on your computer. The conversion process is simple too. StreamFox connects directly through the Spotify Web Player, which means your full Liked Songs list is pulled accurately, even when the desktop or mobile app fails to show it. And you can download your entire Liked playlist in one go.
Even better, it keeps the converted Liked Songs playlist organized and familiar. Each downloaded track retains its original metadata: song title, artist name, album name, and cover art, just like in your Spotify library. What you get is still your Liked Songs playlist. The only difference? They’re no longer locked inside Spotify and you can play via any other song player.
Eassiy All-in-one Music Converter
Download music from Spotify, Apple Music, Amazon Music, and three other music services as local MP3 in 320kbps with ID3 tags retained.
Key Features
- Boost 50x conversion speed to save entire Liked Songs archive swiftly.
- Support not only Liked Songs but also Discover Weekly, Made for You, or your own playlists.
- Work without Spotify Premium: free account users can download and convert just as effectively.
- Also convert music from Apple Music, Amazon Prime Music, YouTube Music, etc.
Steps to Convert and Save Spotify Songs as MP3
Step 1. Download and install StreamFox for Music on your computer (Mac or Windows) and then launch the app and choose Spotify.
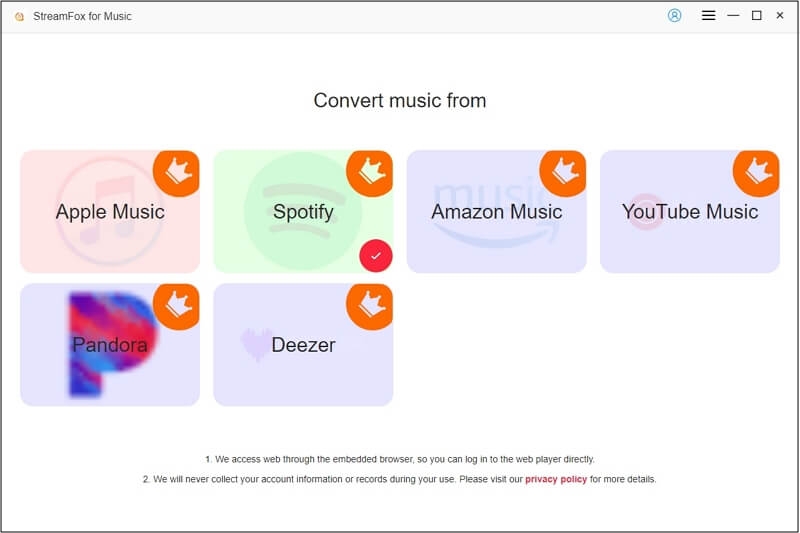
Step 2. Log into your Free or Premium Spotify account.
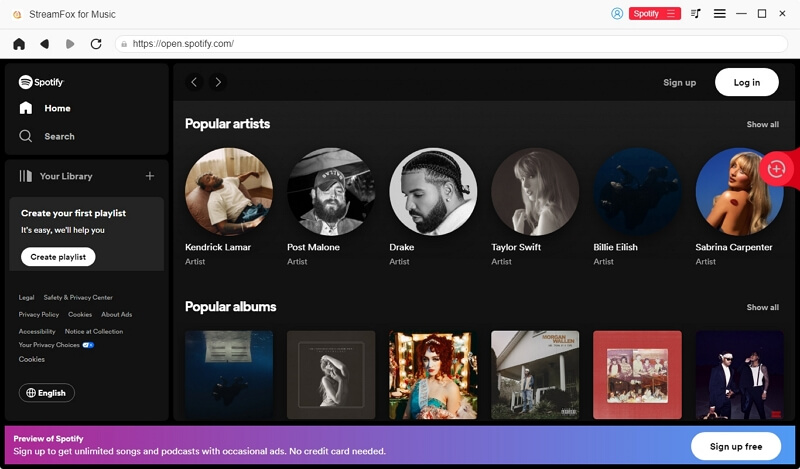
Step 3. Navigate to your Library page, find the Liked Songs banner, and drag it directly to the red plus (+) button. This sends all tracks to the conversion queue. You can also add any individual song from the Liked Songs playlist to convert.
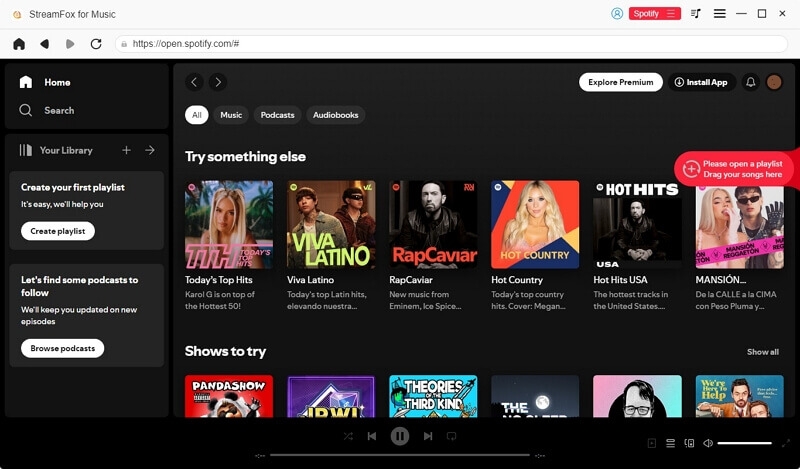
Step 4. Press Convert All to download everything you select in MP3 format. The music will be saved neatly inside your Downloads folder on the computer.
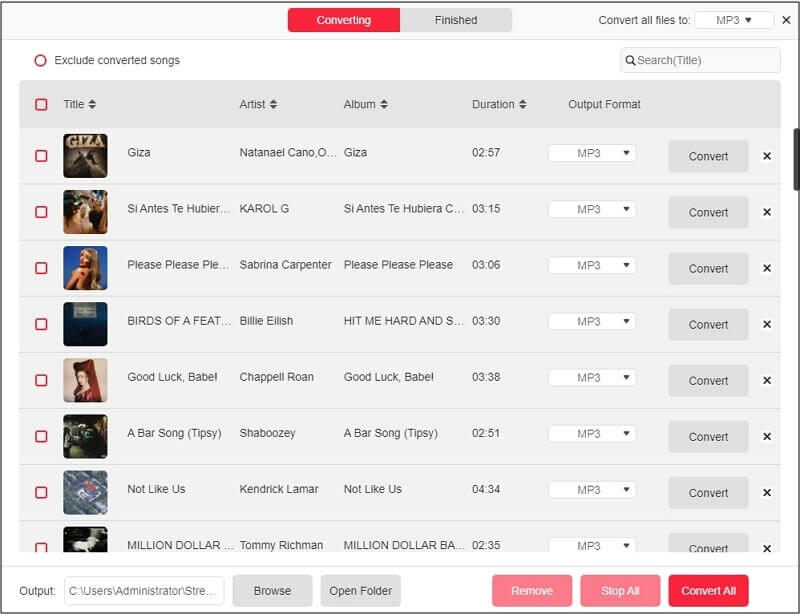
Final Words
That’s all it takes to bring your Liked Songs back where they belong, whether they’ve completely gone missing on your phone, stopped syncing across devices, or just don’t show up on album pages. These fixes will help you. And of course, keeping a backup of your Liked Songs isn’t just helpful but is essential.
With StreamFox for Music, you can download your entire Spotify playlist in MP3 or other open formats and store them safely on your device. That way, no matter what happens inside the app, your favorite music collection always stays with you.







