Updated on 2024-01-05
views
5min read
When it comes to any image editing or background removal requirements, the Adobe-developed Photoshop program is a priority. From photo editing and graphic designing to background removal, the unparalleled features and functions of Photoshop software are now available on Windows, Mac, and iPad. Along with multiple photo editing tools and techniques, this program offers several built-in tools to remove background from image with Photoshop.
As removing background is one of the essential parts of image editing to create a new image out of the old one, Photoshop software has introduced multiple tools in its program to remove white/black background from image in Photoshop. So, in this article, you will get a detailed step-by-step guide to erase background in Photoshop using 7 methods.
Global Growth Of Photo Editor & Photoshop Market
As digital images and image editors go hand in hand, the more the web world gets flooded with images, the maximum photo image remover tools will emerge in the internet industry. Let's quickly look at the present scenario of the global photo editor industry and the Photoshop market.
Statistic States: The Photo editor industry is expected to grow with a CAGE of 6.4% between 2020 to 2027. In 2019 the photo editing tool's market value was $773.3 million. So, to be ahead in the competition, Photoshop tools have been continuously improving in their different versions, and the latest version of this program is available in 26 languages to expand its global reach.
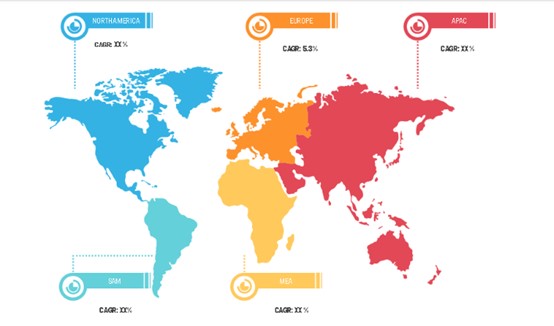
In the total $15.79 billion revenue of Abode, Inc, the Photoshop software has made the largest contribution as 90% of the global professional creative users prefer Photoshop for their creative work.
Pro Tips: To remove white or black from image in Photoshop, you have to pick the proper methods to reach perfection. It requires lots of technical knowledge and manual effort to use Adobe photo background remover to achieve your desired perfection.
So, it's always better to pick a handy automatic online tool to remove backgrounds from image online. This AI-based automatic photo image remover requires no prior professional knowledge or manual interference.
Part 1: 2 Ways to Quickly Remove Background from Image in Photoshop
As in the gradual process of the articles, you will see various methods of Adobe Photoshop to remove background from image; let's begin with the 2 most basic and easy options to erase background with Photoshop.
Method 1: Delete Background Photoshop With Quick Action
In the 2020 Photoshop version, the "Quick Action" feature has been introduced to erase background. To remove white from image Photoshop or to remove black from image Photoshop, this Quick action feature is perfect with its multiple options of blurring the background, selecting sky, smoothing skin, etc.
Step 1: Open the 2020 Photoshop version on your system and unlock the "Image Layer" option. Move to the "Layer Panel" to unlock the layer option.

Step 2: You will see the "Lock" icon on the right side of the image and hit it to unlock it. The layer name will be changed from "Background" to "Layer 0".
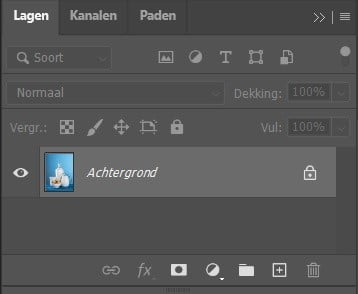
Step 3: Head to the main menu> "Window"> "Properties." A jew dialogue box will appear; you must scroll down to the bottom. You will get two options: Remove Background/ Select Subject.
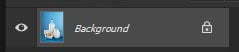
Step 4: Select the "Remove Background" option to automatically delete background from image in Photoshop.
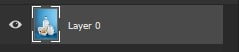
Tips: To achieve more perfection, try the manual option by selecting the "Select and masks options" under "Select Menu." This option is best for web photos.
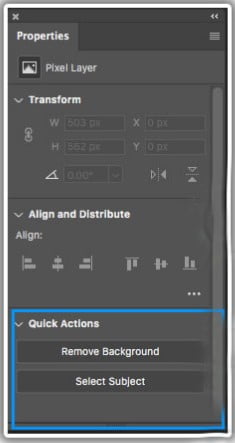
Method 2: Quickly Delete Background Photoshop Online using AI Background Remover Tool
While using the AI-powered automatic background-removing technology of Aiseesoft Free Background Remover Online Tool, you can quickly remove all white, black, or something else from the image. This tool supports multiple file formats like JPG, PNG, GIF, etc. This background eraser tool is compatible with all devices and OS.
Step 1: Using any browser on your system, open the Aiseesoft tool and then upload the photo file on this software to delete its background. Select the "Upload Photo"/ "Upload Portrait" option to upload the image.
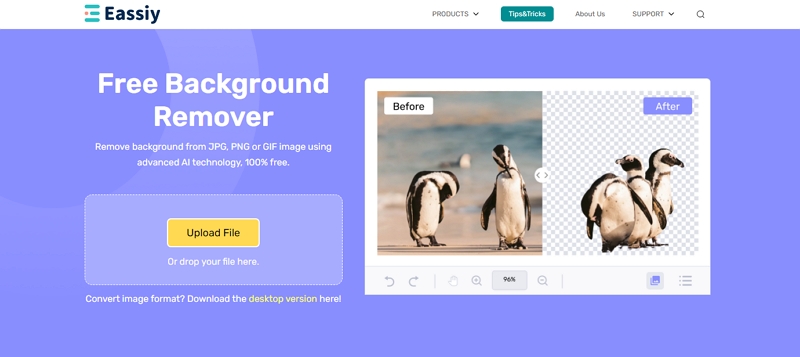
Step 2: The tool will automatically scan the uploaded photo and identify the main object. Then move to the "Preview Window" to preview and customize the output profile.
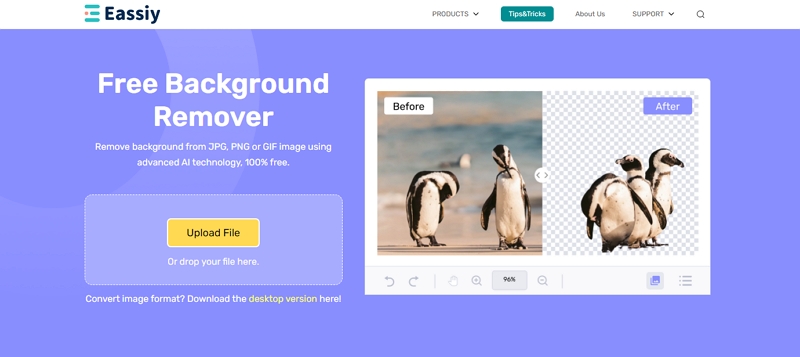
Step 3: Try the "Brush" option to adjust image edges. After all the customization, hit the "Save" option to save the image file on your system after removing the background.
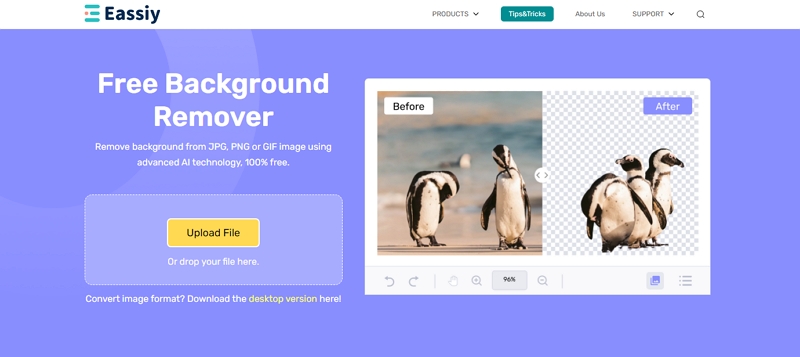
Part 2: 5 More Tools in Photoshop To Remove Unwanted content From Background Finely
Adobe has incorporated multiple built-in tools in different versions of Photoshop programs to excel its efficiency to delete white background. So, here you will get the 5 Photoshop built-in tools to delete background from image in Photoshop.
Method 1: Using Photoshop Remove Background Tool
The Remove Background tool is a very easy-to-use background remover plugin for Photoshop and will be perfect to delete white background Photoshop. If you don't need any perfectly clean edge, this Adobe photo background remover will do the job seamlessly.
Step 1: After opening your desired photo on this Photoshop tool, go for the "Layer Panel" from the right side. On Windows PC, click CTRL+ J and Command+J on Mac to replace the current layer.
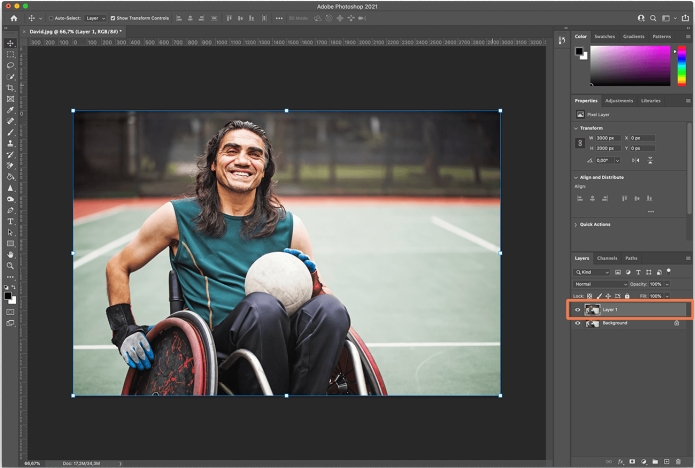
Step 2: Next, move to the "Quick Action" panel > zoom in Photoshop Remove Background button> select Remove Background button on the right > you will get the removed background in Photoshop.
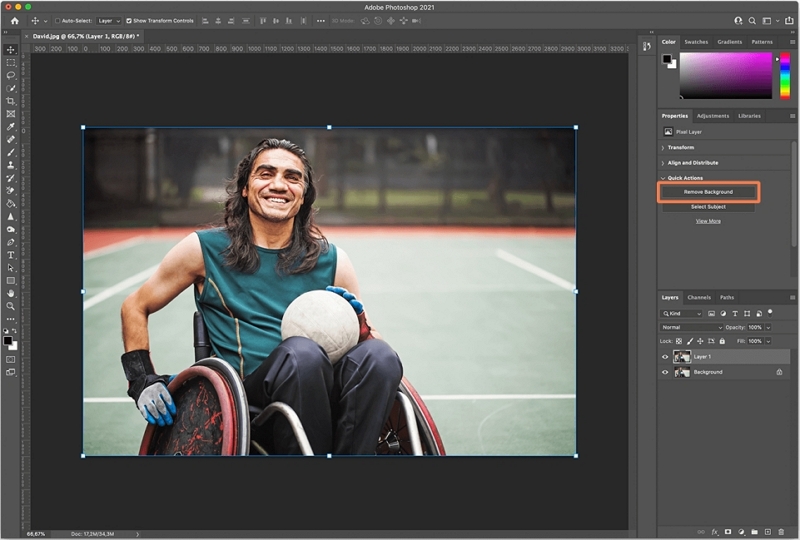
Method 2: Using Quick Selection Tool Photoshop
Quick Selection Tool is the fastest and smartest Adobe Photoshop background remover with AI-based automatic technology. This Adobe photo background remover works wonders when there is a very high contrast between the foreground and background of an image. By automatically discriminating the edges between the subject and the background, this background eraser tool makes your background deleting experience effortless and hassle-free.
Step 1: After opening the image in Photoshop, head to the Photoshop Toolbox menu at the left to select the "Quick Selection" menu. If you can't find it here, right-click to get the drop-down menu to find the tool.
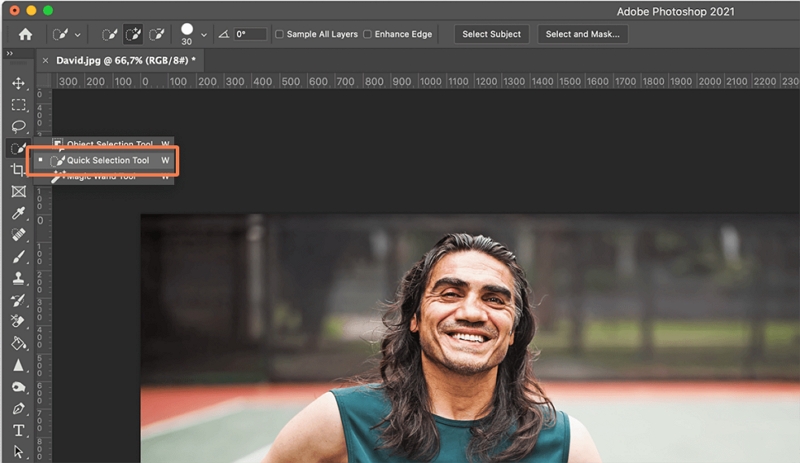
Step 2: In the Options bar, check the "Enhance Edge" option to get a smooth edge. Next, select the area by moving the pointer, and Quick Selection will detect the tones for your selected area until it realizes it's found the edge.
Step 3: If you want to add more areas, click on that particular area and drag over it. You can also delete some areas from your selected area.
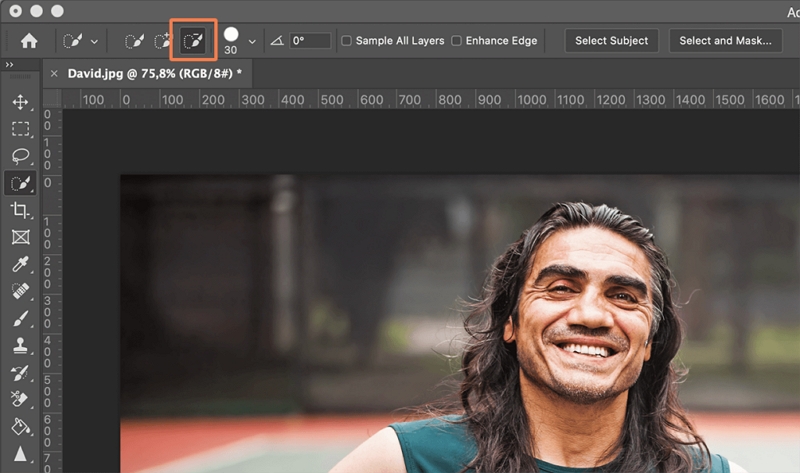
Step 4: To do this, click the "Option" key on Mac and the "Alt" key on Windows and move over to the area you want to leave out. Alternatively, you can change the tool in the many bars to minus anything you mouseover.
Method 3: Using the Background Eraser Tool
The background eraser tool is a very effective free image background remover Adobe Express to erase background Photoshop for beginners and professionals. This Adobe Photoshop background eraser helps you to remove background from image Photoshop by sampling the hue at the middle of the brush and picking the same color pixel as shifting the mouse. This Photoshop background eraser tool is perfect for photos having fine details between foreground and background.
How to do: Once you open the photo in Photoshop for background removal, head to the "Photoshop Toolbox"> submenu "Eraser"> select "Background Eraser Tool"> select & hold it or press the "E" to erase the background.
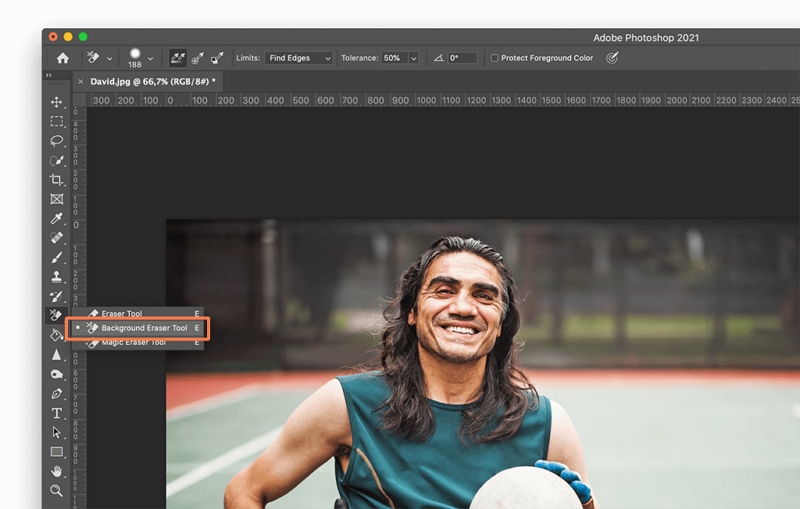
Tips: To handle edges perfectly, you have to see the proper size of the brush. You can use larger brushes. If the edges are too fuzzy, you can leave the artifacts. This tool could be destructive for keying, and keyed-out background parts can't be recovered.
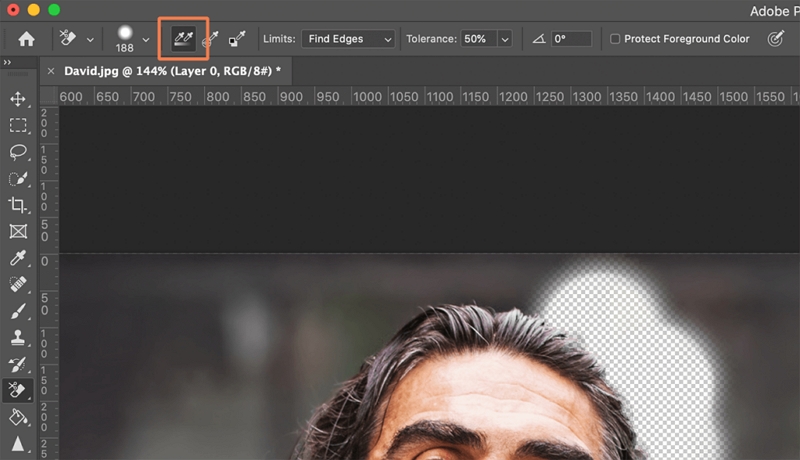
Method 4: Using The Pen Tool
The Pen Tool is an intuitive Adobe photo background remover to delete background Photoshop with professional perfection. This photo image eraser works best for images without high contrast. This tool also lets you explore manual selection options for your specific requirement & satisfaction. When some automation doesn't work on some images, this Adobe photo background remover would do the job with flawless perfection.
Step 1: After accessing the image in Photoshop, you must select the "Pen Tool" under the Toolbox on the left side. This tool works by cropping anchor points with straight joining lines between them.
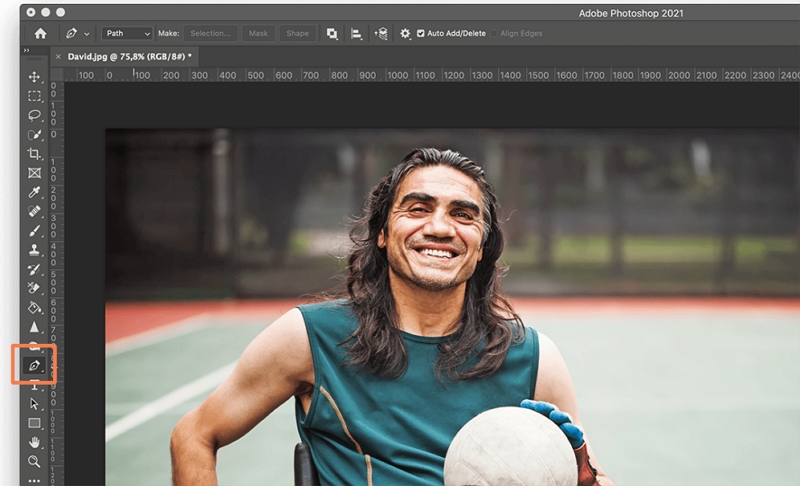
Step 2: To have a curved line, hold down the mouse while dropping the second point and drag it around for your desired curve. For your wrong spotting, you can undo it by selecting Ctrl+z. For fine-tuning, you can go for a direct selection tool.
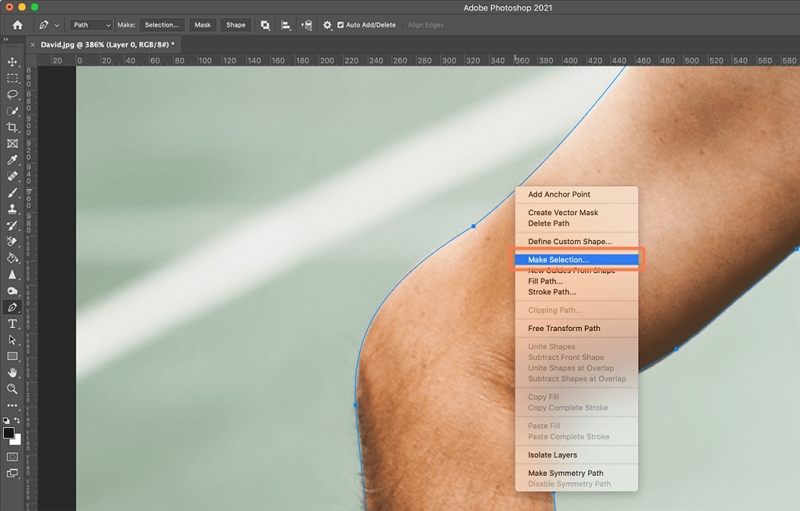
Step 3: To save your selection, go to the top Window> Paths. The layer panel will be shifted to the Paths, and you must select the "Menu" option. Select the "Save Path" from the menu and name it.
Step 4: Under the Paths panel, you must right-click on your selected path and then go for the "Make Selection" option. Here, you will see marching ants following your selected path.
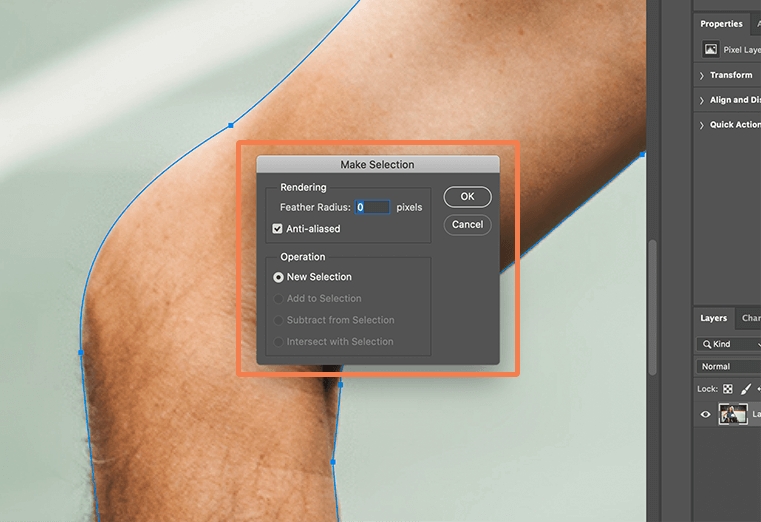
Step 5: Move to the "Select" > "Inverse" > Delete> your image background will be removed.
Method 5: Using Magnetic Lasso Tool
This background eraser tool is perfect for images with moderate contrast and complex edges. Working with this tool is simpler than other Adobe Photoshop background erasers. So, let's see how it works to remove background for images in Photoshop using this tool.
Step 1: Once the photo is opened in Photoshop, select "Magnetic Lasso Tool" in the toolbox. When you slowly move your mouse, the tool will read the color and contrast by following your movements.
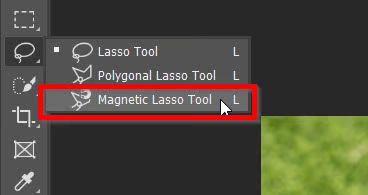
Step 2: To separate the subject from the background, you must carefully move the mouse around the subject. To do this, you can also use other Photoshop tools to get the proper adjustment.

Step 3: Then move to "Select"> "Inverse"> click the delete option to remove the background.
FAQs
1. What Are the Rarest Facts About Photoshop?
- Its original name was "Display."
- Over 30 years old program
- Initially marketed as a desktop scanner
- The first version was not for commercial purposes
2. What Is the Latest Version of Photoshop?
In 2024 the latest version of Photoshop 23.3 for desktop and Photoshop 3.5 for iPad was released.
3. What Are the Benefits of Photo Background Remover?
- Change & optimize the image background.
- Multiple uses of the same image.
- Get a new one out of the old image.
- Makes images visually appealing.
- Get rid of unwanted elements from any image.
Conclusion
For your social media account or business branding, when you use multiple digital images for various web platforms, you need the best image background remover to get the best appeal from any image. For doing this, nothing would be more authentic and effective than one and only Adobe Photo background remover. So, it's your turn to pick the best method to remove background from image in Photoshop to meet the specifications in perfection. However, if you don't want to follow too many steps, techniques, and manual intervention in your background removal process, then the AI-Powered free automatic tool would be the easiest option.






