Updated on 2024-01-05
views
5min read
In today's digital world, losing important computer files can be upsetting and cause a lot of problems. It could happen because you accidentally deleted something, your computer got messed up, or you made a mistake while setting it up. That's why having a way to get back your lost data is so important. TestDisk is a free tool for recovering lost data and fixing disk issues on various devices like hard drives and memory cards. In this guide, we will explore the review of TestDisk data recovery and introduce you with the best alternative of TestDisk.
Part 1: What is TestDisk Data Recovery?
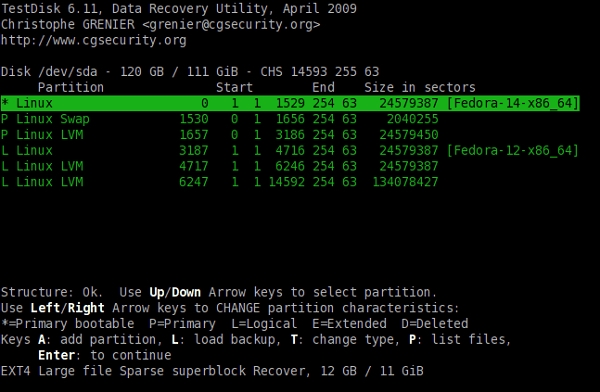
TestDisk is a free and strong program that can help you get back your important files if you accidentally delete them or they're lost from things like your computer's storage, USB drives, or memory cards. It's good at fixing problems with your files and getting back lost sections of your storage. Unlike some other programs you have to pay for, TestDisk is all about getting your files back and making your storage work again. TestDisk is different from other recovery tools because it has some special features:
- Getting Back Lost Parts: TestDisk is good at finding parts of your storage that you can't see anymore. It looks for these missing parts and helps you use them again so you can see your lost stuff.
- Fixing Broken Storage: If your storage is broken or not working right, TestDisk can fix it. This means you can get your stuff from storage that has problems like not being formatted correctly.
- For Computer Experts: TestDisk is easy to use for most people, but it also has a special version for people who know a lot about computers. This special version is called "PhotoRec" and it uses commands to do things.
TestDisk works with these types of computer systems:
- Linux
- Windows
- MacOS
- Ubuntu and other types of Linux that are like Ubuntu
Pros:
- Available for free and open to everyone, unlike paid software.
- Great at recovering lost computer parts and fixing them for reuse.
- Can handle various types of computer files, such as FAT, NTFS, exFAT, ext2, ext3, ext4, HFS+, and more.
- Helpful for various data issues, like accidental deletions, formatted storage, or broken data tracking.
- Safely recovers data without causing additional harm or damage.
Cons:
- TestDisk's advanced features may seem complicated for users unfamiliar with data recovery.
- The interface may not be as easy as paid recovery tools, so users might need time to learn how it works.
- TestDisk is helpful in many data loss cases, but very complicated situations might need experts or special tools.
- Data recovery success varies based on factors like damage and user actions around data loss.
Part 2: TestDisk Recover Files Process
TestDisk provides different downloads for different types of computer systems. You need to choose and download the right version for your system. This section explains how to use TestDisk on the computer.
Step 1: Open TestDisk. After you have installed TestDisk, start the program by clicking on its icon in the Start menu or on the desktop.
Step 2: TestDisk will show you a list of all the drives attached to your computer. Pick the drive you want to get back partitions from, then press the "Enter" key.
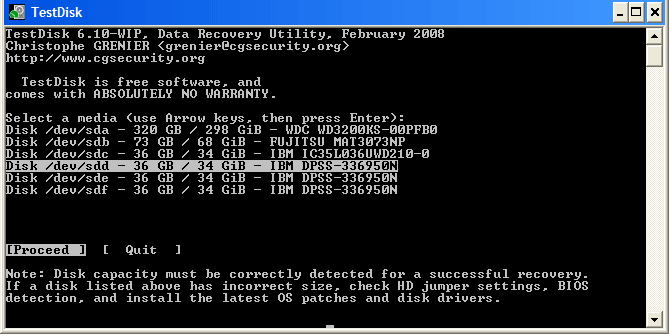
Step 3: Pick the Partition Table Style. TestDisk will request you to select the way your partition table is set up. If you're unsure, you can select "Intel/PC partition".
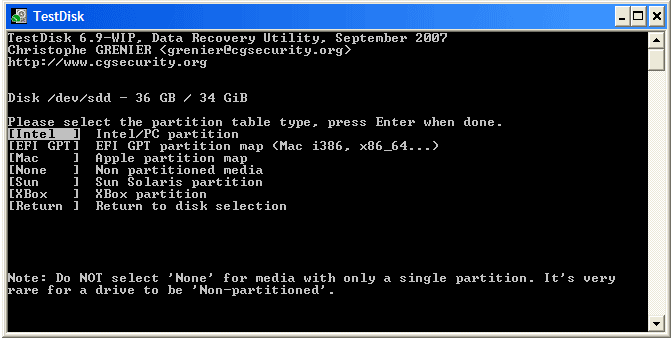
Step 4: The program starts scanning the drive to locate any missing or damaged components. The time this process takes varies based on the drive's size and the amount of data stored on it.
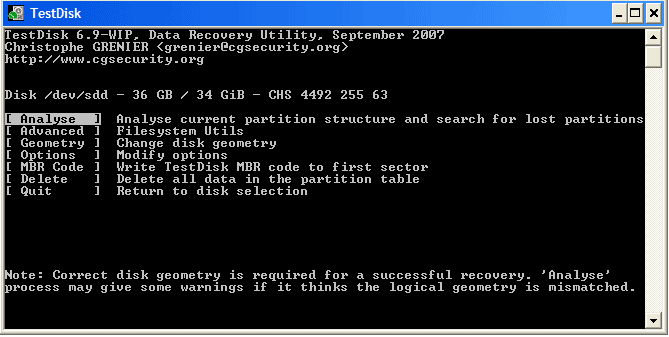
Step 5: After the checking is done, you can see a list of all the parts it found. Choose the part you want to bring back and press the "Enter" key on your keyboard.
Step 6: TestDisk will request you to save the partition plan to the drive. Say "yes" and TestDisk will put the partition plan on the drive.
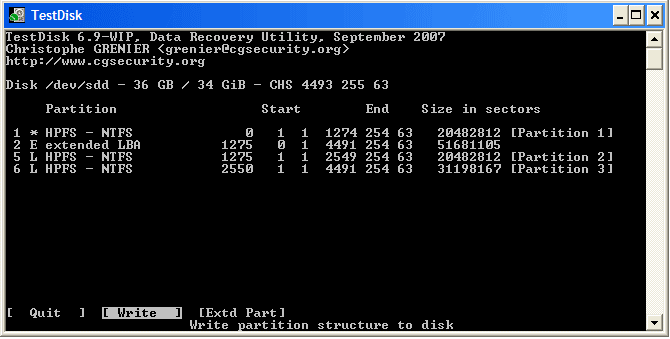
Step 7: Once the partition plan is saved, you need to restart your computer. Turn off and then turn on your computer again to see if the missing part is back.
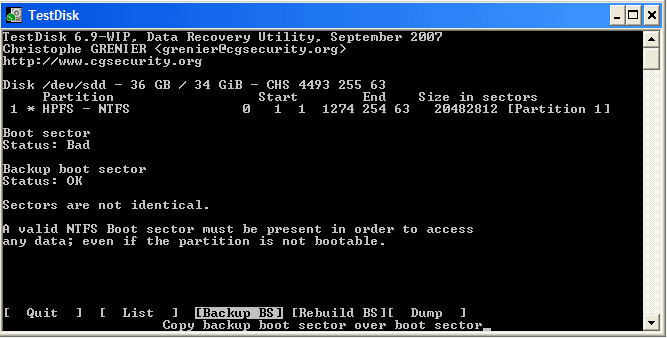
Remember, getting back parts might not work all the time and might not bring back all your stuff. It's a good idea to make copies of your important things often so you don't lose them.
Part 3: TestDisk Review: Performance and Effectiveness
TestDisk is known for being good at getting back lost data. It has lots of useful tools and works well, so a lot of people like using it when they lose their important information.
Performance:
- TestDisk can scan and recover data pretty quickly. It can rapidly check storage devices and find lost or broken parts and files.
- How fast TestDisk works can change based on things like how big the disk is, how hard the problem is, and what kind of file system is used. But usually, people say TestDisk works well, especially considering it's free to use.
Effectiveness:
- TestDisk is good at finding back parts of your computer that got lost or deleted. It's especially impressive because it can fix broken parts of your computer so you can use your stuff again.
- People really like TestDisk because it's good at getting back lots of different kinds of files like documents, pictures, and videos. It can bring back files from different ways they're stored, which makes it even more useful.
- Whether TestDisk works well or not mostly depends on how bad the data loss is and the situation you're in. But usually, people think it's a strong tool for getting back common types of lost data.
User Feedback and Testimonials:
Sarah D.
"I accidentally erased an important section on my external hard drive. I believed everything was gone, but TestDisk somehow got back the section and most of my files. I really can't thank the creators enough for this amazing tool!"
Michael T.
"TestDisk is amazing! My SD card had important family photos but got messed up. I tried other tools, but they didn't work. TestDisk saved most of the photos! I'm amazed and thankful."
David L.
“Using TestDisk is really annoying. The way you control it is confusing, and because it doesn't have pictures or icons to help, it's really hard to figure out where to go. I tried for hours to get back my lost files, but I got so frustrated that I eventually just gave up.”
Rose L.
“TestDisk doesn't have clear instructions, which is a big problem. It's made for people who know a lot about technology, and it's not easy to use if you don't know about data recovery tools. I felt lost and couldn't figure out how to do anything.”
Part 4: Best Alternative for TestDisk Data Recovery
Eassiy Data Recovery Software is a really good tool for getting back lost files from both Windows and Mac computers. It works better than TestDisk Data Recovery Software. This program is like a one-stop shop for getting your lost files back with 98.6% success rate. You can recover all your lost files in just three simple steps with Eassiy.
Features:
- Supports getting back different kinds of files like movies, emails, documents, folders, and pictures.
- Allocates you a detailed and faster way to find all the files you can retrieve.
- You can easily locate the data you want by sorting the search results based on file type, size, and date.
- Provides you a preview feature to see what files you can get back before recovering them.
- Lost data can be retrieved from over 2000 different storage devices.
- Even for those without technical expertise, navigating it will be simple due to its user-friendly interface.
Steps to Recover data using the Eassiy Data Recovery tool
Step 1: Launch Eassiy Data Recovery Software, select the file types you want to recover, and then choose the drive where the lost data was saved before on your Windows/Mac PC. Next, click the “Scan” button to start scanning.
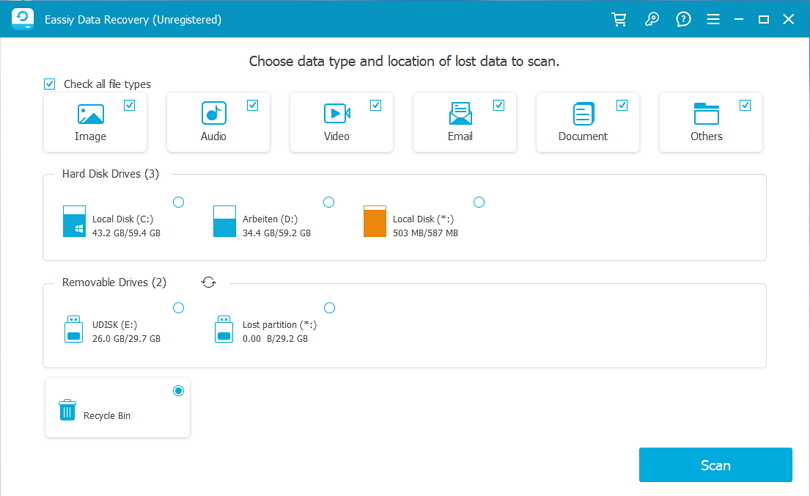
Step 2: Now, you have to check the lists of types and locations in the scan results of the target drive.
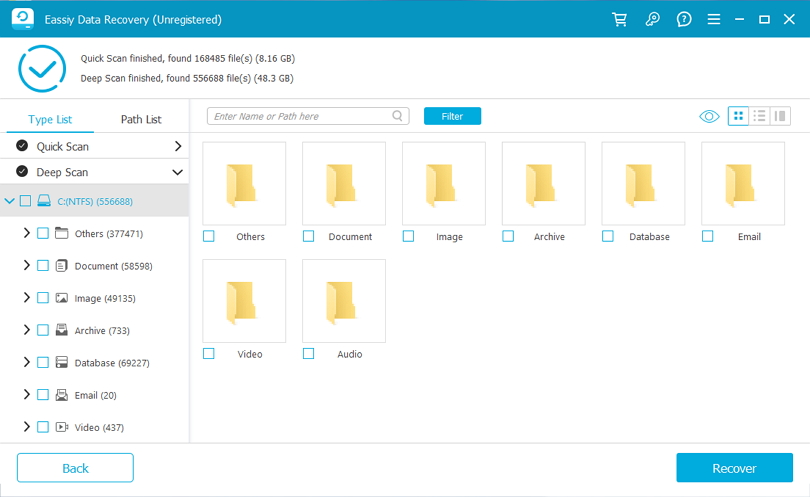
Step 3: Tap the "Recover" button once you've selected the data you wish to get back from the scan result.
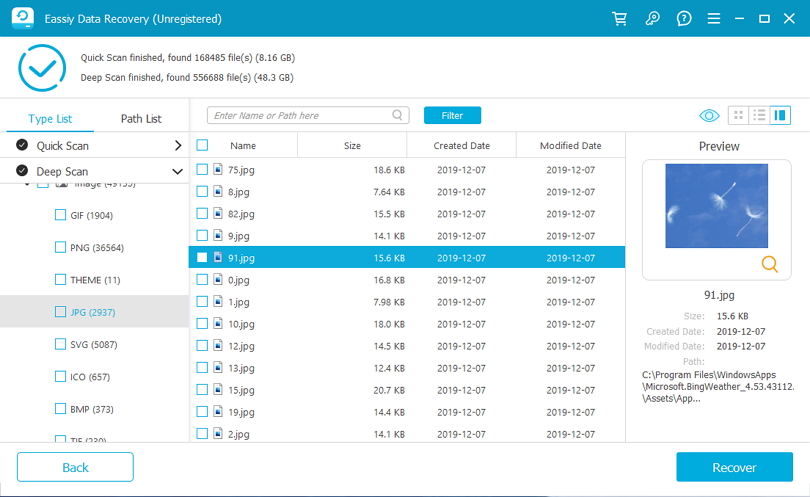
Verdict:
In comparison, Eassiy Data Recovery proves superior to TestDisk due to its streamlined usability, comprehensive feature set, and exceptional customer support. While TestDisk remains a commendable solution for data retrieval and resolving computer startup issues, Eassiy takes the lead in user-friendliness, particularly for those less familiar with technology. Despite its cost, the investment in Eassiy is justified by its efficient design and responsive assistance. Therefore, when making your decision, consider the ease of use and data recovery capabilities that Eassiy brings to the table.
Conclusion:
It can be upsetting if you lose important computer files because of mistakes or problems with your computer. To get back the lost data, you need reliable tools that can help. We explored TestDisk Data Recovery, a program that's good at finding and fixing lost data, fixing files, and getting back parts of your storage. It's one of the best options for data recovery tools. However, we also want to introduce you to Eassiy Data Recovery Software, which is an excellent alternative. Eassiy is even easier to use, has lots of useful features, and their customer support is great.
While TestDisk is good, Eassiy is a better choice for getting your data back quickly. When you're deciding which tool to use, think about what Eassiy can offer – it's the best option for recovering your data. So, in short, while TestDisk is good, Eassiy is even better and can help you with your data recovery confidently.






