Updated on 2025-04-30
views
5min read
YouTube TV provides live TV streaming with DVR capabilities. YouTube TV has a built-in “Add to Library” function that allows users to record upcoming shows. However, it has its limitations. This article discusses how to record videos on YouTube TV. In addition, we look at a one-stop solution allowing you to screen-record and save them on your devices.
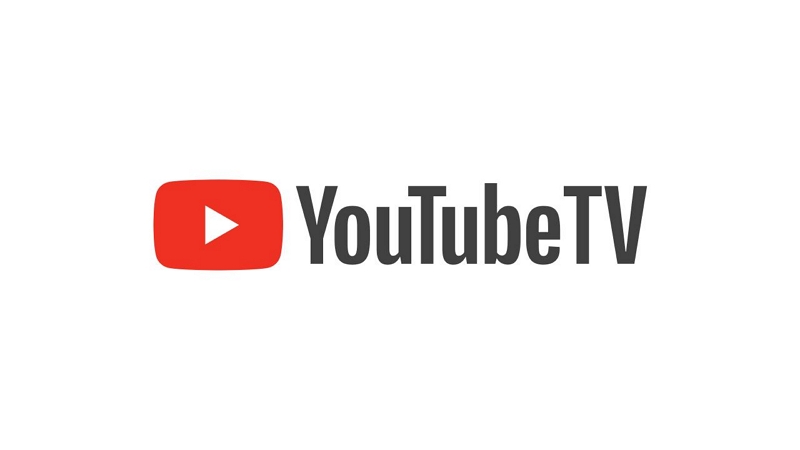
Part 1: Recording with YouTube TV's Built-in Feature
YouTube TV offers a unique inbuilt feature, Add to Library,” that lets you record live TV shows and events. Once you add this feature, it enables automatic recording of all future airings of the selected program and stores them in your library for up to nine months.
Steps:
Step 1: Open YouTube TV and navigate to the guide. Select the program or video you want to record. Search the title or browse the "Library" tab for upcoming shows.
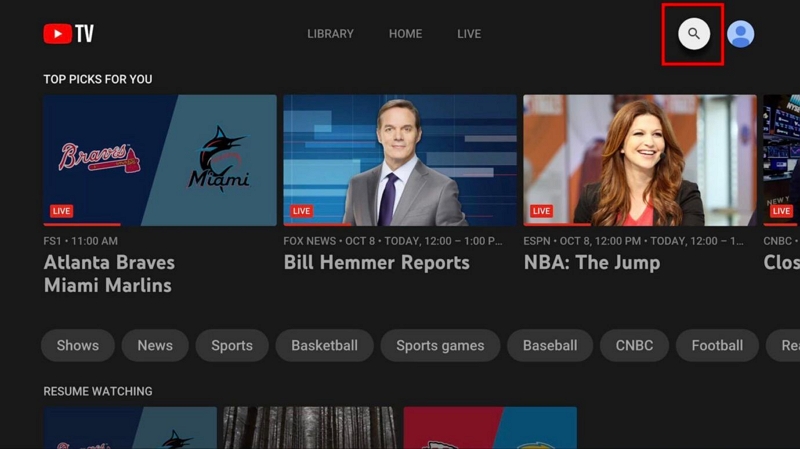
Step 2: Add the video to your library by clicking the “+” icon next to the show title. It records the specific airing for single broadcasts, whereas, for serials, it records all future episodes.
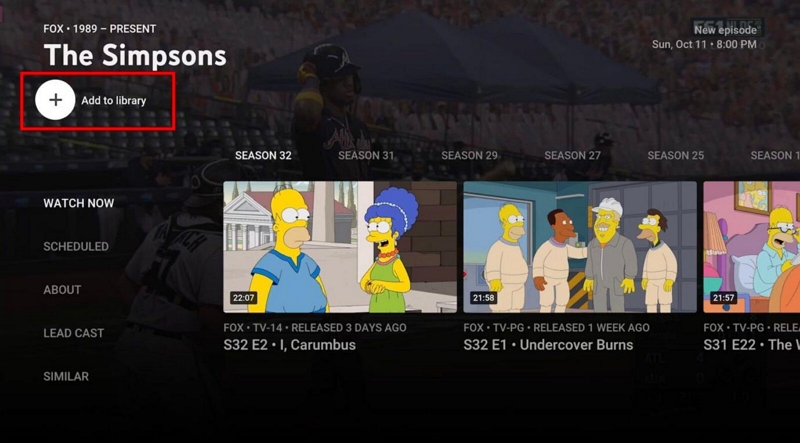
Step 3: You can access your recordings by opening "Library" and navigating to "Shows," "Sports," or "Movies." Then, look for "New in your Library" or "Scheduled" to open your recorded videos.
Step 4: YouTube TV lets you watch and manage recordings. Some versions allow you to skip ads. You can delete your recordings by selecting the show and clicking “Remove from Library.”
Point to Note: YouTube TV offers unlimited DVR storage. However, certain live events may not be available for recording due to restrictions.
Part 2. How to Record Live Shows on YouTube TV
YouTube TV offers a robust cloud DVR feature that allows you to record live television shows, sports events, and movies. This feature ensures you never miss your favorite content, even if you can't watch it live.
Steps:
Step 1: Open YouTube TV. Go to the Live Tab at the top of your home screen.
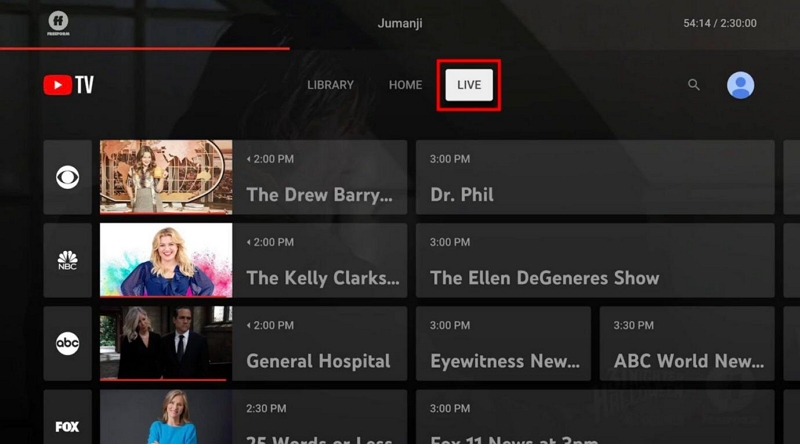
Step 2: Select a program to watch. You can skip the first two steps if you are already watching a live program.
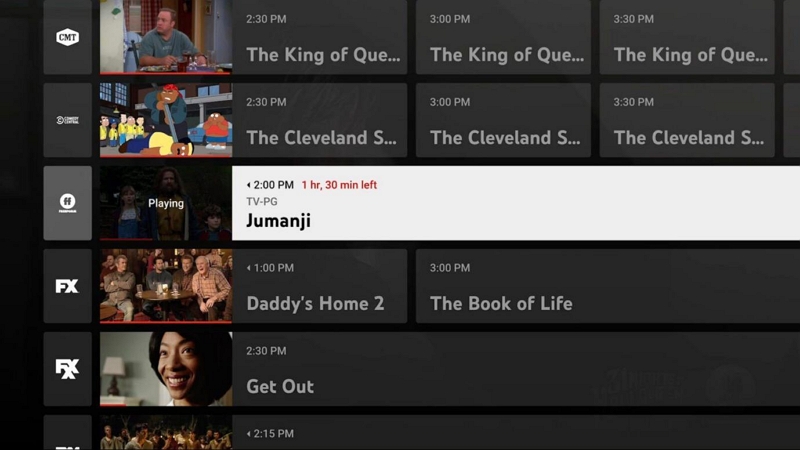
Step 3: Pause the live show you are watching.
- Press the pause/Play button on your remote if you use a streaming device.
- Click the video to pause it if you watch YouTube TV on a PC.
- Tap the video and the pause button on the screen if you are watching on a smartphone.
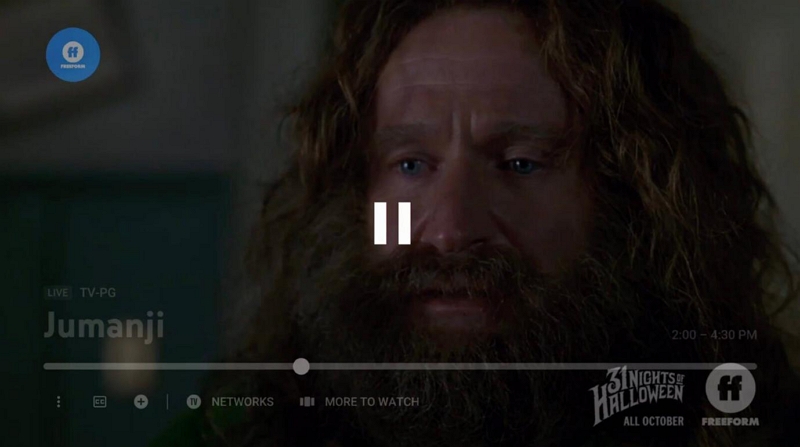
Step 4: Select the “+” sign to start the recording. Usually, the “+” icon is situated below the show title. If you are using a streaming device, press the “down” button on your remote to see the “+” sign.
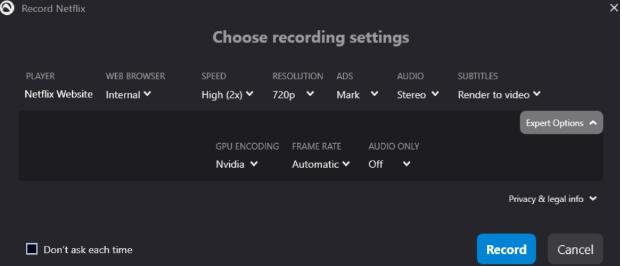
Point to Note: This feature records your live event from when you added the program. However, if the channel subsequently airs a re-run, it replaces the incomplete recording with the whole show.
Part 3: Device Compatibility & Limitations of YouTube TV's Recording Feature
YouTube TV’s DVR works on most modern devices, but the functionality varies from one platform to the other.
| Device category | Examples | DVR Features |
|---|---|---|
| Smart TVs | Samsung (Tizen OS); LG (WebOS); Vizio SmartCast; Android TV (Sony, Hisense) | Full access to recordings; Live pause; Skip ads (where allowed) |
| Streaming Devices | Chromecast; Roku; Apple TV; Fire TV; NVIDIA Shield | Recordings sync across devices; Ad-skipping works on most devices |
| Gaming Consoles | Xbox One; Series XS; PlayStation 4/5 (via browser) | Limited to browsers on PS 4 and 5; Full app support on Xbox |
| Mobiles/Tablets | iOS (iPhone/iPad); Android smartphones and tablets | Download recordings for offline viewing (on-demand only, not DVR) |
| Web Browsers | Chrome; Safari; Firefox; Edge | Full DVR access; Ad-skipping depends on network rules |
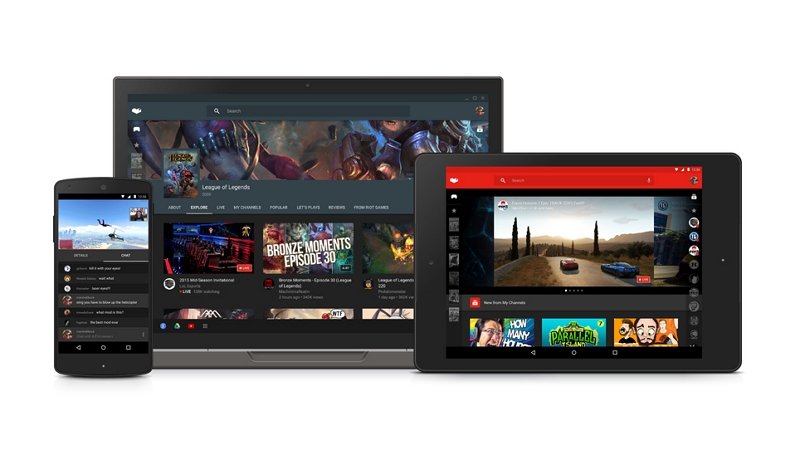
This wide compatibility ensures you can schedule and watch recordings from virtually any device.
YouTube TV DVR Limitations:
Although YouTube TV provides a robust DVR system, it has some constraints:
- Partial Recordings: If you start recording a program already in progress, the recording will begin when you add it to your library.
- Content Restrictions: Due to licensing restrictions, some live events, especially certain sports broadcasts, may not be available for recording.
- No Manual Start/Stop: YouTube TV does not allow manual control over recording start and stop times; it records entire programs based on schedule.
Part 4: Recording YouTube TV with Eassiy Screen Recorder Ultimate
Using screen recording software, you can record live shows on YouTube. Eassiy Screen Recorder Ultimate lets users record broadcast content and save it to their PCs for offline viewing. You can also transfer these video files to other devices and share them with friends.
Eassiy Screen Recorder Ultimate offers users the following features and benefits, making it ideal for gamers, educators, and content creators.
Eassiy lets you simultaneously capture your computer screen, webcam, and mobile devices. It ensures smooth video quality as you can lock and record gameplay without interruptions. Features like noise cancellation for better sound quality and the ability to record audio from various sources, including system microphones and internal phone audio, make it a popular tool.
- Advanced Tools: Real-time annotations, trimming, merging, converting, and multi-format export.
- User-friendly: Easy to use with scheduled recordings, custom screen capture, and hotkeys.
- Special Features: Convert to GIF, take webpage screenshots, and dynamic recording area options.
- Format & Quality: High-quality output with adjustable FPS, auto-split, and versatile file export.
Step-by-step process:
Step 1: Access Eassiy's official website to download the genuine version of the Eassiy Screen Recorder Ultimate. Follow the instructions to install the tool on your PC. A free trial is available; however, you can register by paying a subscription.
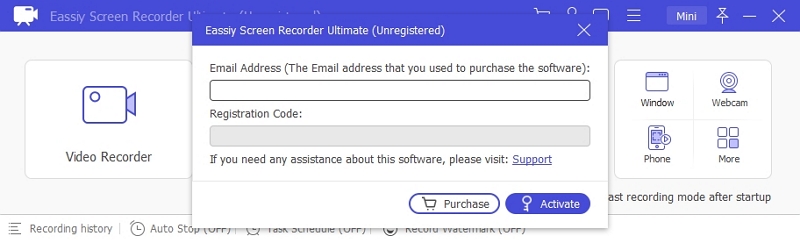
Step 2: Open the tool. Go to the “Video Recorder” tab. Customize your recording options. Choose “Full” to record the entire screen or “Custom” to record specific areas on the screen.
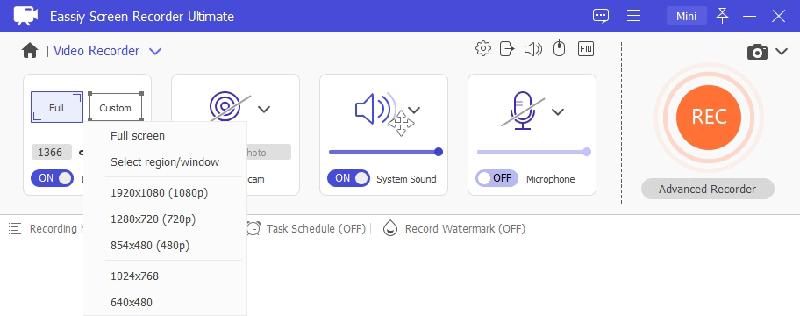
Step 3: Select the "Microphone" icon to customize your audio options. You can choose between recording "System Sound" and "Microphone.”
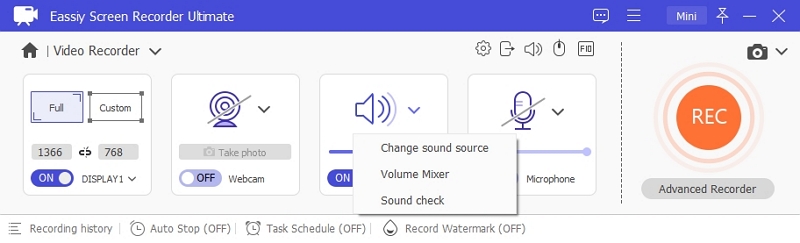
Step 4: Select hotkeys to enhance your recording experience. Go to “Preferences” and customize your shortcuts. Hotkeys allow you to switch quickly to the corresponding record mode while recording.
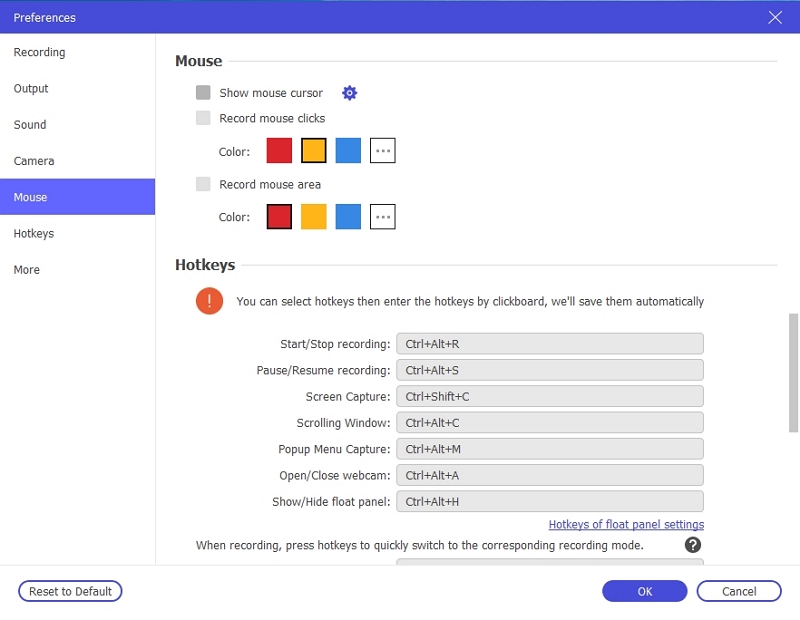
Step 5: Once you finalize your preferences, you can start recording. Access YouTube TV on your PC and select the video you want to record. Clicking the "REC" button starts the recording, whereas clocking the "Stop" button stops it.
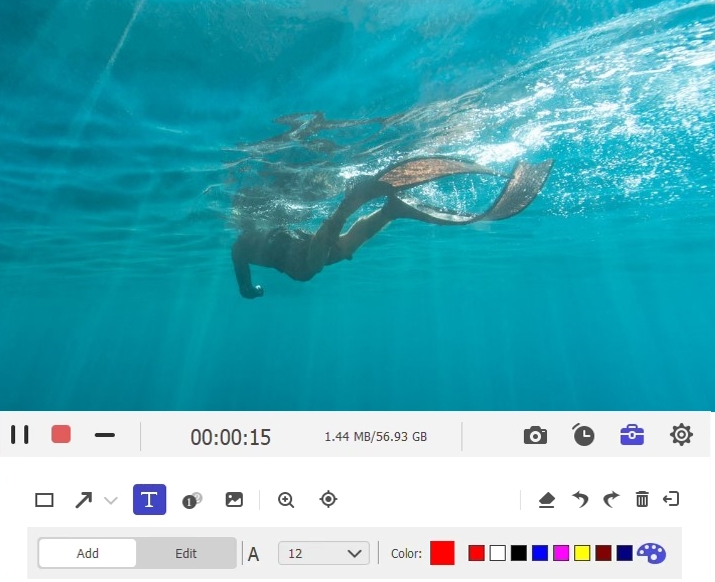
The recordings are automatically saved on your PC. You can view them offline at your convenience.
More Article You May Want:
1. [4 Free Ways] How to Record YouTube Videos on Xbox - 2025 Updated
2. 3 Most Reliable YouTube Screen Recorders Recommended by Experts
3. [4 Best Free Ways] How to Record Gaming Videos for YouTube on Phone/PC/PS4/Xbox
Part 5: Advanced Tips for Managing YouTube TV Recordings
YouTube TV's DVR feature offers flexibility, but understanding its nuances can optimize your viewing experience:
- Multiple Recordings: You can record multiple shows simultaneously without worrying about storage limits.
- Recording Duration: Recordings are stored for up to nine months, providing ample time to catch up on your favorite content.
- Content Restrictions: Certain live events, especially some sports broadcasts, may not be available for recording due to licensing agreements.
- Ad Skipping: While YouTube TV allows fast-forwarding through ads in most DVR recordings, some on-demand content may have compulsory ads you cannot skip.
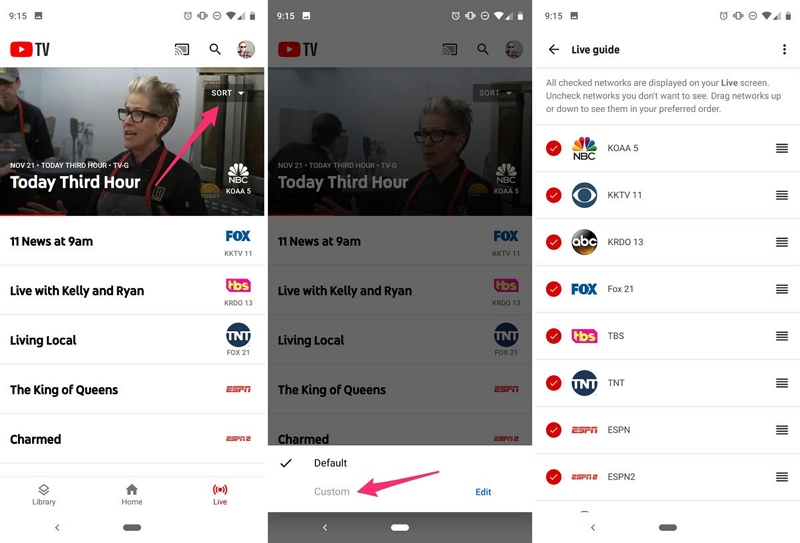
Here are some pro tips:
Mastering the Library and DVR Settings:
1. Extend Recordings for Live Events:
Generally, recordings end precisely at the scheduled time. That can be a disadvantage because games or events can be prolonged beyond their scheduled time. Here’s the fix.
Step 1: Go to Settings and access DVR Recordings.
Step 2: Select “Extend Recordings” and choose between "Only Sports" and "All Programs." This will extend the show by 30 minutes.
2. Prioritize New Episodes Vs. Repeats:
By default, YouTube TV DVR records all airings and clogs your library. Learn how to fix it.
Fix: When adding a show to the library, select "New Episodes only." This skips re-runs. However, if you choose “All episodes,” it will record all airings.
3. Avoid Unwanted Versions: YouTube DVR records multiple times from different networks. Here’s how you can fix it.
Fix: Go to the show's page in your library, click "Choose version," and select your preferred network.
4. Organize your Library like a Pro:
- Use the "Scheduled" tab to record upcoming events.
- Use “New in Your Library” to record recently broadcast shows.
- Click “Sort by” to organize by 1) Recent recordings (default), 2) A-Z (alphabetical), and 3) Oldest first (for catching up on old recordings).
- Hide watched recordings by enabling “Hide Watched.” It declutters your library.
5. Fixing Common Recording Issues:
- Missed recordings: These fixes can help.
Reason 1: The show might have been postponed or extended beyond its scheduled time.
Fix: You can search manually for the episode. YouTube TV sometimes records alternate airings.
Reason 2: The show might have aired on a different channel.
Fix: Check the “Networks” list in your show’s details.
Recording Conflicts: Sometimes, two shows can clash with each other. YouTube TV DVR randomly picks one to record.
Fix: You can prioritize your preferred shows. Alternatively, you can check different time slots and record the conflicting show on another airing.
Here are some advanced tricks for power users.
- Instead of adding individual teams, search for league names, such as NFL. It records all games.
- Some shows allow “Catch Up on Season.” It lets you watch past episodes even if you don’t record them.
- YouTube TV does not allow DVR downloads. However, some VOD content can be downloaded. We recommend using screen recorder software like Eassiy Screen Recorder Ultimate.
Comparison between YouTube TV, Traditional DVR, and Eassiy
| Feature | YouTube DVR | Traditional DVR | Eassiy Screen Recorder Ultimate |
|---|---|---|---|
| Storage Limit | Unlimited, but recordings expire in 9 months | Limited storage (500 GB to 2 TB) | Limited, depends on your hard drive storage capacity |
| Recording Source | Live TV from YouTube TV channels | Live TV from cable and satellite | Screen recording, webcam, apps, and games |
| Editing Capabilities | No trimming or cutting | Basic functions, such as pausing or skipping ads | Advanced functions, such as cut, merge, annotate, and add effects |
| Offline Playback | No (VOD only) | Yes | Yes, save as MP4, MOV, GIF |
| Streaming or re-broadcasting | No (YouTube TV only) | No | Yes, Twitch, YouTube, Facebook Live |
| Multi-Device Access | Yes, cloud-based | No, the local devices only | Yes, record on PC, export anywhere |
| Permanent Ownership | No, it expires in 9 months | Yes, until you delete them | Yes, keep forever, no DRM |
| Best for | Cord-cutters recording live TV | Cable or satellite users | Content creators, gamers, tutorials |
Part 6: FAQs About YouTube TV
Q1. Does YouTube TV record in 4K?
No. YouTube TV’s DVR does not record in 4K. However, you can watch some live 4K content with the 4K Plus add-on subscription, which costs $9.99 monthly. Most channels' maximum resolution for Live TV and DVR is 1080p. If the channel broadcasts at 720p, your recording will be at 720p.
Q2. How far in advance can you record on YouTube TV?
Yes. You can record upcoming programs on YouTube TV in advance. However, the schedule should be known in advance. Usually, it is around 2 to 4 weeks.
Q3. Is it possible to record only new episodes of a show?
Yes. YouTube TV lets you record only new episodes of a show.
Step 1: Search for the show you want to record.
Step 2: Click “Add to Library.”
Step 3: Select your recording preference. Choose "New Episodes only" to skip re-runs or "All Episodes" to record every broadcast.
Conclusion
YouTube TV is ideal for watching live TV shows. Though it offers a Cloud DVR facility to record videos, it has several limitations. Therefore, screen recorder software like Eassiy Screen Recorder Ultimate is suitable for recording and saving videos on PCs. We have discussed how to record YouTube TV shows using DVR—happy recording and viewing.







