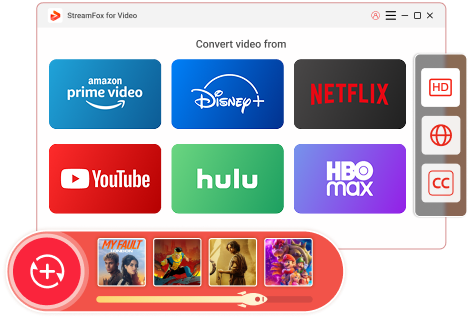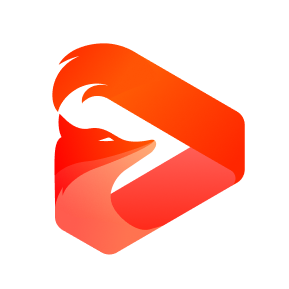Updated on 2025-05-15
views
5min read
Ever wondered why the Netflix app takes up so much storage on your device? If you’re struggling with Netflix downloads taking up too much space, you’re not alone. Many users wonder: Where exactly are Netflix downloads stored?
Whether you're traveling, on a long commute, or dealing with poor Wi-Fi, Netflix allows you to download movies and shows for offline viewing. In this guide, we’ll show you where these downloads are stored on Android, iOS, and Windows devices and how to manage them efficiently. Let’s help you free up space and keep your downloads organized!
Part 1: Where Are Netflix Downloads Stored on Different Devices?
The location varies by device. Whether you're using Android, iOS, or Windows, your downloads are saved in different places.
On PC:
Downloads from Netflix on Windows are stored in a hidden folder to avoid unintentional deletion or alteration. Here’s how to locate Netflix downloads on PC –
Step 1: Open File Explorer by clicking its icon on the taskbar or by pressing “Win + E” on your keyboard.
Step 2: On Windows 10, navigate to the “View” section located at the top of the File Explorer. Select “Options” located on the right side of the toolbar to access the Folder Options window.
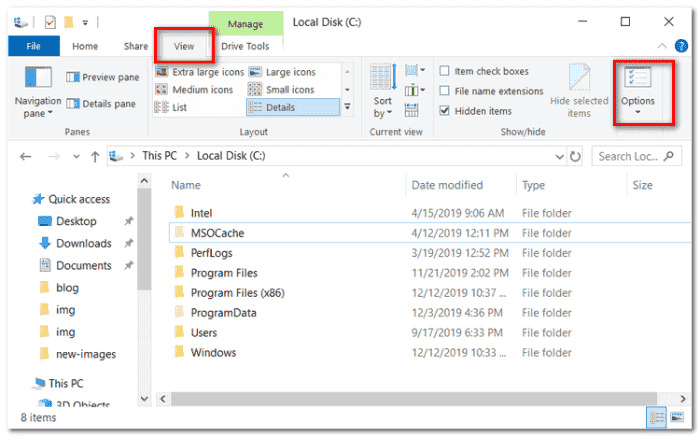
In the Folder Options, navigate to the “View” tab, and then in the “Files and Folders” area, choose “Show hidden files, folders, and drives”. Press “Apply” and then “OK” to save your changes.
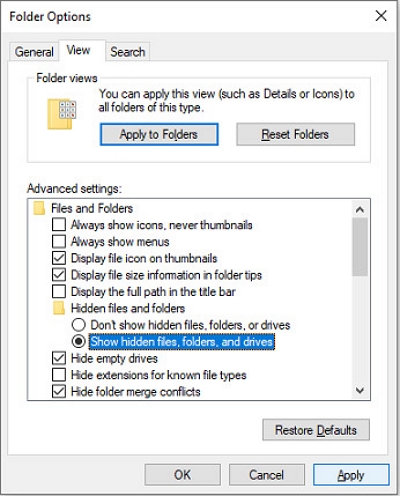
For Windows 11, access the “View” tab in File Explorer, click on “Show”, and choose “Hidden items” from the dropdown list to display all hidden folders.
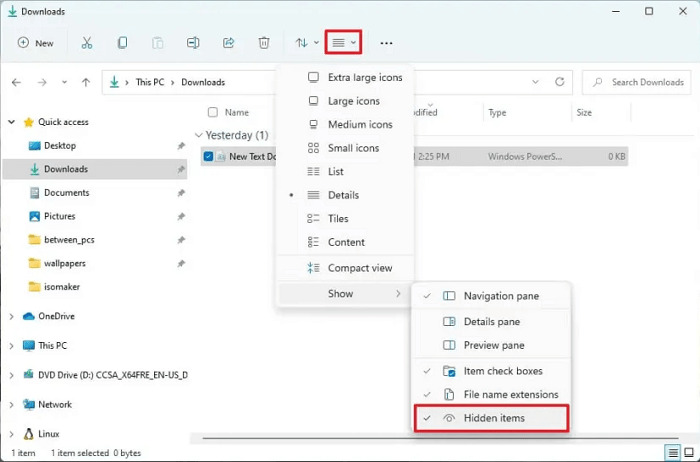
Step 3: Go to the specified folder in File Explorer:
C:\Users\Username\AppData\Local\Packages\4DF9E0F8.Netflix_mcm4njqhnhss8\LocalState\offlineInfo\downloads
Step 4: Within the folder, you will find multiple files. The largest file is usually the media file for your Netflix download. Utilize the Netflix application to access and watch it.
On iPhone & iPad:
Netflix downloads cannot be directly accessed via the file system on iOS because of Apple’s strict file management rules. Rather, they are kept in an encrypted form inside the Netflix application. Here’s how to access Netflix downloads on iPhones & iPads –
Step 1: Launch the Netflix application on your iPhone or iPad.
Step 2: Click on the Downloads section at the bottom of the display.
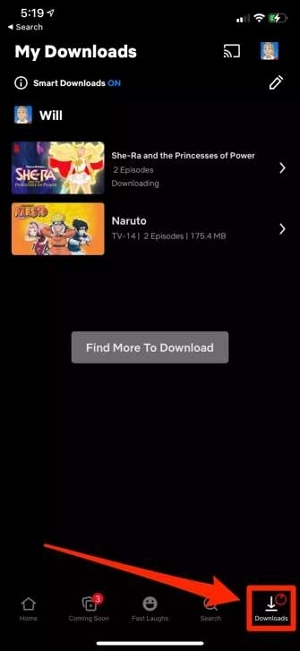
Step 3: Check your available downloads or select a specific item to view.
On Android:
On Android devices, Netflix downloads are stored in a hidden folder located in the internal storage or SD card of the device. Follow these steps to locate Netflix downloads on Android –
Step 1: Launch your file management application and navigate to the settings. Ensure that the setting to display hidden files is activated.
Step 2: After accessing the file manager, select the “Browse” or “Home” option, and navigate to “Internal Storage”.
Step 3: Next, go to the folder named “Android” and then select the “data” folder.
Step 4: Then, locate and choose the folder called “com.netflix.mediaclient”. In this, access the “files” folder, then go to the “downloads” folder.
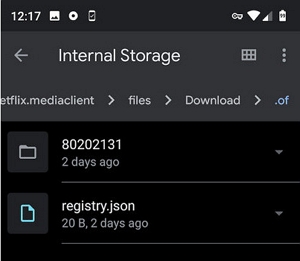
Step 5: In the “downloads” directory, you will locate folders that contain a sequence of eight random numbers. These are the directories holding your Netflix downloads. You can navigate through them to see the particular video files saved on your device.
Part 2: How to Manage and Optimize Your Netflix Downloads
To fully benefit from downloads, it’s crucial to handle and enhance them properly. This part will discuss some simple tips to enhance your experience with Netflix downloads –
How to Change Netflix Download Location:
On PC:
You have the option to personalize the folder location for Netflix downloads on a Windows PC. This is beneficial if you wish to conserve space on your main drive or if you want to arrange your files into designated folders.
Step 1: Access the Settings menu and choose System from the available options.
Step 2: Select Storage from the left-hand side. Scroll to the bottom and select Change to adjust where new content is stored.
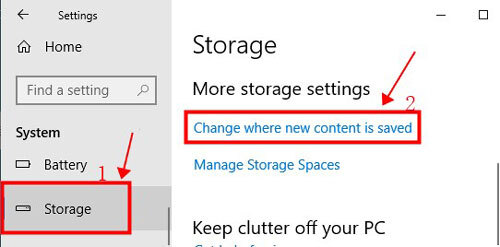
Step 3: In the area marked “New movies and TV shows will save to:”, select the drive or folder where you prefer your downloads to be saved, and then click Apply to finalize the change.
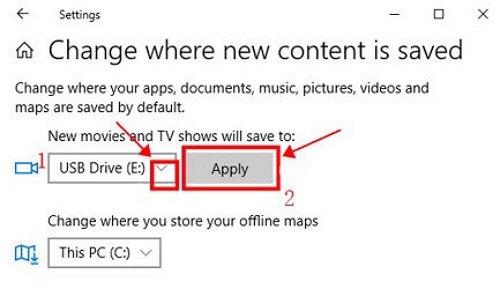
On Android:
If you are utilizing Netflix on an Android device, you can change the download storage location from internal storage to an external SD card.
Step 1: Launch the Netflix application and click the profile icon located in the upper-right corner of the display.
Step 2: Scroll down and choose “App Settings” from the “More” menu.
Step 3: Locate the “Downloads” area and select “Download Location”.
Step 4: Select the “SD Card” option to store all upcoming downloads on the SD card rather than in your device’s internal memory.
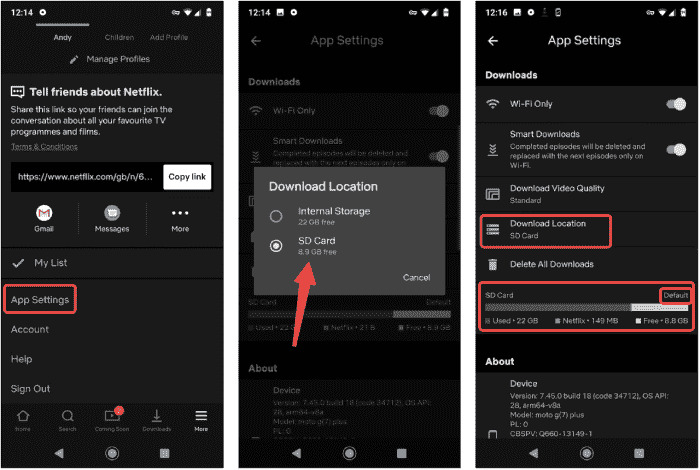
On iPhone & iPad:
Regrettably, Netflix does not permit altering the download location on iOS devices. Nonetheless, you can still handle your downloads efficiently within the app to optimize storage.
Step 1: In the Netflix app settings, select “Smart Downloads”, which automatically removes viewed episodes and substitutes them with new ones when on Wi-Fi.
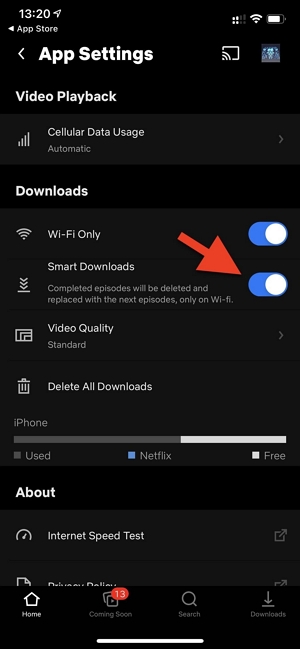
Step 2: If you’re running out of storage, you can adjust Netflix to download content in a reduced video quality. Navigate to “App Settings” and pick “Download Video Quality”, then choose “Standard” or “Low”.
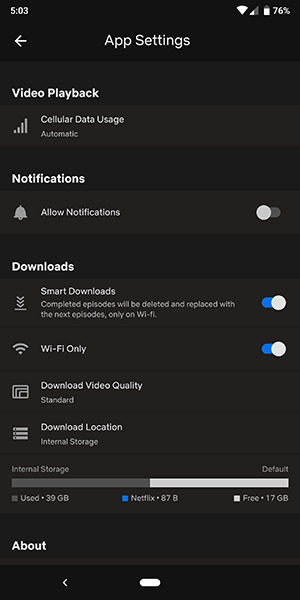
How to free up storage space by managing and deleting downloaded videos efficiently:
For PC:
Step 1: Launch the Netflix app on your computer or visit the Netflix site if you are using a web browser.
Step 2: In the Netflix application, tap on your profile icon and select “My Downloads”. When using a browser, downloaded videos are typically saved in the “Downloads” folder or in the location you’ve designated for downloads.
Step 3: Within the Netflix app, choose the video you wish to remove and click the trash can symbol adjacent to it.
On your browser, go to the Downloads folder or any directory where your videos are saved. Right-click the video files you wish to remove and choose “Delete or Move to Trash”.
Step 4: If you prefer not to delete the files but need to create space, transfer the videos to an external drive. Just drag and drop the downloaded videos from your computer onto an external hard drive or USB flash drive.
For Android:
Step 1: Open the Netflix application on your Android device. Click the Profile icon in the upper right corner and choose “My Downloads”.
Step 2: Look through your downloaded files and choose the video that you don’t require anymore. Click the trash can symbol beside the video to remove it.
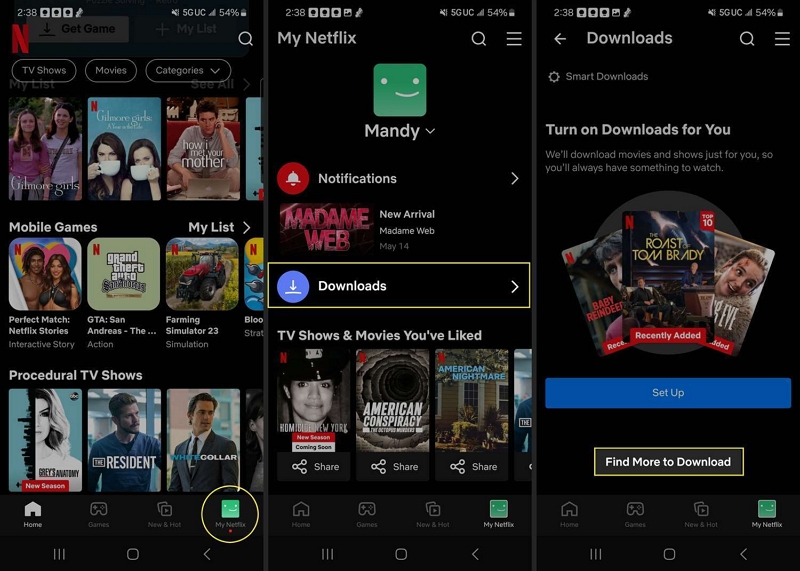
Step 3: To transfer downloaded files to an SD card, navigate to Settings > Storage and select Change storage location to switch to external storage.
For iPhone & iPad:
Step 1: Launch the Netflix application on your iPhone or iPad. Select “More” (three horizontal lines) located at the bottom right.
Step 2: Choose “My Downloads” and you will find all the videos that have been downloaded.
Step 3: Click Edit in the top right corner to choose several videos.
Step 4: Press Delete to eliminate unwanted downloads.
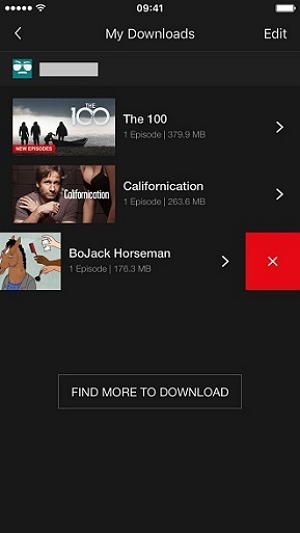
Part 3: Bonus Tips for Saving Netflix Downloads as MP4 Files Across All Devices
MP4 files guarantee seamless playback on smartphones, tablets, and laptops without compatibility problems. With Eassiy One-stop Streaming Video Downloader—StreamFox for Video, you can effortlessly transform Netflix videos into MP4 format. This software also preserves high video quality and achieves quick download speeds. StreamFox not only streamlines the conversion procedure but also facilitates batch downloads. This tool is ideal for anyone wanting their favorite films and shows in a universally compatible format.
Follow these steps to save Netflix downloads as MP4 files across all devices –
Eassiy One-stop Streaming Video Downloader
Download videos from Netflix, Amazon Prime, YouTube, and three other streaming services as local MP4, MKV, or MOV files in 4K at 10X speed.
Key Features
- Record Netflix videos and save them to local files.
- Batch convert videos to MKV and MOV.
- Download videos from six major media platforms such as Netflix, Amazon Prime and Youtube at ten times the speed.
- Enjoy the pleasure of offline viewing.
Step 1: Download and launch a trusted video downloading application such as StreamFox. Choose Netflix as your chosen platform. Log in to your Netflix account when requested.
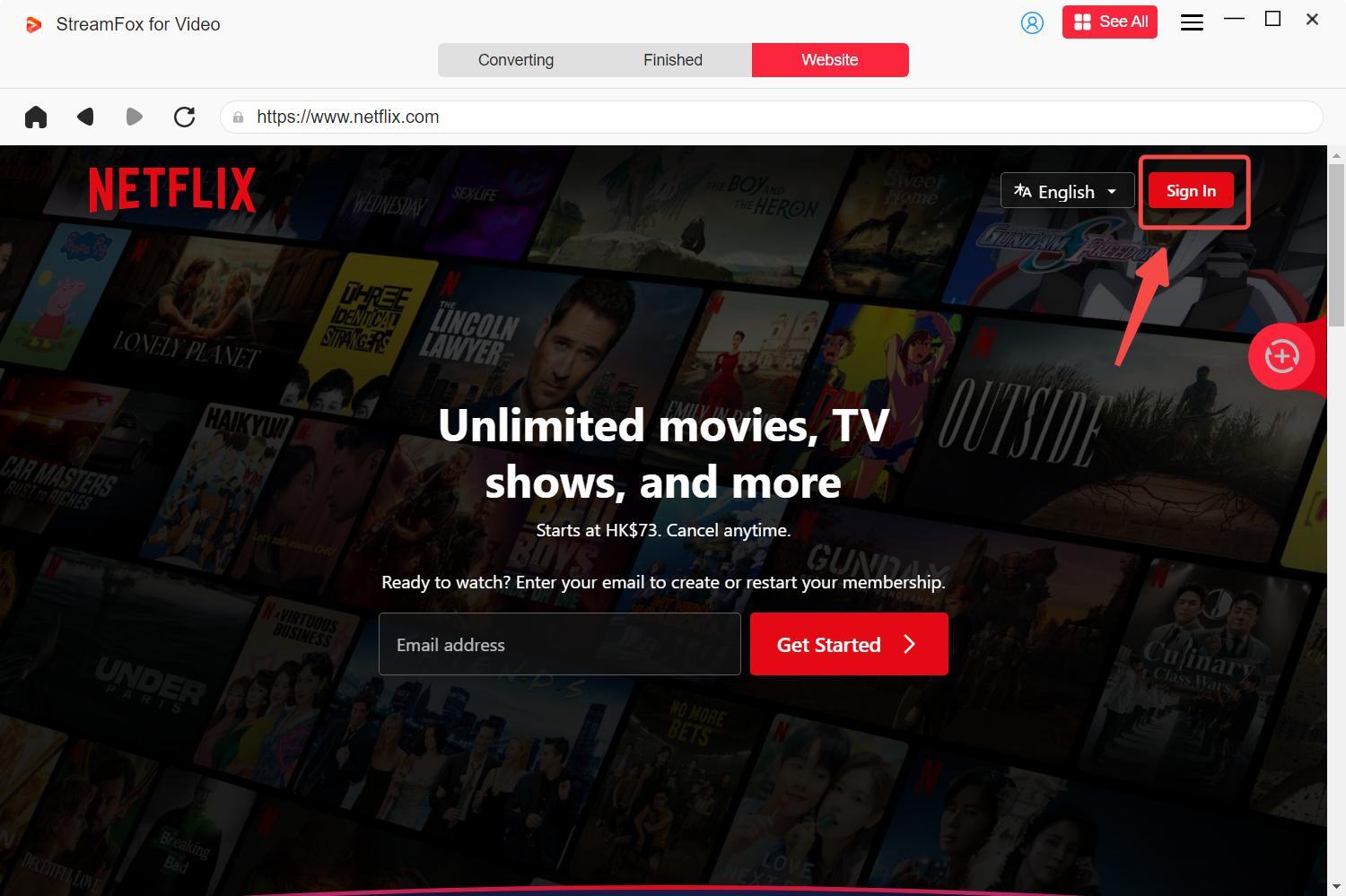
Step 2: Utilize the search bar to find the content you want by entering suitable keywords or pasting the exact URL. Include your selected films, episodes, or full seasons in the download queue.
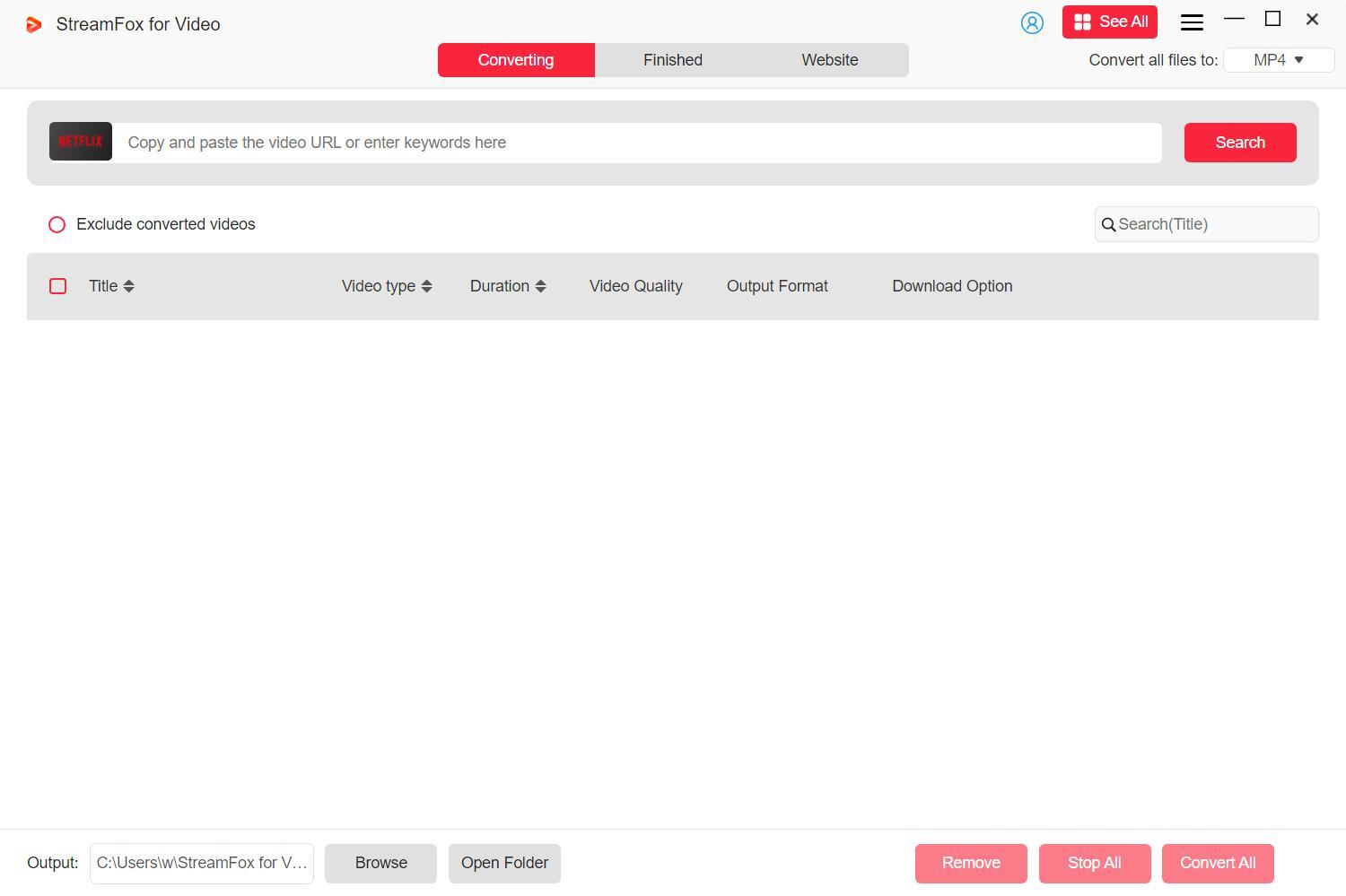
Step 3: Modify the output configurations to suit your requirements by tapping on “Convert all files to”. Choose the preferred format and quality from the options provided to guarantee compatibility on various devices.
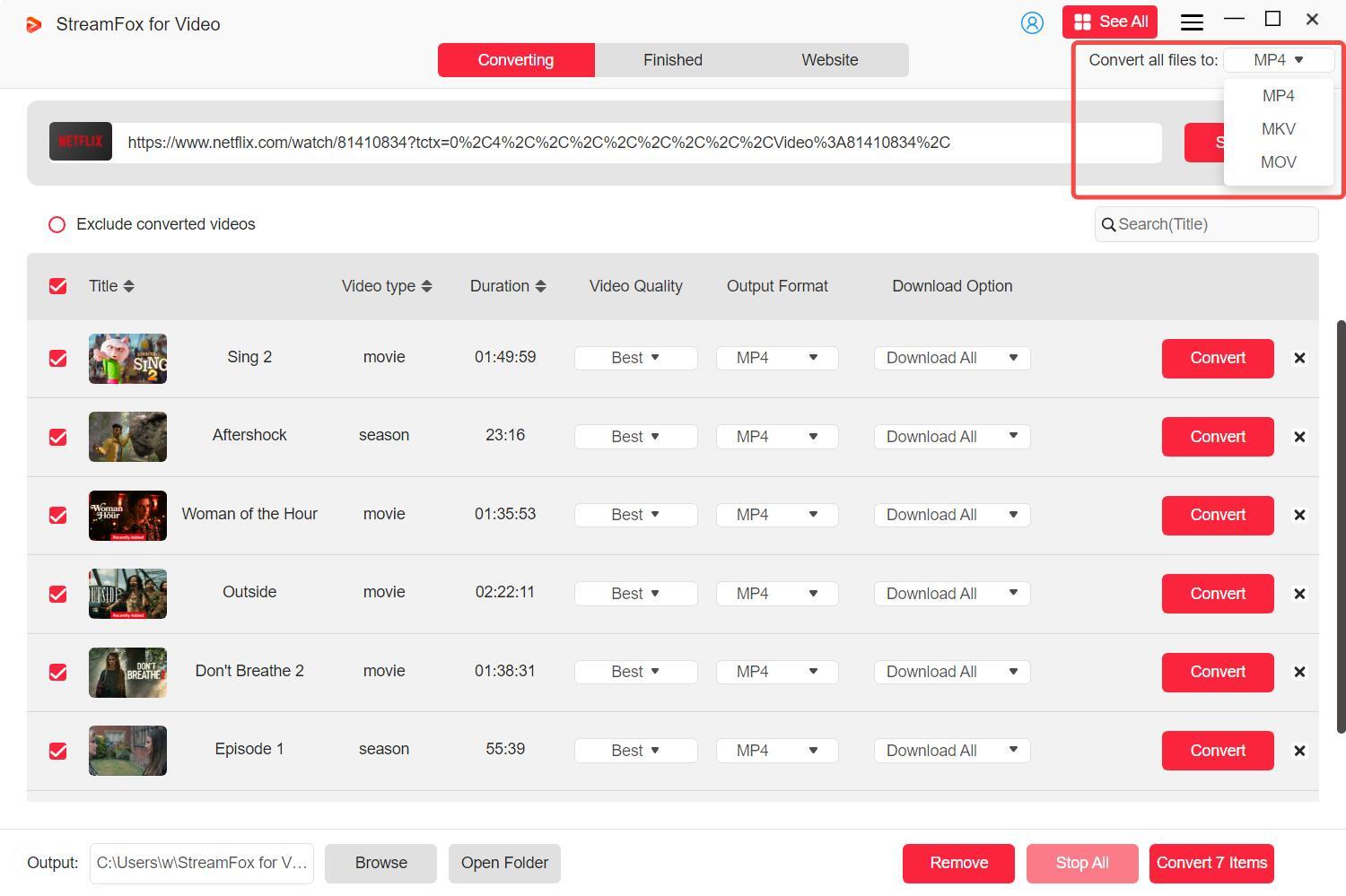
Step 4: To enhance your viewing experience, select the highest available resolution and adjust audio and subtitle options to match your preferences.
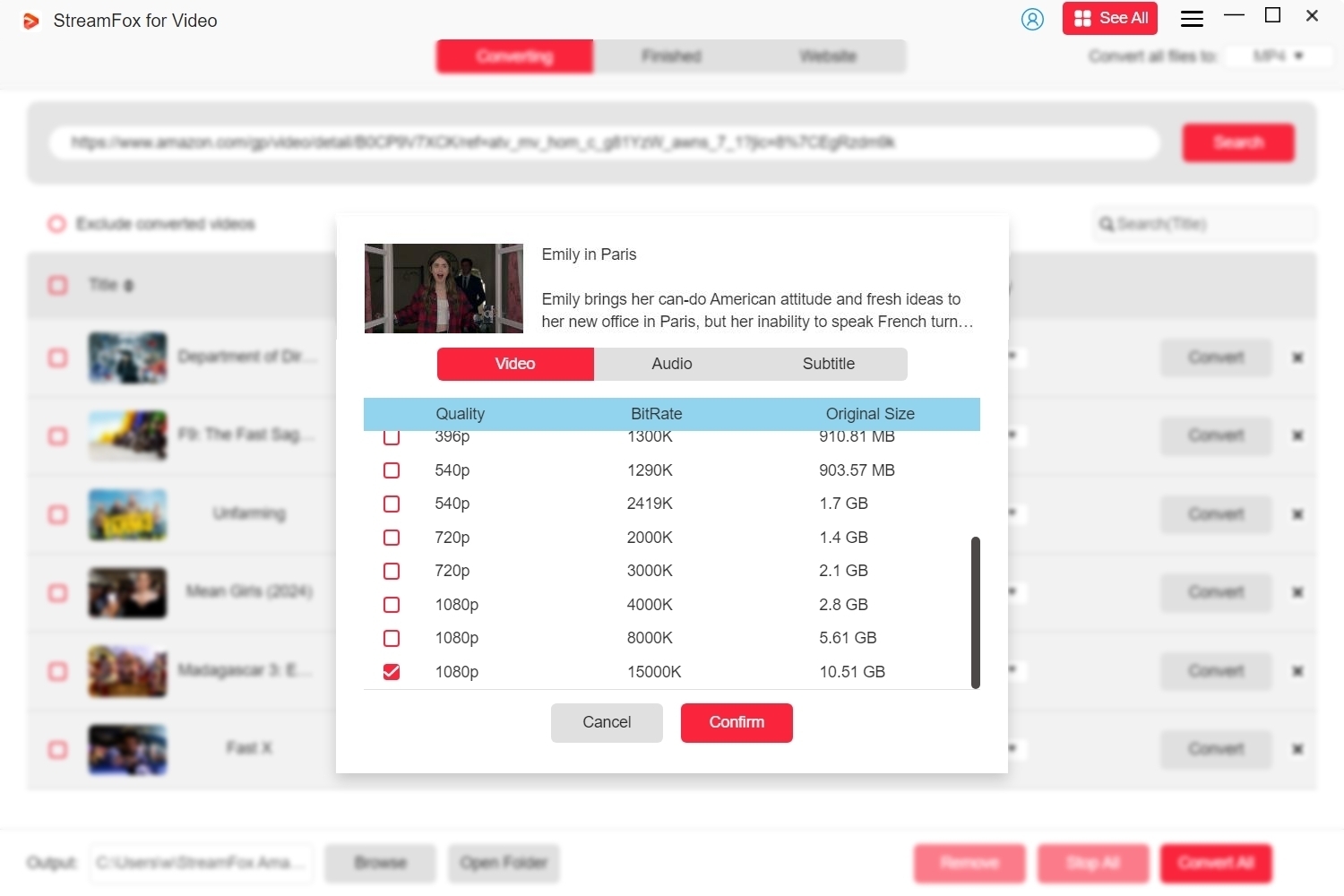
Step 5: After all preparations are complete, press the “Convert All” button to initiate the download of your chosen content.
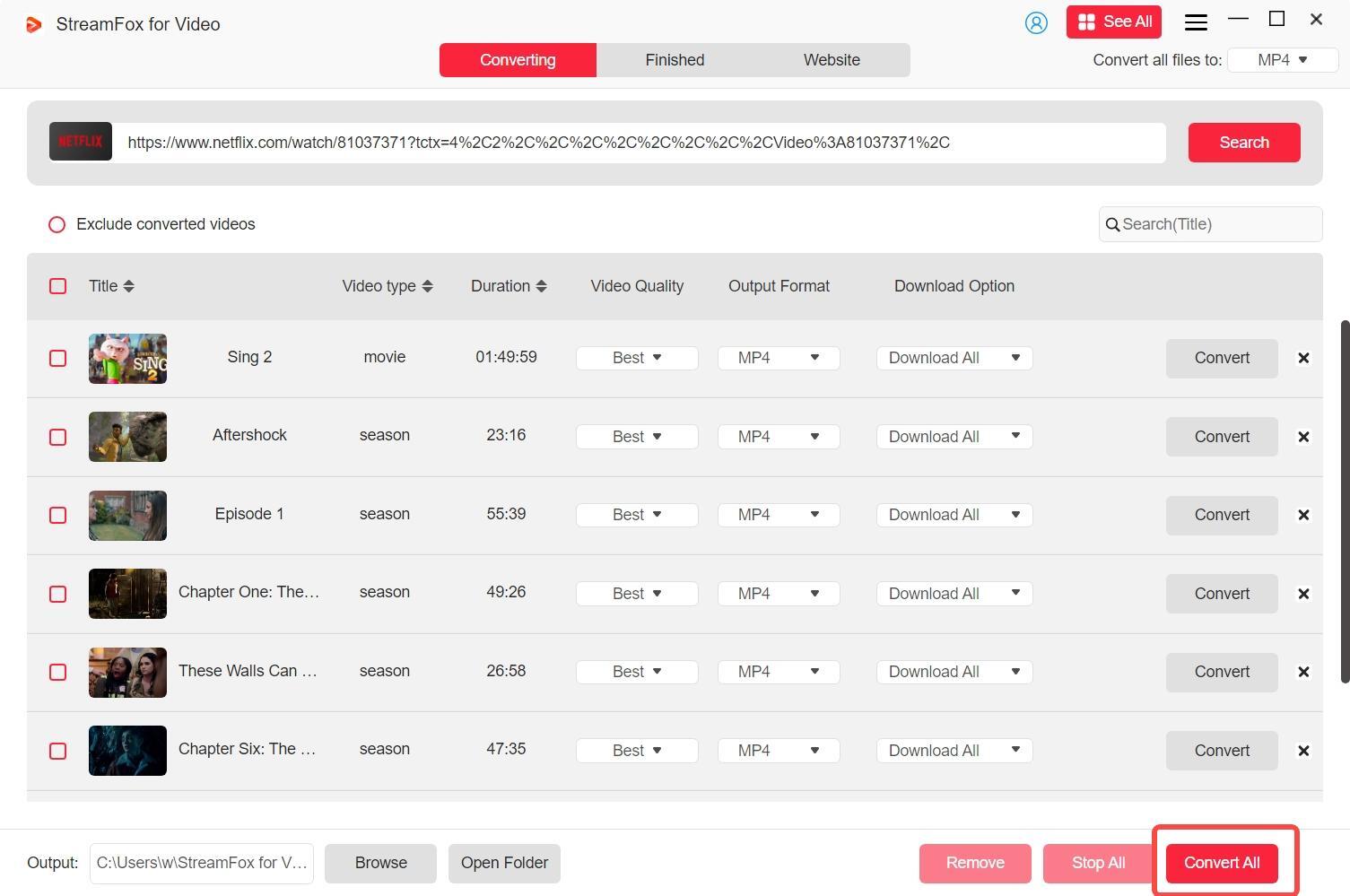
Step 6: Once the download is finished, go to the tool’s “Finished” area to find the saved files and move them to your device for offline access.
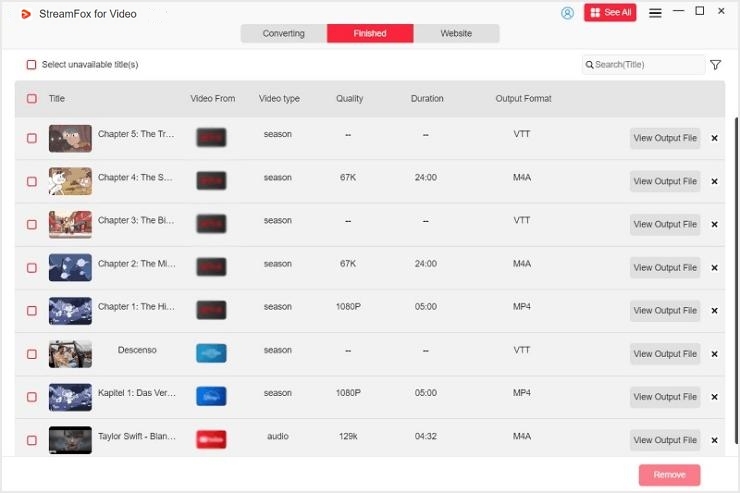
Comparison Table: Netflix Built-In Download vs. Third-Party Downloader
| Feature | Netflix Built-In Download | Third-Party Downloader (e.g., StreamFox) |
|---|---|---|
| Device Compatibilit | Only accessible through the Netflix app | Downloads in MP4 format, playable on any device or player |
| Download Duration | Content expires or gets deleted after a set period | Permanent downloads, no expiration date |
| Quality Options | Limited to the quality set by Netflix | Higher resolution options (up to 4K) and customizable audio/subtitles |
| Storage Flexibility | Can only be stored within the Netflix app | Can be moved to external drives and shared with others |
| Batch Downloading | Must download videos one at a time | Supports downloading multiple videos at once |
This comparison shows that third-party downloaders offer more flexibility, better quality, and permanent storage options compared to Netflix's built-in download feature.
Conclusion
Efficiently managing and accessing Netflix downloads on various devices can be made easier with proper instructions. For maximum flexibility, StreamFox for Video provides unmatched ease. This allows you to download Netflix content in widely compatible formats such as MP4.