Updated on 2025-06-15
views
5min read
Converting Spotify songs to FLAC isn’t hard, but how you do it makes all the difference. And as Spotify doesn’t stream in true FLAC quality, there are a few key details you need to understand before getting started.
Next, we will walk you through five different Spotify to FLAC methods. Each of them is explained with clear yet step-by-step instructions and is tailored for different platforms like Android, iOS, desktop, and online tools. So whether you’re building a full offline FLAC library or just grabbing a few tracks in FLAC format, you’ll find the method that fits. And yes, every tool listed here works in 2025 and is regularly checked and updated.

Spotify OGG VS FLAC: What is the Difference?
Spotify doesn’t stream in FLAC. Instead, it uses OGG Vorbis on mobile and desktop, and uses AAC when you're listening through a browser. So when you convert Spotify songs to FLAC, you're really getting the compressed original song but is repackaged into a FLAC container. That means the quality still caps out at 320 kbps, not true lossless.
Why does this matter? This is because Spotify itself compresses all submissions. Even if an artist uploads a studio FLAC, the studio gets encoded to fit Spotify’s playback model. No FLAC converter can reverse that compression.
Here’s a quick comparison of Spotify OGG (used for playback) and the resulting FLAC files created through conversion tools:
| Feature | Spotify OGG (Original Stream) | Resulting FLAC (Post Conversion) |
|---|---|---|
| Compression Type | Lossy (OGG Vorbis) | Lossless format, but converted from lossy audio |
| Audio Quality | Up to 320 kbps | 320 kbps FLAC (no quality gain beyond original stream) |
| File Size | ~6–10 MB per 5-min song | ~50–60 MB per 5-min track |
| Offline Playback | Yes, within Spotify only | Yes, on local media players (VLC, Foobar, Apple Music w/plugin) |
| Metadata Support | Basic: Song name, Artist name, Album info | Same |
5 Ways to Convert Spotify Music to FLAC
So, here are five ways to convert Spotify music to FLAC. And these tools represent the best in their respective categories—desktop, Android and iOS, online, and GitHub, but the difference lies in how they achieve it. Yes, each tool delivers FLAC as the output, but the method, their song source, and even the resulting audio fidelity vary significantly from one to another.
That’s why we’ve paired each method with a quick and clear description. helping you understand what kind of FLAC quality you’re actually getting, and whether it fits your goals.
Way 1. Use Spotify to FLAC Desktop Downloader - StreamFox for Music
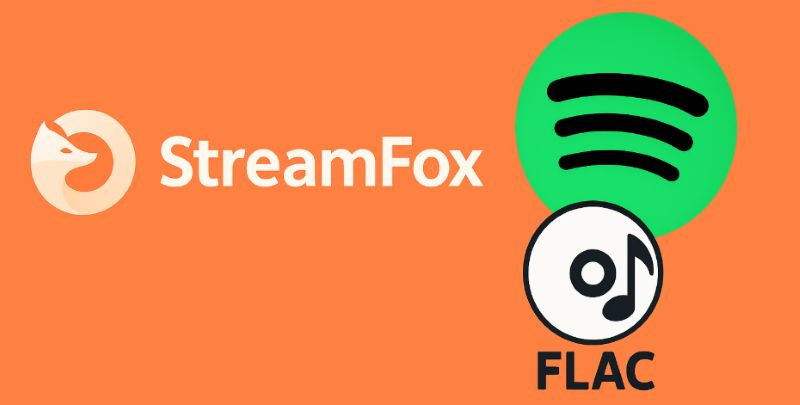
StreamFox for Music, the Eassiy All-in-one Music Converter, is the go-to tool for converting songs, playlists, and albums from Spotify to FLAC, while retaining their original audio fidelity without compromise. What sets it apart from other converters is its ability to pull tracks directly from Spotify, without relying on any secondary sources.
Another key advantage of using StreamFox is its integration with your Spotify account. You can browse your favorite playlists or albums through the built-in browser and easily drag any content you want to convert, all in one smooth step.
The Spotify songs you download retain complete metadata, including album name, artist name, track order, etc. You’ll also find the correct cover art embedded, which means they look polished in media players like VLC and are easily recognized when added to other libraries. Proper and full ID3 tags are especially helpful on platforms that require precise tagging, like Apple Music or Plex.
So, if you're looking to build a clean, well-organized FLAC collection that plays flawlessly and stays perfectly sorted from the start, StreamFox is the tool for you.
Eassiy All-in-one Music Converter
Download music from Spotify, Apple Music, Amazon Music, and three other music services as local MP3 in 320kbps with ID3 tags retained.
Key Features
- No Spotify Premium is needed, making it possible to download Spotify songs offline without subscription.
- 50x conversion speed with batch downloads lets you convert entire playlists or libraries quickly.
- Provide multiple output formats for your choice: MP3, FLAC, WAV, M4A and more.
- Also support Apple Music, Amazon Music, etc, saving high-resolution songs from all platforms in FLAC.
Steps to Convert Spotify Music to FLAC Using StreamFox
Step 1. Download and install StreamFox for Music on your Windows or Mac computer. Launch it, followed by choosing Spotify.
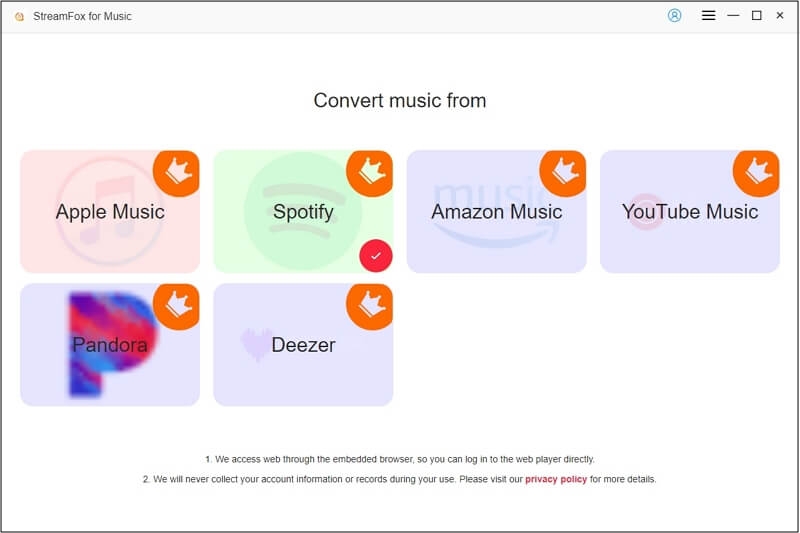
Step 2. Log in the embedded Spotify web player using your Spotify account.
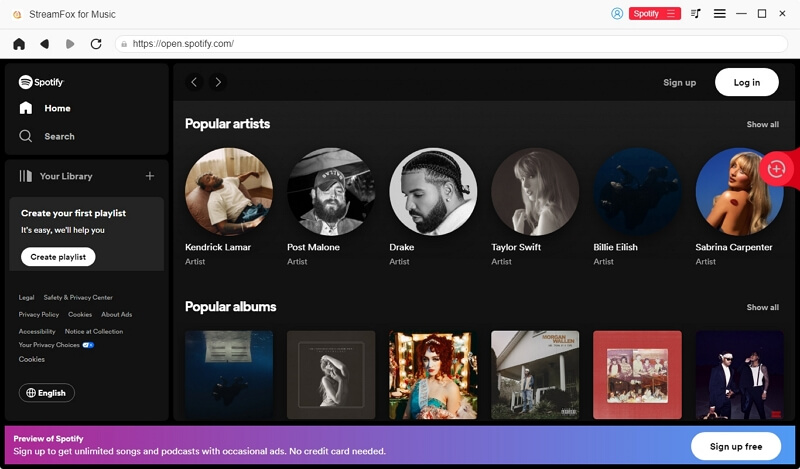
Step 3. Select the songs, albums, or playlists you want from your Spotify library. Drag them directly into the red plus (+) icon in the top-right corner.
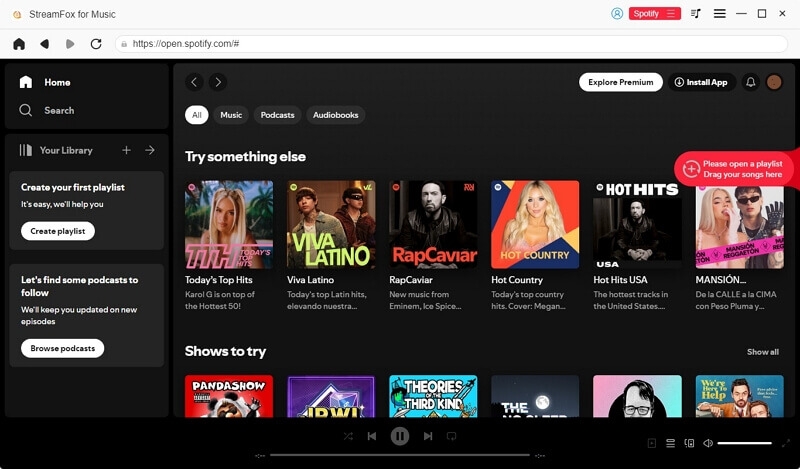
Step 4. Use the Convert all files to: at the top-right to change output format from MP3 to FLAC. You can also apply individually. When ready, click Convert All to start the download.
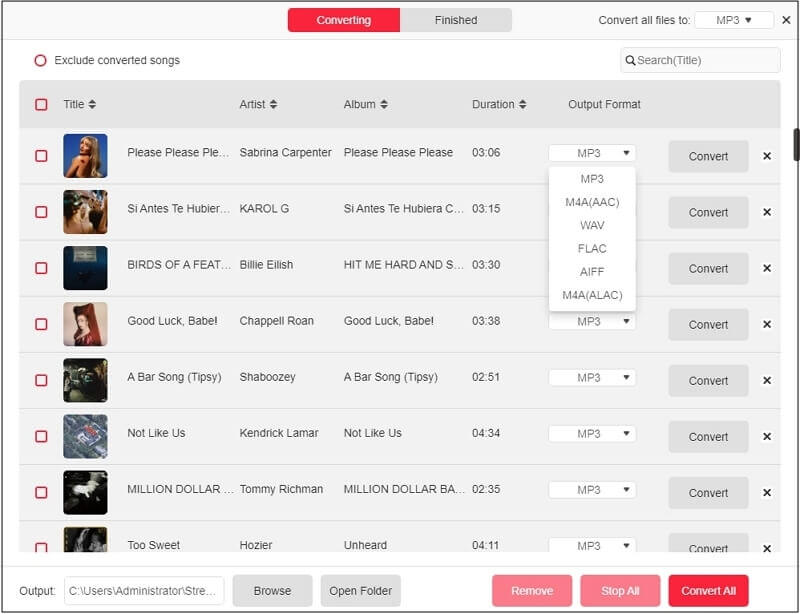
Step 5. Switch to the Finished tab to see your converted tracks. Click View Output File to open the folder on your computer.
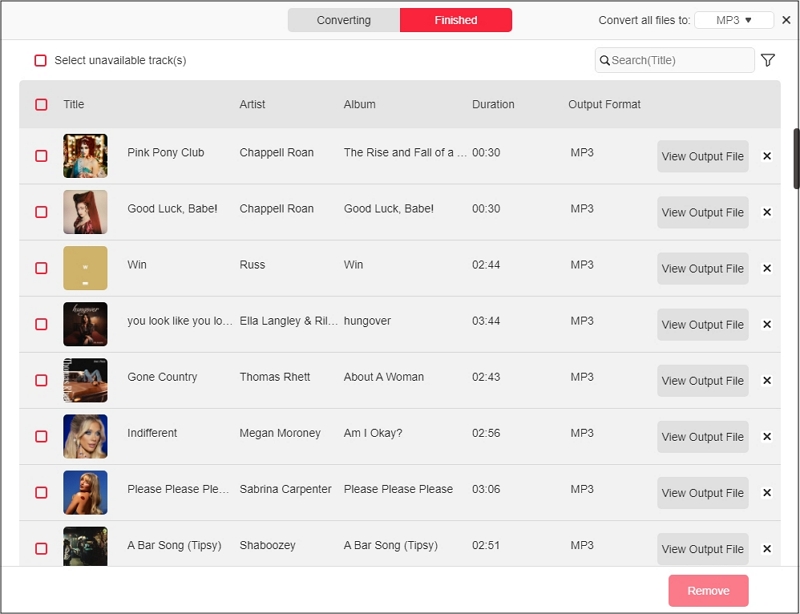
You can play them with VLC, MusicBee, or any FLAC-compatible player and even copy them to Android, iPhone, or any other device.
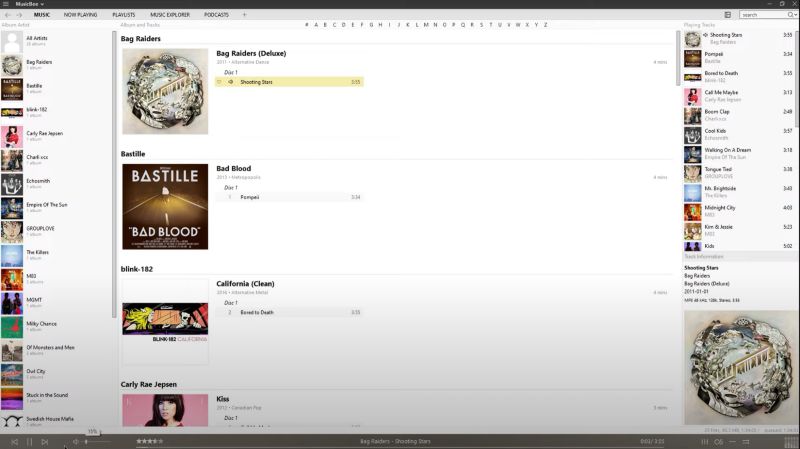
Way 2. Use Spotify to FLAC Android Converter - Fildo
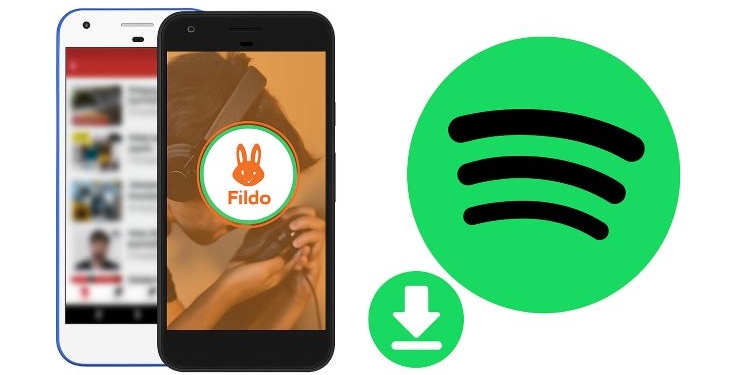
Fildo is a Android-based Spotify-to-FLAC music downloader that deserves a spot in this list, especially if you’re looking for a simple Android tool that can connect directly to your Spotify account. It offers a freemium model, with Fildo Gold unlocking extra perks like background downloading and ad removal for US$ 10/month.
In the free version, you’ll need to keep the app open while downloading, which can get frustrating if you’re working through large playlists rather than individual tracks. Expect many ads along the way too.
That said, here are the steps to use it:
Step 1. Visit the official Fildo site and download the latest APK version (currently v5.3.5). Make sure third-party app installations are enabled on your device.
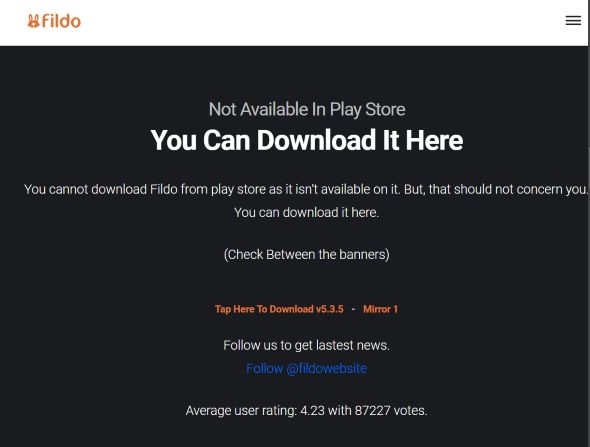
Step 2. Once the APK finishes downloading, tap Install to set up the app.
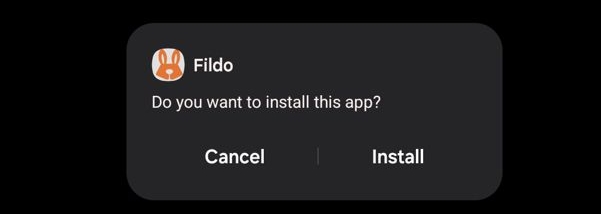
Step 3. Launch Fildo, head to the Account tab at the bottom and create a new account using your email. After logging in, choose Import Spotify from the sidebar.
Step 4. A new screen will open where you’ll be asked to sign in to your Spotify account.
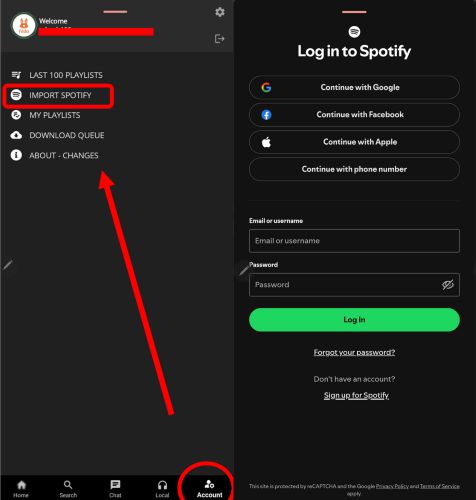
Step 5. After connecting Spotify, tap the profile icon with gear on the top bar to bring up audio preferences. Here, under both 3G/UMTS Bitrate and WiFi Bitrate, select FLAC for lossless audio quality.
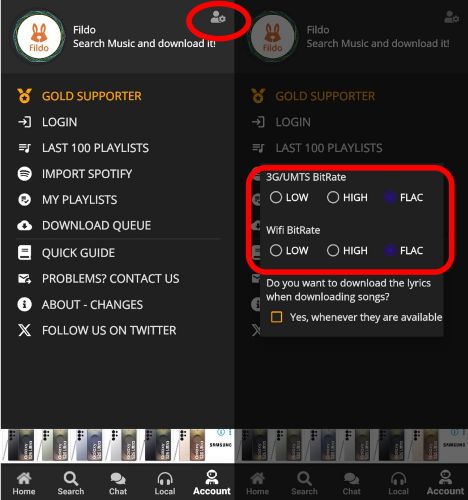
Step 6. Select My Playlist on the Accounts page. From your synced Spotify playlists, pick the one you want to download. Tap Import when prompted to begin syncing it with Fildo.
Step 7. Once the playlist is loaded inside Fildo, hit the three-dot menu in the top-right corner and select Download all. You’ll need to remain on this screen while the app processes your downloads. It will show you multiple ads during the download process.
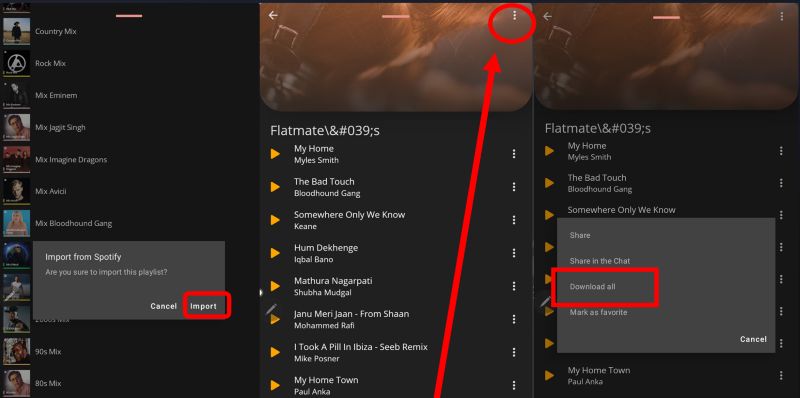
Step 8. After all tracks finish downloading, watch the final ad. Then, open your File Manager app, go to the FildoDownloads folder and locate your playlist.
Step 9. Inside, you’ll see each track saved in .flac format, clearly named and ready to play. You can now transfer them to your music app or media player like VLC.
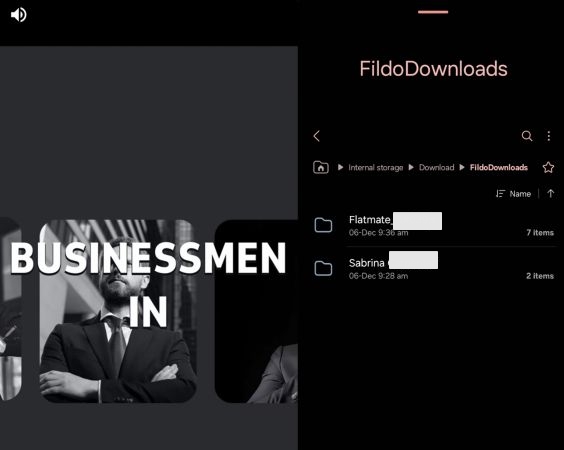
Way 3. Use Spotify to FLAC Telegram Converter
There’s a Telegram bot that quietly disappears and returns under new names, but when it works and is powerful. You can use it right from your Telegram app on Android or iPhone to download Spotify tracks in FLAC, with support for high-quality output up to 1674 kbps. The bot typically goes by the name Spotify Music Downloader (@Spotify_downloa2_bot) and at the time of writing, this version is active.
Free users can convert up to 40 songs per session. To unlock full ZIP support and batch download (typically up to 300-400 songs in a go), you’ll need a US$ 10/month upgrade. Still, for converting FLAC-quality music from Spotify playlists straight to your phone, this method is among the simplest.
Now, here’s how to use it.
Step 1. Start by copying the link to a Spotify playlist with fewer than 40 tracks: tap the three dots on the playlist, select Share, and then choose Copy Link.
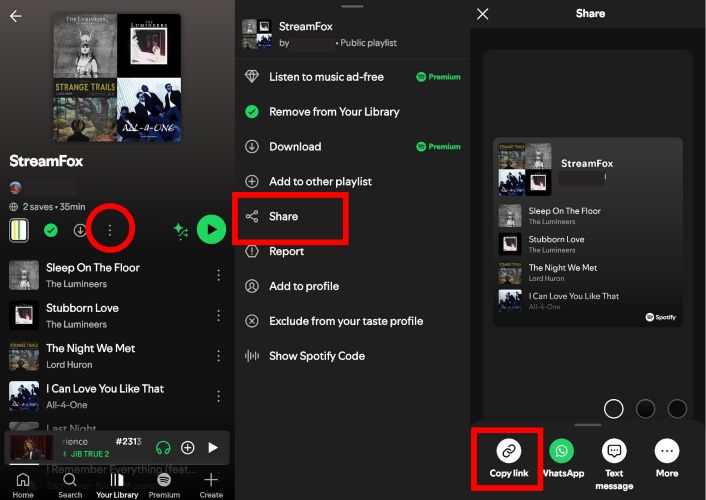
Step 2. Head to Telegram and search for the Spotify Music Downloader bot. The working one typically has a high number of active users. Tap the START button to activate it.
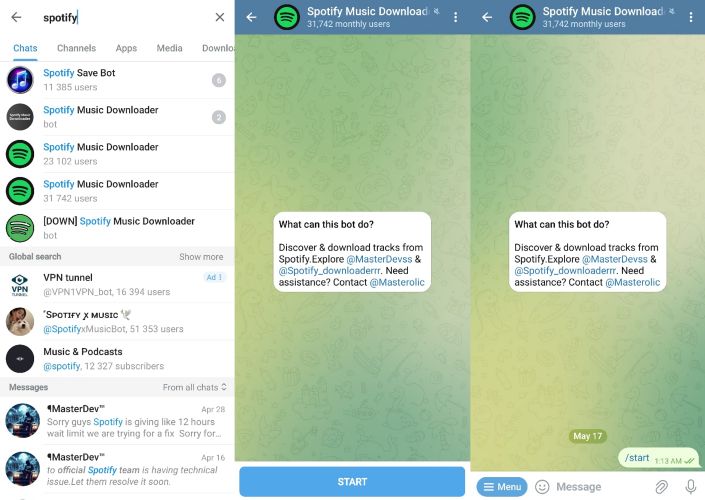
Step 3. Before pasting anything, locate the Change Quality option within the interface. Tap it, select FLAC from the list and wait for the “Audio Quality Changed Successfully” confirmation banner at the top.
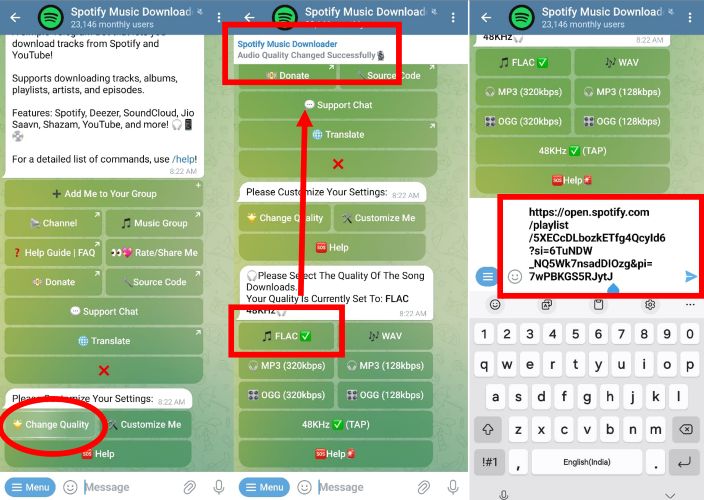
Step 4. Now paste the Spotify playlist link you copied earlier into the chat and send it.
Step 5. When prompted, select Download Tracks. The bot will scan and display available tracks from that playlist.
Step 6. To save a song, tap the three dots beside the track message and choose Save to Music (Android). Repeat this for each track you want to keep.
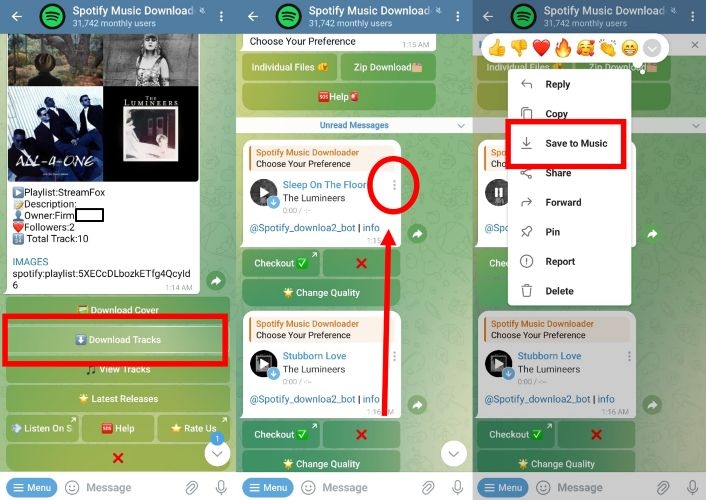
Step 7. On Android, navigate to your Music folder and then find the Telegram subfolder which is where your saved tracks are stored. On iPhone, tap Save to Files and choose a specific folder. From here, tracks can be played via VLC or moved to other devices as needed.
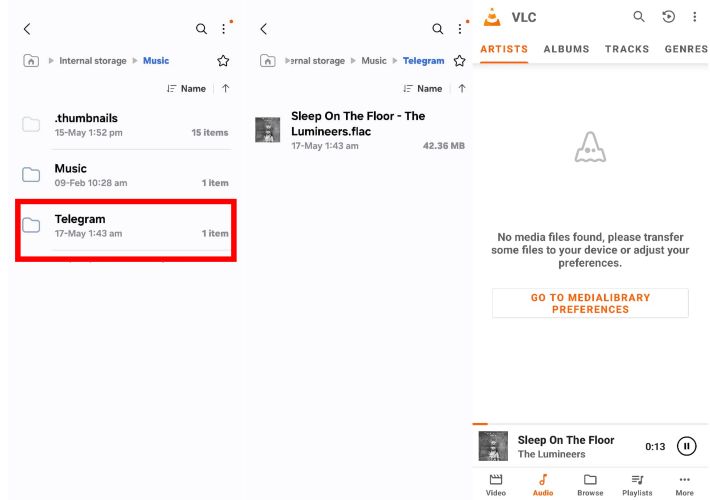
Way 4. Use Spotify to FLAC Online Converter - spotifydown.com
There are also free online tools that let you download Spotify music in MP3 format. And while MP3 itself is a lossy format, many users still follow up by converting those tracks into FLAC using external tools like CloudConvert.
Again, this isn't a true FLAC conversion, because MP3 already discards parts of the original audio during compression and FLAC can’t bring those details back. Still, this method is widely shared on forums and Reddit threads, so we’re including it here strictly for your awareness.
Note: If you want an Apple Music online downloader, you can access sites like APLMate.com.
You don’t have to follow this unless you already know what you’re trading off:
Step 1. Copy the Spotify song link.
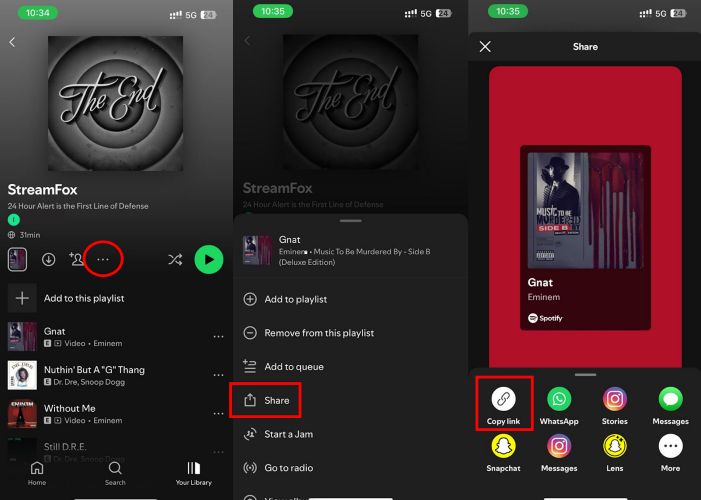
Step 2. Go to a free online tool like spotifydown.com in your browser. Paste the copied link into the input box and hit Download. The MP3 will begin processing.
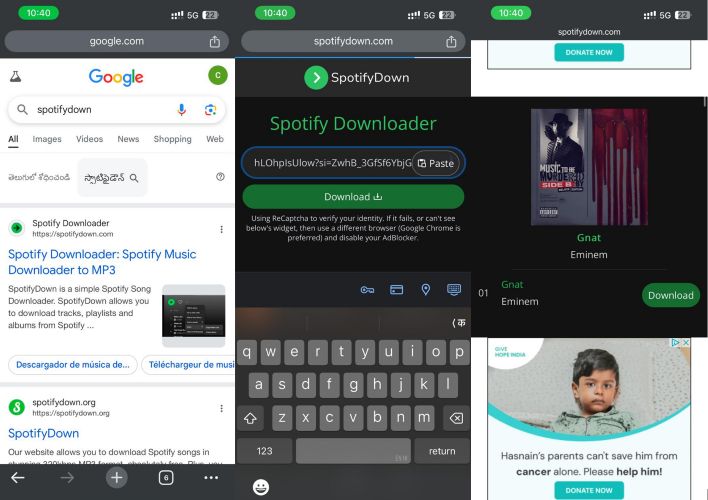
Step 3. Once the download is ready, select Save and choose your destination. Your song is now saved in MP3.
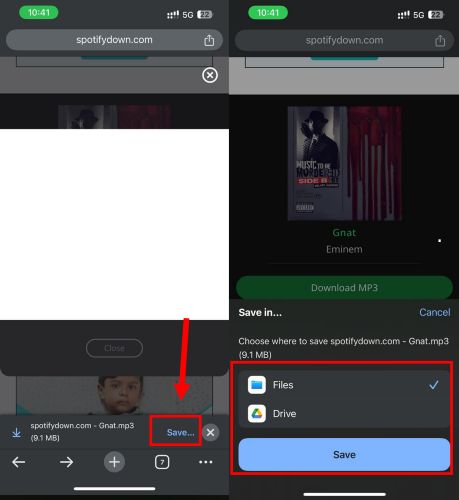
Step 4. Go to cloudconvert.com/mp3-to-flac and tap Select File to upload the MP3 you just downloaded.
Step 5. Make sure the output format is set to FLAC, then tap Convert. Remember, you won’t recover soundstage, dynamics, or audio detail that were stripped away during the MP3 encoding.
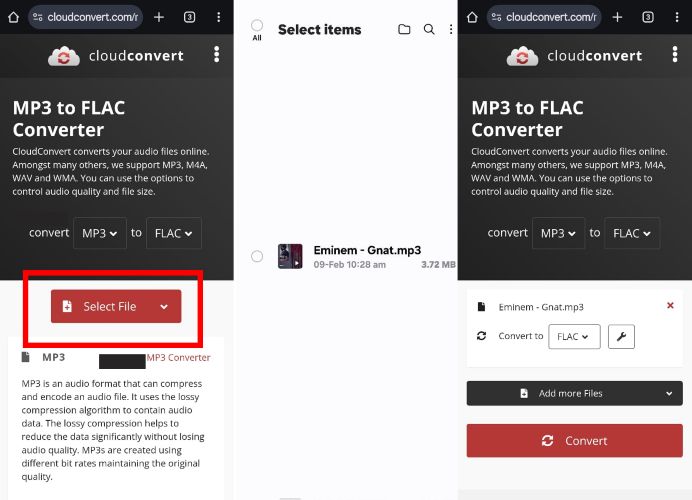
Step 6. Once the process finishes, hit Download to save your new FLAC copy. You can now open it with any compatible media player and listen to it.
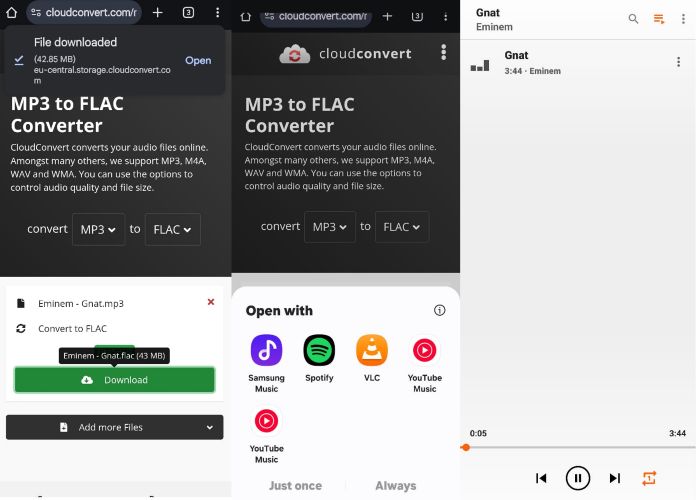
Way 5. Use Spotify to FLAC GitHub Downloader - SpotDL
Now comes the GitHub-powered tool, SpotDL, a more advanced option. In terms of output, it isn’t too different from what you get via Telegram bots or online converters. Like those tools, SpotDL also fetches the tracks from YouTube and gives you FLAC files.
However, this method isn't for everyone. Installation requires Python and a few other dependencies, making it less beginner-friendly.
Here's the basic process to get started:
Step 1. Head over to the official Python website, download the latest Windows installer (64-bit), and make sure to check the box that says Add Python to PATH before proceeding with the installation. Admin access is recommended here.
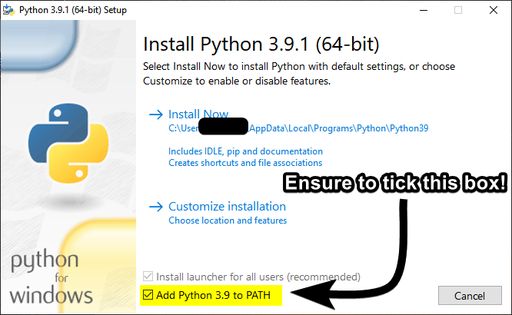
Step 2. Launch a new terminal window and confirm it's working by running pip. Now, enter the following command to install SpotDL: pip install spotdl. This will fetch the latest SpotDL release from GitHub.
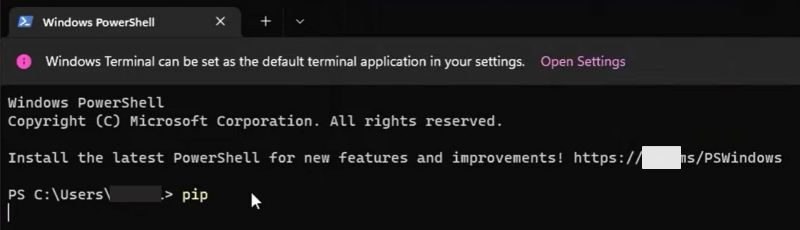
Step 3. SpotDL needs FFmpeg to handle media processing. Just type spotdl download-ffmpeg in the terminal. This will automatically download and set up FFmpeg for you.

Step 4. Create a folder where you want your SpotDL’s Spotify downloads to go. Right-click inside the folder and choose Open in Terminal.
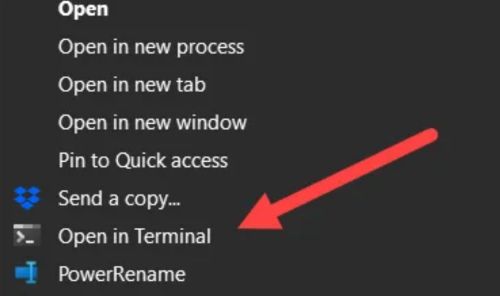
Step 5. Paste any Spotify link, be it a single track, album, or playlist, into the terminal after typing spotDL. SpotDL will begin processing each song: pulling metadata from Spotify and fetching the actual audio from YouTube Music.
Note: By default, SpotDL converts the songs in MP3. To download your songs in FLAC format instead of MP3, add the --output-format flac like this:
spotdl [Spotify Link] --output-format flac
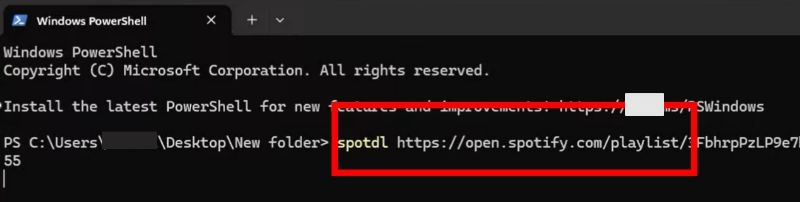
Step 6. You’ll see your FLAC tracks listed in the correct order with all metadata intact in the created folder.
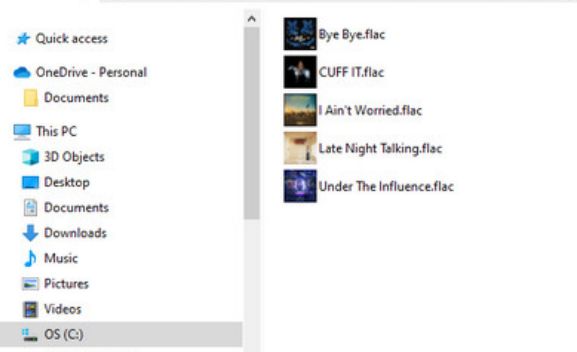
Wrap Up
There you have it, five of the best ways to convert Spotify music to FLAC, no matter what device you’re on or which method suits your workflow. Whether you're saving just a few tracks or building the perfect offline music collection, there’s a tool here that fits the job.
StreamFox for Music is ideal when you want your Spotify songs in the exact quality you hear while streaming. And if you’re creating a high-fidelity offline library, not just from Spotify but from other premium platforms too, StreamFox delivers the cleanest, most organized experience. Just log in, pick what you love, and let StreamFox deliver you high-quality FLAC songs.







