Updated on 2025-06-17
views
5min read
Find a perfect playlist that you wish to store for later or share with friends? This is when the skill of precisely copying a Spotify playlist becomes important. If you are new to Spotify and don’t know how to get the job done. You have landed at the right place to master the skill of copying Spotify playlists. We'll walk you through the easy steps to help you quickly become an expert in this talent, regardless of your experience with Spotify. So, come on move forward with us and learn easily.
Don't miss: How to Delete Stations on Pandora in 2025
Part 1: How to Copy a Spotify Playlist on Windows and Mac
Although there is no one-click option for Spotify playlist copying, there are two ways in which you can easily copy all tracks from one playlist to another within the Spotify on your desktop. Let’s explore them in the following.
Way 1: Use Shortcut Commands
Spotify has the “Add to Playlist” option on desktop. To make use of this feature, follow the steps below.
Step 1: Run the Spotify desktop on your Windows or Mac.
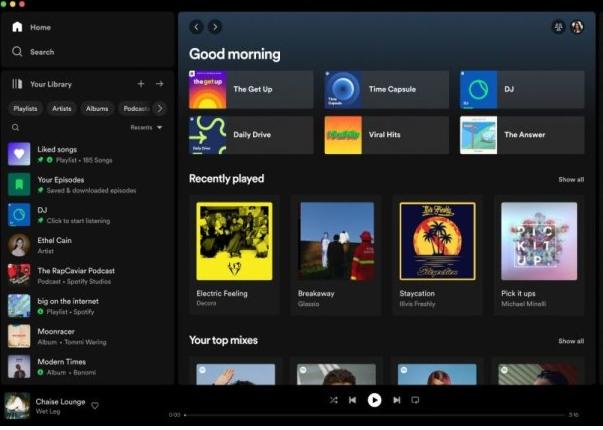
Step 2: Open Library and locate the playlist you want to copy.
Step 3: Once you have opened the desired playlist, press Crtl+A on PC or CMD + A on Mac. All the tracks will be highlighted as shown in the image below.
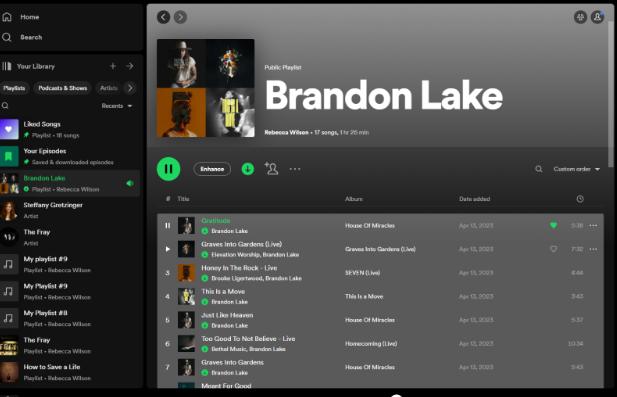
Step 4: While the tracks are still highlighted, right-click on it and then select “Add to Playlist” from the options.
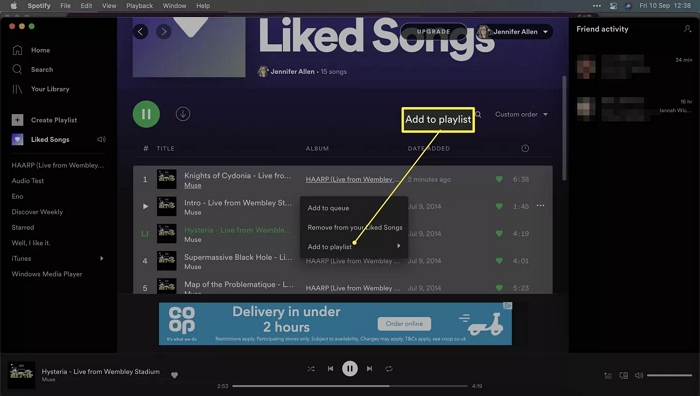
Step 5: Now choose the playlist where you want to paste your copied playlists. Or else create a new playlist if you want.
Way 2: Use Drag-and-Drop Option
Besides the shortcuts, you can also copy tracks from a playlist to another by drag-and-drop. Here is how.
Step 1: Launch Spotify on your desktop and log in it.
Step 2: Create a new playlist where you will paste your copied tracks or skip this step if you want to copy the wanted playlist to an existed one. Then open the playlist you are going to copy.
Step 3: Click the first song of the playlist and then press “Shift” and click on the last song of the playlist. This selects all the songs in that playlist.
Step 4: Now drag and drop the selected playlist to the new playlist for successfully copying it.
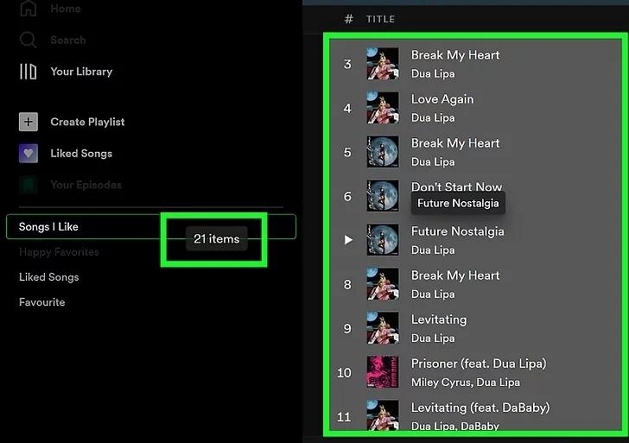
Part 2: How to Copy a Playlist on Spotify iPhone and Android
You love to listen to Spotify on your phone and want to create a new playlist where you want to copy the songs or playlists from public playlists? Spotify mobile allows you to copy playlists conveniently within one tap. Let’s see the procedure.
Step 1: Open the Spotify app on your mobile phone. Next, sign into Spotify with your account.
Step 2: Click on "Library" and tap “Playlists”. A list of your playlists will appear.
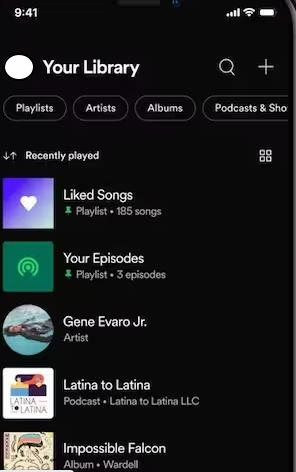
Step 3: Access the playlist you want to copy and click the three-dot icon next to its description.
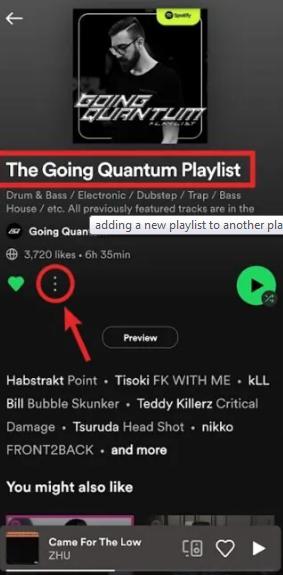
Step 4: Select "Add to other playlist" from the options that appear.
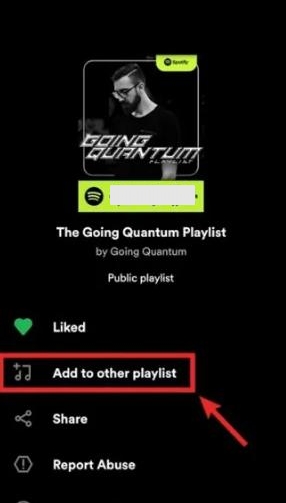
Step 5: Choose the playlist where you want to paste the copied playlist or make a new one for the purpose.
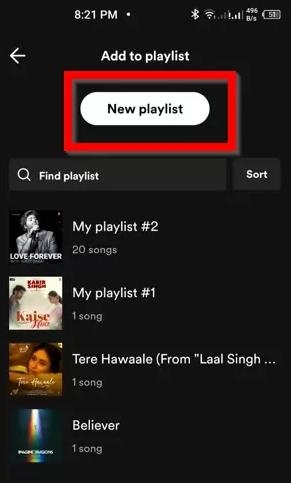
Part 3: How to Copy a Playlist on Spotify to Another Account
Are you worried of losing your favorite playlist when shifting your Spotify account? Don’t stress. We have made up a tutorial for copying your favorite Spotify playlist from one account to another in one click unlike copying tracks one by one. Follow the steps below.
Step 1: First of all, log in to your old account on Spotify app through your phone which has the playlist that needs to be copied.
Step 2: Then, tap on the three-dot option under the playlist description.
Step 3: Select “Make Public” from the options that appear.
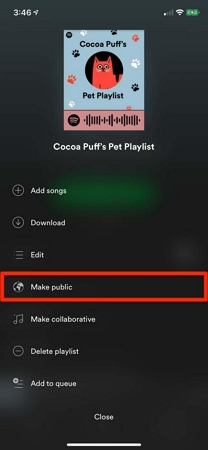
Step 4: Launch Spotify via its desktop app or web on your computer and log in it with your new account.
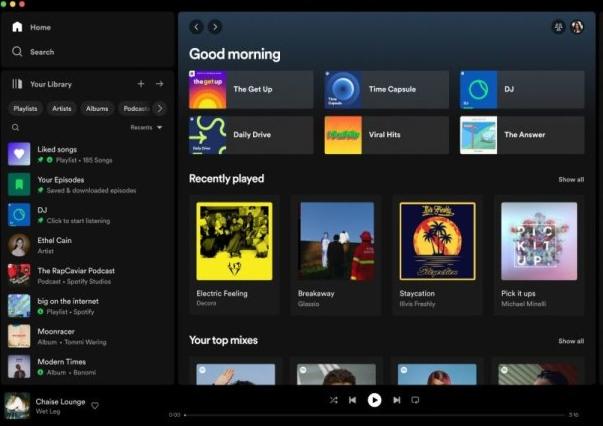
Step 5: Locate your “Library” and open the playlist you made public for copying.
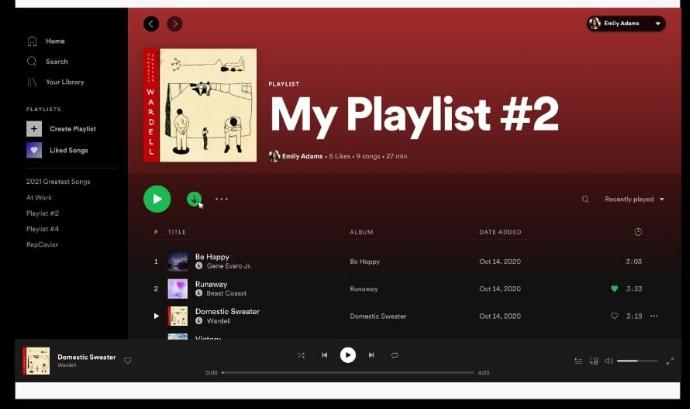
Step 6: Click on the three-dot right under the playlist description and choose “Add to other playlist” from the drop-down menu that appears.
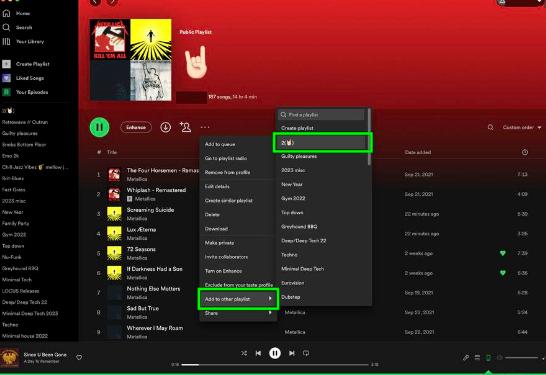
Step 7: Select the playlist in which you want to paste the copied songs from sub menu and you are done.
Part 4: How to Copy Spotify Playlists to Apple Music
Maybe you want to switch from Spotify to Apple Music for better audio quality while keeping all yours Spotify songs available. Or perhaps you plan to join Apple Music family plan to reduce the subscription fee but don’t want to lose your Spotify music collection. Then copying Spotify playlists to Apple Music comes to help. You can download the Spotify playlists to MP3 with StreamFox for Music first and then copy or upload them to Apple Music.
StreamFox for Music, the Eassiy All-in-one Music Converter, is a multiple music downloader supporting 6 popular music services including Spotify. It downloads playlists from Spotify in 320 kbps with an efficiency speed of up to 50x faster. Besides, the playlist’s meta description will be downloaded altogether for your convenient song identification and management.
Eassiy All-in-one Music Converter
Download music from Spotify, Apple Music, Amazon Music, and three other music services as local MP3 in 320kbps with ID3 tags retained.
Key Features
- Download songs, playlists, albums and podcasts from Spotify.
- Add songs to download by drag-and-drop within the software.
- Convert Spotify music to different formats including MP3, M4A, AIFF, AAC, ALAC and FLAC.
- Support other music platforms, such as Apple Music, Amazon Music and YouTube Music.
Steps to Download Spotify Music with StreamFox for Music
Step 1: Download, install and run StreamFox for Music on your computer.
Step 2: In the screen interface, click Spotify.
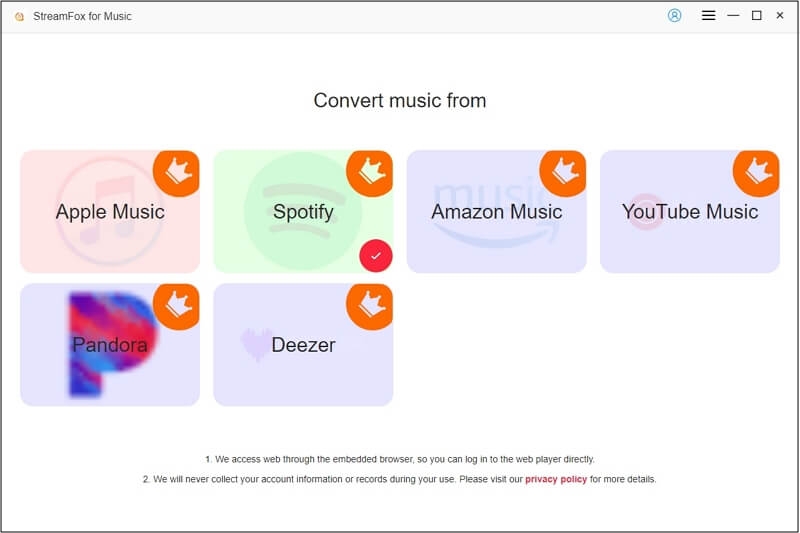
Step 3: Hit Log in and input your account details to access your Spotify library within StreamFox.
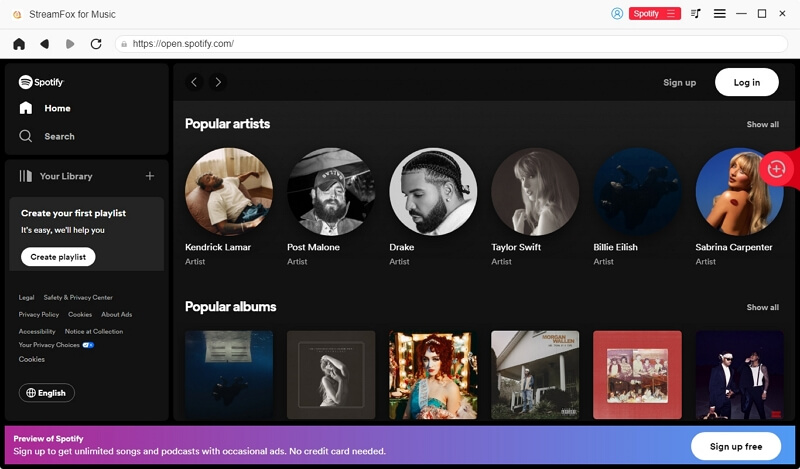
Step 4: Select the playlist you want to copy and then drag it into the “+” icon on the left.
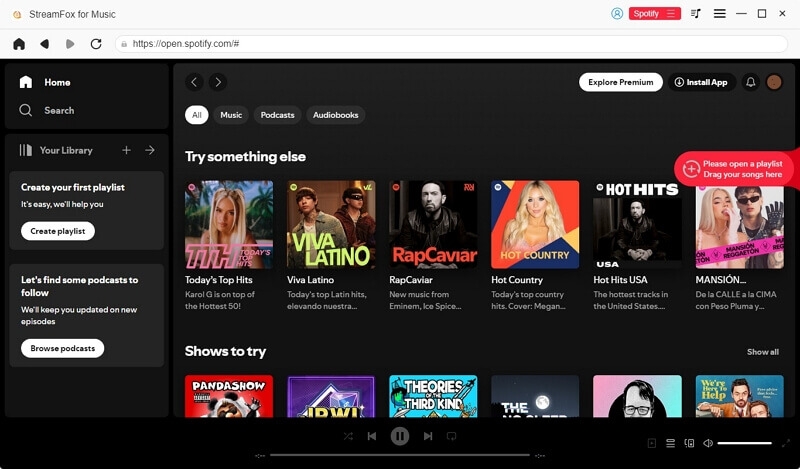
Step 5: Choose the format like MP3 for your downloads from the pop-up menu and click “Convert All”. The download will start instantly.
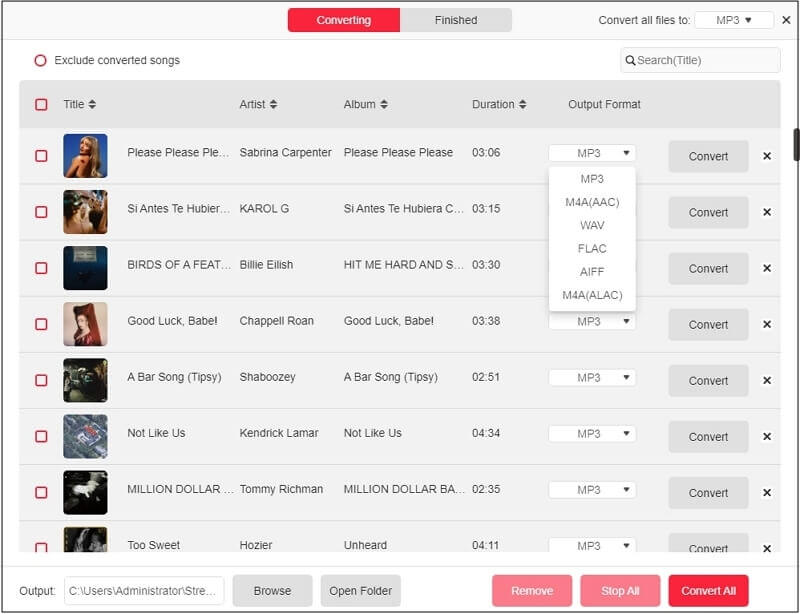
Step 6: Access the downloaded playlist by hitting the “Finished” button in the upper menu. After that, tap on “View Output File” button adjacent to the downloaded song. This will land you on the folder where your playlist is saved.
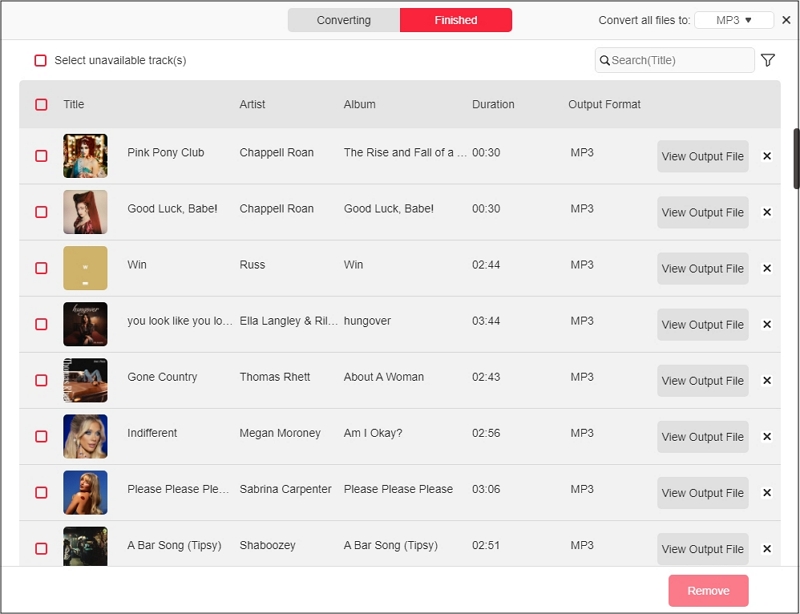
For the next part, which is uploading the playlist to Apple Music, follow the guide below to complete it.
For Windows
Step 1: Run iTunes on your computer.
Step 2: Log in with your Apple Music account details. Your account for iTunes and Apple Music remains the same.
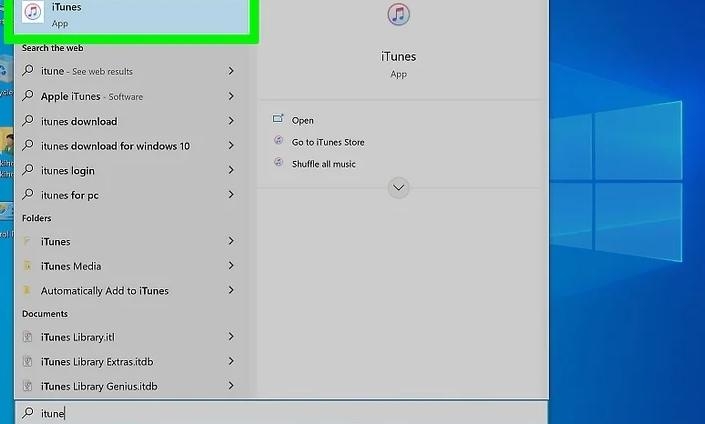
Step 3: Since iTunes will require a library for its working, create one or choose from the list if you already have an iTunes account. Creating a new library copies all your Apple Music playlists to your iTunes account.
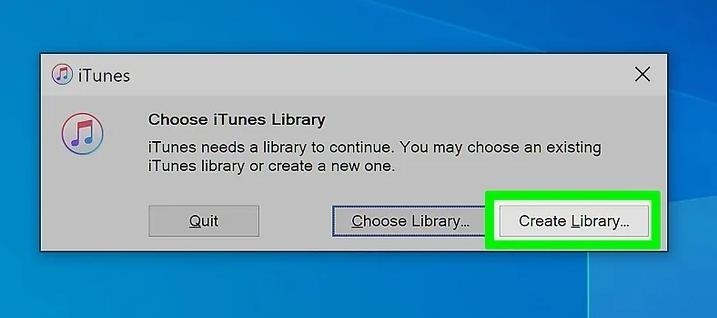
Step 4: Select “File” from the title bar in the interface.
Step 5: Choose “Add Folder to Library” from the options for adding the whole playlist at once.
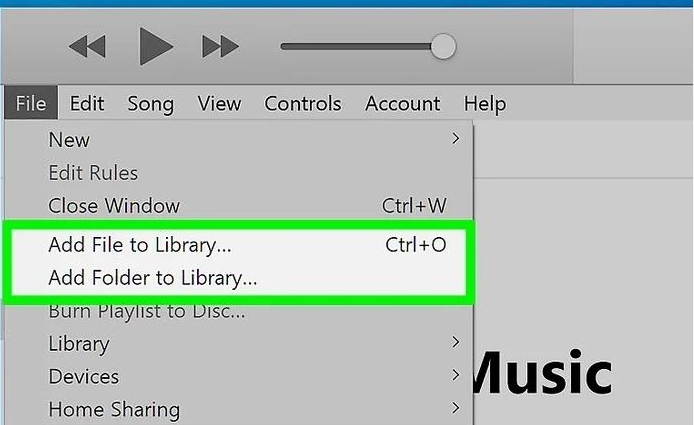
Step 6: Now choose the folder where you saved your StreamFox downloaded files and your Spotify playlist will be successfully uploaded on Apple Music.
For Mac
Step 1: Launch iTunes or Music on your Mac.
Step 2: Choose your already created library or create a new one as required.
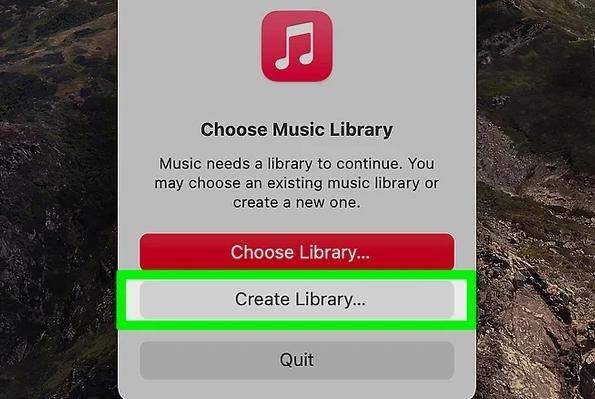
Step 3: Click on “File” in the title bar and choose “Import” from the drop down menu.
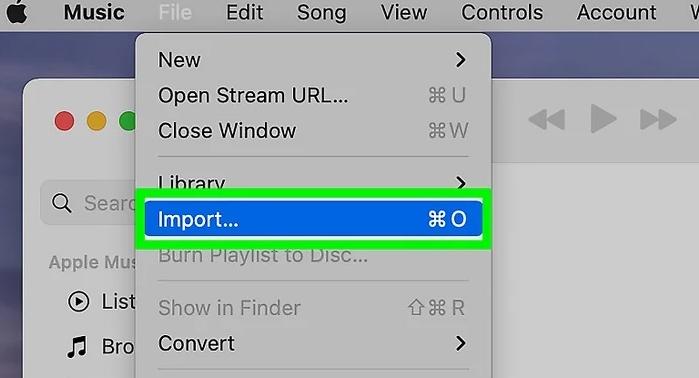
Step 4: Select the folder where you have kept your downloaded songs. This will smoothly copy your Spotify playlist to Apple Music.
How to Copy a Spotify Playlist Link
Spotify enables their users to share their playlists not only within Spotify, but also as a URL link in their e-mails, documents or any other platforms. The playlists that are not owned by you can also be shared by this method. Keep with us for understanding the method of copying the link for Spotify playlists.
Step 1: Log in to your Spotify account from your device.
Step 2: Head to your library > the playlist that you want to copy.
Step 3: Hit the menu option. Choose “Share” from the menu and then select “Copy Playlist Link” from the sub-menu. Link to the playlist will be successfully copied to your clipboard. Now use it wherever you want.
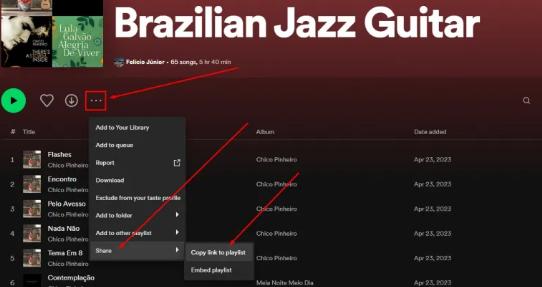
Conclusion
Spotify allows you to copy playlists whether you are using Windows, Mac or a mobile phone. This tutorial has taught you the ways to do the job. If you want to move your Spotify playlists to Apple Music or another platform, try to download Spotify playlists as MP3 with StreamFox for Music first and then manually upload the downloads to target music software.







