Updated on 2025-05-15
views
5min read
If you love falling asleep to your favorite Apple Music songs but worry they’ll keep playing all night, the simplest solution sounds obvious: use a sleep timer. However, the moment you try setting a timer in the Apple Music app, things can quickly become confusing, regardless of whether you're using an iPhone, Android, Windows PC, or MacBook.
This guide walks you through every possible way to set a sleep timer on Apple Music across all platforms. And for even more control, you’ll also learn how to convert Apple Music to MP3 using Eassiy All-in-one Music Converter, so you can upload your songs to any media player that comes with more advanced sleep timer options.

Is There an Inbuilt Sleep Timer for Apple Music?
Yes, Apple has surprised many by giving Android users a built-in sleep timer. So while using the Apple Music app on Android, you’ll find preset options like 15, 30, 45, or 60 minutes, as well as more context-aware settings such as “When current song ends” or “When current playlist ends”.
Oddly enough, Apple hasn’t brought this one-tap sleep timer to its own devices. There’s no dedicated sleep timer inside Apple Music on iPhone, iPad, or Mac, even in 2025.
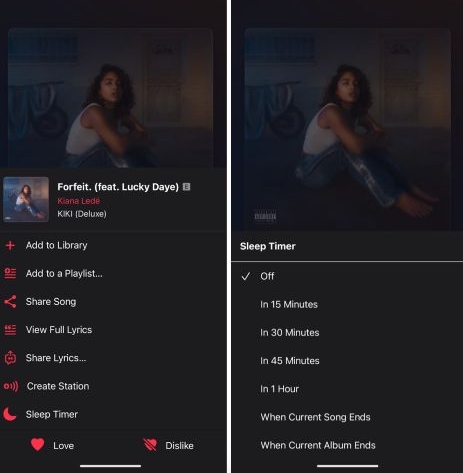
How to Set Sleep Timer on Apple Music [Windows/iMac/Macbook]
When you’re playing Apple Music on your computer, whether it’s a Windows PC, iMac, or MacBook, you won’t find a built-in sleep timer inside the app. However, system-level tools on both platforms can fill the gap. You can also try a more creative method: adding Apple Music songs to third-party music players and using their built-in sleep timer instead.
Both methods are covered below in detail.
Way 1. Via System Settings
It’s not possible to use Apple Music only sleep timer on Windows and macOS. Still, there is a way to simulate it by setting a scheduled shutdown using command-line tools. Once activated, your computer will shut down entirely, stopping all apps, including Apple Music. So, it’s not the most precise solution.
Still, it gets the main job done when all you want is for your music to stop after a set period. Also, you’ll need to trigger this manually each time.
We’ll split how to do this on both operating systems.
On Windows
You’ll be using a simple shutdown command through Command Prompt. Here’s how:
Step 1. Search for Command Prompt or cmd from the Start Menu and open it.
Step 2. In the Command Prompt window, type the following command:
shutdown -s -t [seconds]
Example: shutdown -s -t 1200
In this example, 1200 stands for the number of seconds, so it would stop Apple Music playback and shutdown in 20 minutes. To break it down:
- 900 seconds = 15 minutes
- 1800 seconds = 30 minutes
- 3600 seconds = 1 hour
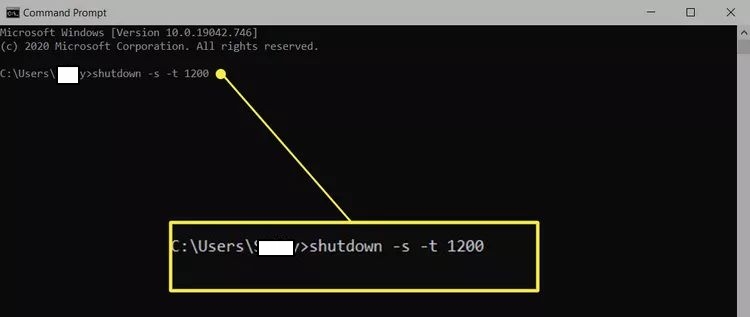
Step 3. Hit Enter.
You’ll see a pop-up message. No further action is needed and your machine (and Apple Music) will power down exactly when you planned.
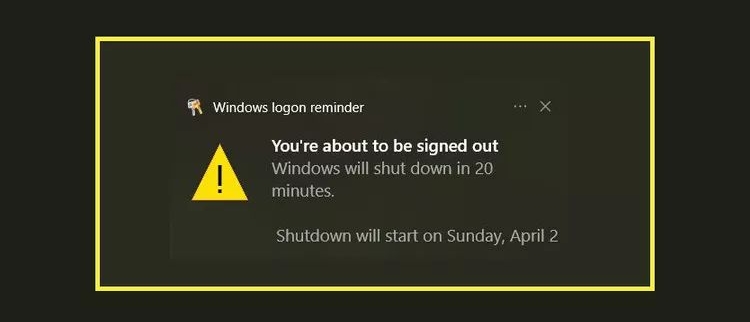
On Mac
The approach is similar to Windows, except you’ll be using the Terminal app. This is how you can set a sleep timer for Apple Music by scheduling a full system shutdown:
Step 1. Open Terminal from Launchpad or Spotlight Search.
Step 2. Type the following command and press Enter:
sudo shutdown -s +60
Step 3. Enter your Mac password when prompted to confirm.
This tells macOS to shut down after 60 minutes. You can adjust the number after +, for example, replace +60 with +30 to trigger shutdown in 30 minutes.
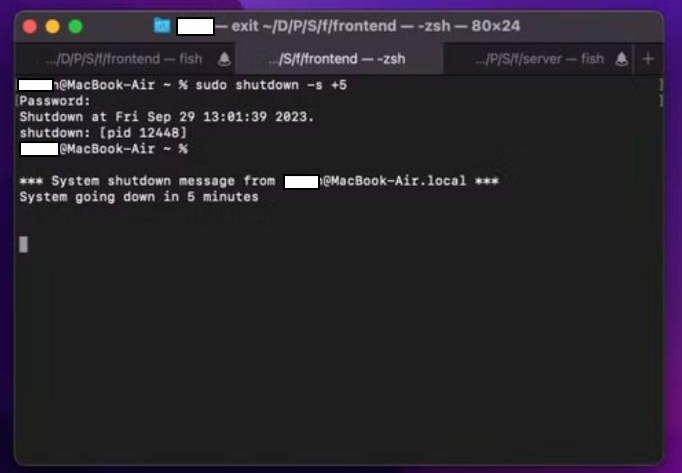
To cancel a scheduled shutdown: Type the following in Terminal and hit Enter:
sudo killall shutdown
This will terminate the active shutdown timer.
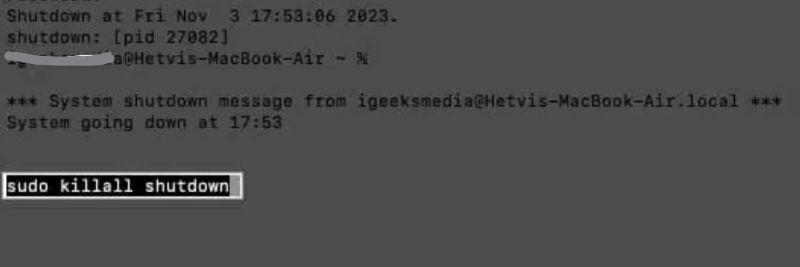
Way 2. Add Apple Music Songs to MusicBee and Enable Sleep Timer
On the computer, the most practical way to use a sleep timer with Apple Music is by playing your tracks through a local media player that supports timer functions. The idea is simple: once your Apple Music songs are saved as MP3 files, you can add them to any player that lets you manage playback on your own terms without needing to shut down your entire system like above.
StreamFox for Music, the Eassiy All-in-one Music Converter, allows you to convert your entire music library, albums, playlists, or individual tracks and save them into open formats like MP3, FLAC, or WAV while keeping the original audio quality intact. The built-in Apple Music player also lets you sign in to your account, so conversion is easy and quick.
Your original playlist order also remain intact during the conversion with StreamFox. Each playlist and albums will be turned into a dedicated folder, keeping your library organized and ready for uploading into any third-party music player that offers sleep timers and advanced playback controls.
Eassiy All-in-one Music Converter
Download music from Spotify, Apple Music, Amazon Music, and three other music services as local MP3 in 320kbps with ID3 tags retained.
Key Features
- Every downloaded track keeps its original metadata intact, such as artist name, album title, and even cover art.
- 50x conversion with batch support saves your entire library swiftly.
- You can choose output quality from 128 kbps to 256 kbps and 320 kbps.
- An all-in-one converter to save songs from Spotify, Pandora, Amazon Prime Music, and more platforms.
Step 1. Convert Apple Music to Local MP3s
Wherever you use Apple Music on Windows or Mac, you’ll first need to download StreamFox for Music using the download button above. Then, install the app and follow these steps:
1. Launch StreamFox and choose Apple Music from the list of available platforms.
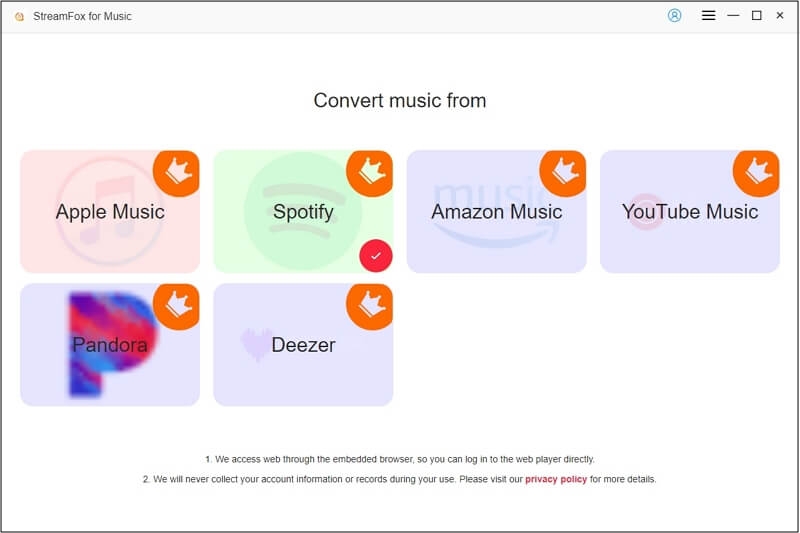
2. Sign in to your Apple Music account using the built-in Apple Music player.
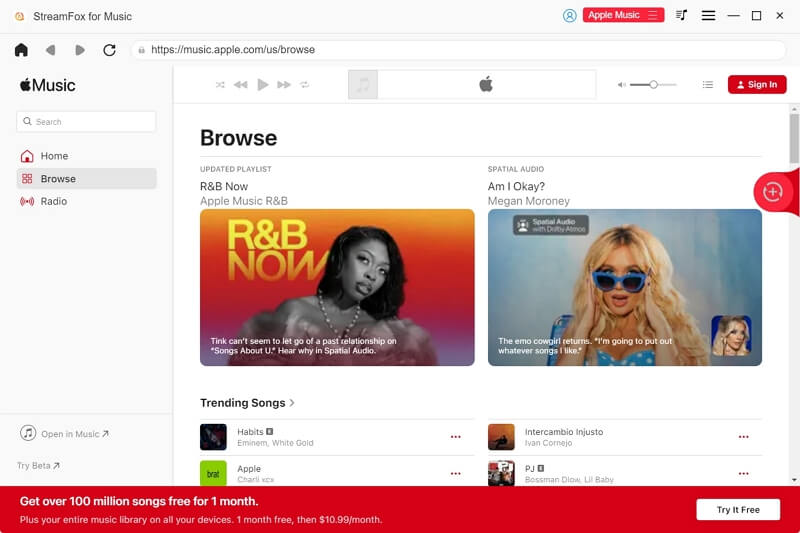
3. Drag the songs you want to use with sleep timer into the red plus button near the top right. You can select full playlists, individual tracks, or entire albums.
![]()
4. Once your music is loaded into the Converting tab, hit Convert All to begin saving them as MP3 files on your computer.
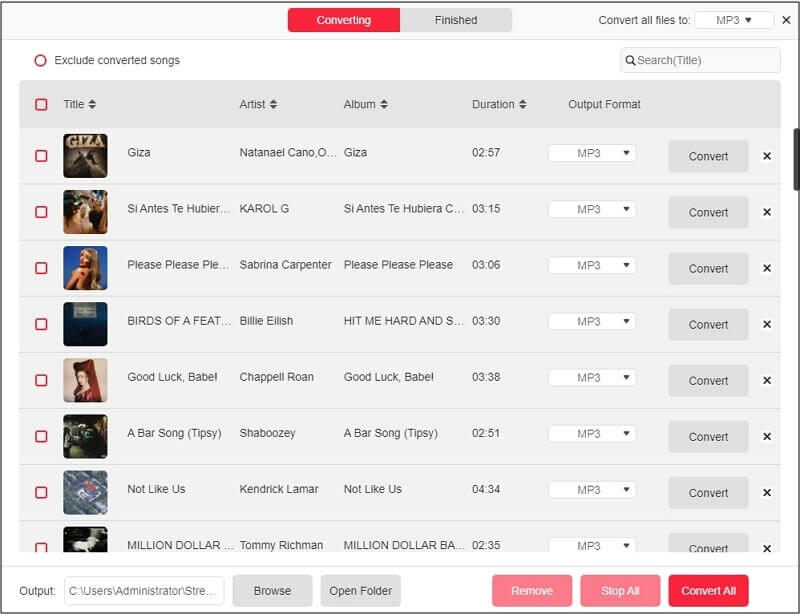
Step 2. Upload Apple Music MP3s to MusicBee
After your Apple Music tracks are converted, you can use virtually any third-party media player that supports sleep timers. Options like VLC, Clementine, Foobar2000, or MusicBee work well, and since they’re available on both Windows and Mac, you can pick whichever suits your setup best.
Let’s take MusicBee as an example. It’s completely free and doesn’t require any subscription. Once your music is ready, you’re good to go. All you have to do is:
1. Launch MusicBee and look at the left pane of the interface.
2. Under the Library section, you’ll find an option to browse or import music. Manually navigate to your StreamFox Downloads folder to see and add your Apple Music files.
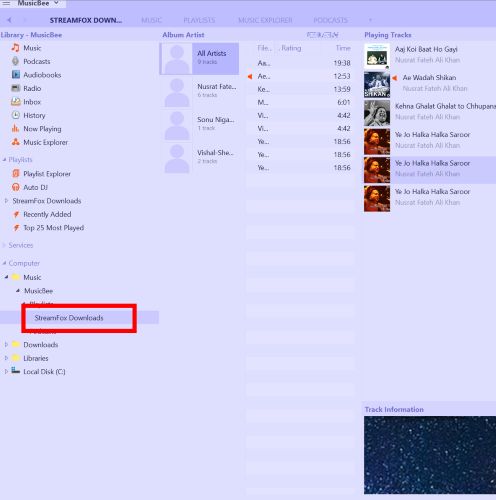
Step 3. Turn on MusicBee Sleep Timer
Now, whenever you play the Apple Music tracks via MusicBee, here’s how you can use its Sleep Timer feature:
1. click the MusicBee icon at the top-left corner. From the drop-down menu, select File > Activate Auto Shutdown.
2. In the Auto Shutdown window, choose your preferred action, like Stop Playback, Close MusicBee, Put Computer to Sleep, or Turn Off Computer.
3. Then, enter the number of minutes you want next to “after X minutes”, and hit Proceed.
That’s it. MusicBee will carry out the action after your timer runs out, ending your Apple Music playback smoothly.
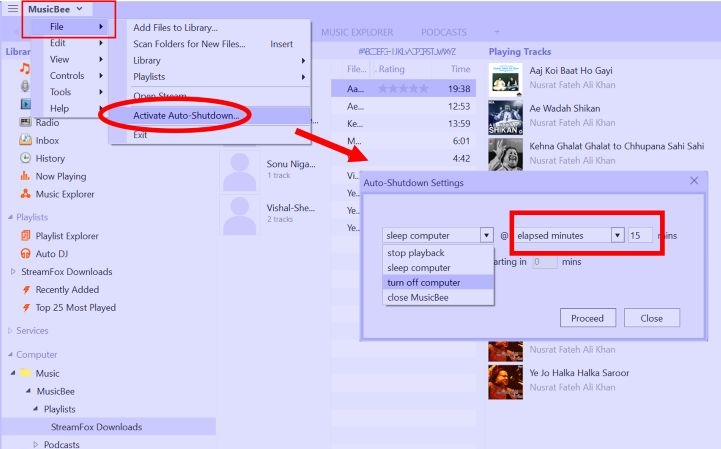
How to Set Sleep Timer on Apple Music [iPhone/iPad]
One possible reason that Apple never rushed to build a native sleep timer into the Apple Music app on iOS is because iPhone already offers several system-level tools that do the job just as well. These options also give you a surprising amount of control. Still, each method comes with its own strengths and we’ll go through them step by step and highlight who they’re best suited for. This way, you can choose what actually works for you.
Way 1. Use Clock App
The built-in Clock app is ideal for anyone who prefers minimal setup or just a quick solution to set a sleep timer on iPhone or iPad. It operates at the system level. Better yet, it works offline and applies to anything playing on your device, not just Apple Music. So, playback will be cut off cleanly even when listening offline.
However, it’s not without limitations. You’ll need to set it manually each time and there’s no built-in scheduling feature. And one thing to keep in mind: if you’re already using other timers, say, for cooking or reminders, they won’t sound an alarm while this sleep timer is active.
So, whether your music is already playing or you’re about to drift off with your next favorite track, follow these steps to use the Clock app as a sleep timer:
Step 1. Open the Clock app on your iPhone or iPad, and tap the Timer tab (bottom-right corner).
Step 2. Tap When Timer Ends, scroll all the way down, and choose Stop Playing.
Step 3. Tap Set.
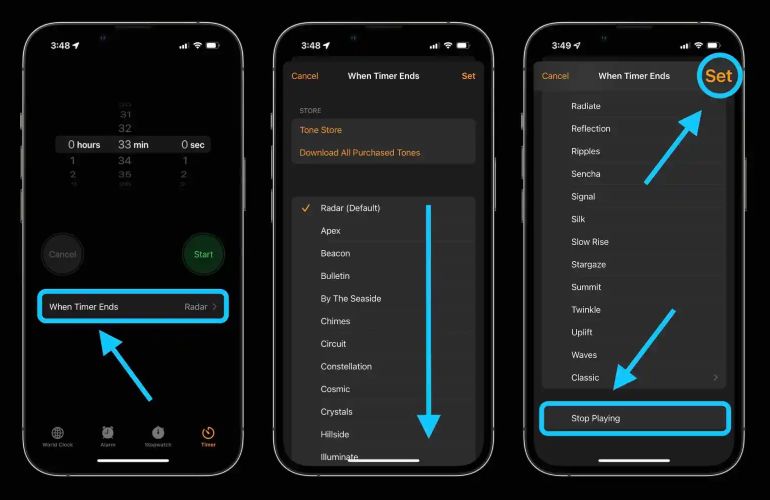
Step 4. Back on the timer screen, pick how long you want the music to play, which could be any duration you like.
Step 5. Tap Start to begin the countdown.
That’s it. When the countdown reaches zero, the music will automatically stop.
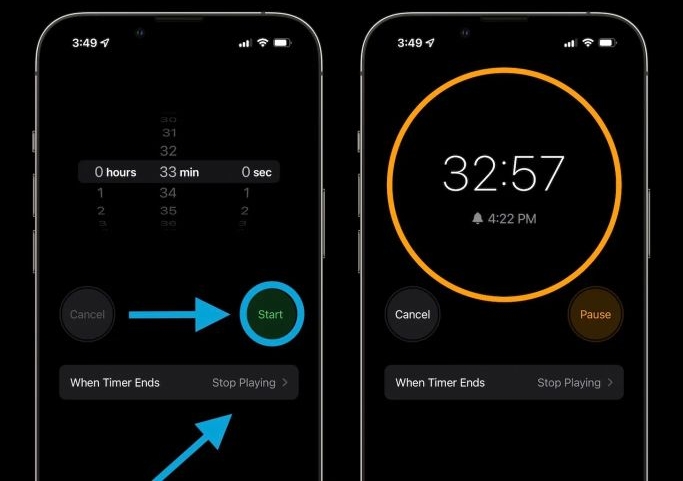
Way 2. Via Shortcuts
Another system tool you can rely on is the Shortcuts app. Once active, the sleep timer will run every night automatically or on demand. You will also get full control: choose exactly how long music should play or even link it with other actions, such as dimming the lights through HomeKit.
Here's how to create a simple version of sleep timer via Shortcuts to stop Apple Music playback automatically at your set time:
Step 1. Launch the Shortcuts app on your iPhone and tap Automation from the bottom tab bar.
Step 2. Tap the blue New Automation button.
Step 3. Tap Time of Day. On the next screen, you’ll have to fill two fields:
- In When, assign the time you want this automation to activate.
- Under Repeat, pick how often you want this to run: every day, weekdays, weekends, or specific days.
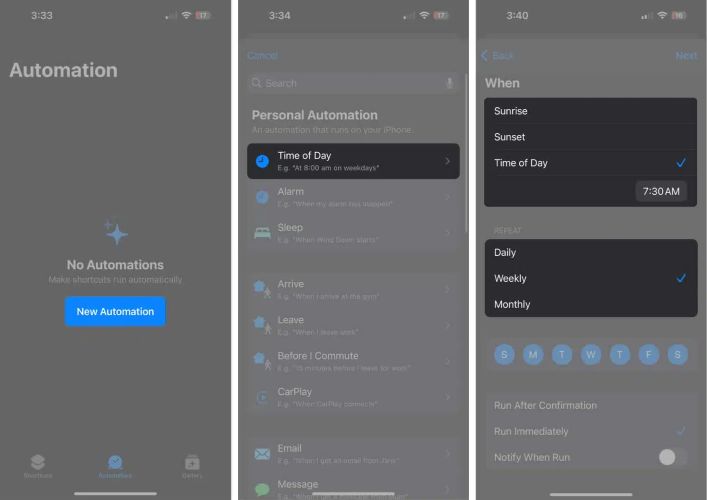
Step 4. Once your time and repeat settings are in place, scroll down and select Run Immediately.
Step 5. Then tap Next from the top right. When prompted, choose New Blank Automation and tap Add Action.
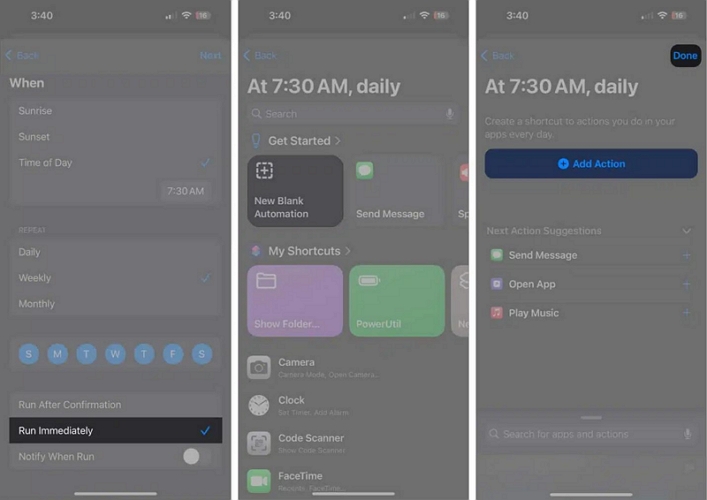
Step 6. In the search bar that appears, type Pause. From the results, tap Play/Pause.
Step 7. Then, in the next screen, change the drop-down option from “Play/Pause” to Pause.
Step 8. Tap Done to finish setting it up.
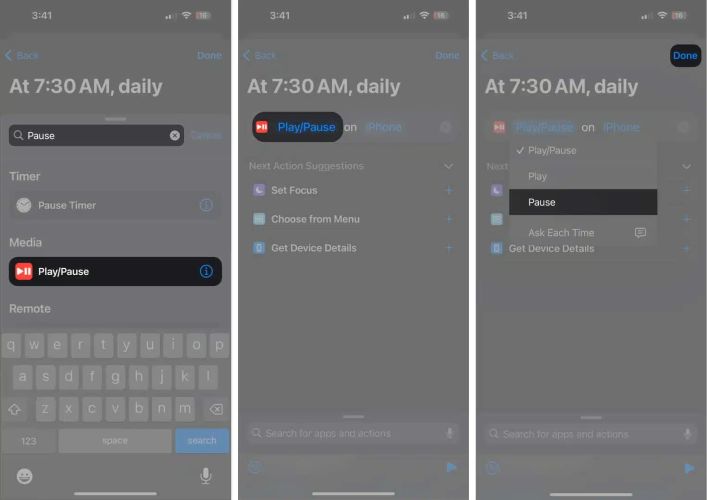
Your sleep timer is now fully automated. At the time you selected, the shortcut will automatically pause any music playing.
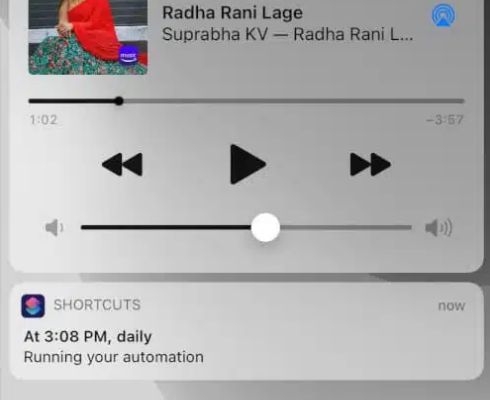
Way 3. Through Siri
The third option is also the simplest: just use Siri. Once your Apple Music playback has started and you're settled in, just say:
“Hey Siri, stop playing music in 30 minutes.”
It’s perfect for anyone who prefers zero hassle, especially great for elderly people who may not want to fiddle with settings but are comfortable speaking a command aloud.
Do note: Siri needs an active internet connection to understand and process what you're saying. So if you're offline, the Clock app method remains the more reliable fallback.
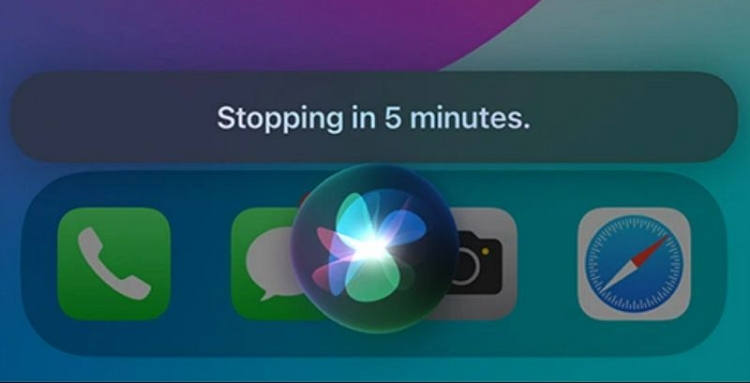
How to Set Sleep Timer on Apple Music Android
On Android version 3.10 and above, Apple Music includes a built-in sleep timer right inside the app. Here are the steps to use it:
Step 1. Open the Apple Music app on your Android device and start playing any song.
Step 2. Tap the Now Playing bar to bring up the full player screen.
Step 3. Tap the three-dot menu (⁝)in the top-right corner.
Step 4. From the list of options, scroll to the bottom and tap Sleep Timer (marked with a moon icon).
Step 5. When the pop-up appears, choose your desired duration: 30 minutes, 45 minutes, or when the current song/playlist ends.
Once set, a countdown will appear right on the Now Playing screen.
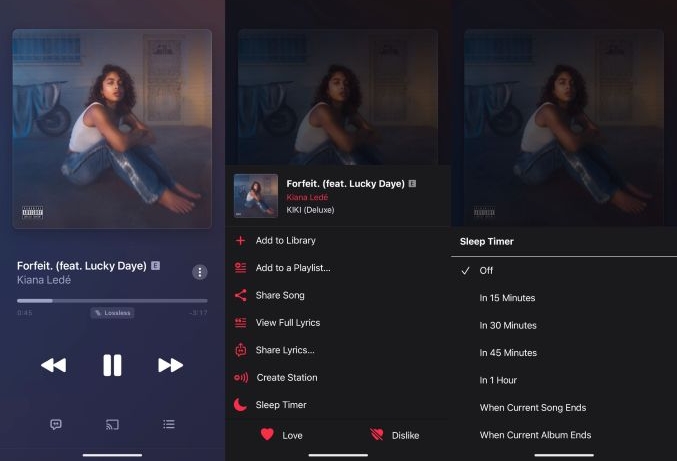
Music Apps with Built-in Sleep Timer
While several music streaming platforms offer built-in sleep timers on mobile devices, almost none provide native options on desktop. That said, here’s a quick overview of which music apps offer what and where:
| Music Service | Sleep Timer Feature | Supported Devices/OS | Timer Options |
|---|---|---|---|
Apple Music
| Yes (Partial) | Android only | 15, 30, 45, 60 min, or when song/playlist ends |
Spotify
| Yes | iOS & Android | 5, 10, 15, 30, 45 min, 1 hour, or end of track/episode |
YouTube Music
| Yes | iOS & Android | 5, 15, 30, 60 min, or end of current track |
Amazon Music
| Yes | iOS & Android | 15, 30, 45, or 60 min. Alexa voice support also available |
Pandora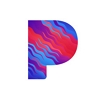
| Yes | iOS & Android | 15, 30, 60 min. Show countdown timer |
Deezer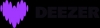
| Yes | iOS & Android | 5, 10, 20, 30, 45, or 60 min. “End of track” on iOS. Music fades out gracefully |
Tidal
| No | - | Use device/system tools or Siri instead |
SoundCloud
| No | - | Use third-party sleep timer apps or system features |
Final Words
Apple Music still doesn’t offer a built-in sleep timer on most of devices, except Android. Still, we’ve walked you through every possible way to set a sleep timer for Apple Music. Of course, the smoothest way to simplify all of this is by using StreamFox for Music.
StreamFox lets you convert your Apple Music tracks into open formats like MP3 or FLAC, so it is easy to load them into any music player you like, whether on mobile or computer. That means you can finally use sleep timers exactly how you want, on your own terms, without needing to rely on the internet or Apple’s app limitations. Best of all, once downloaded, your music is truly yours to keep.







