Updated on 2025-05-09
views
5min read
Tinder chats are full of surprises. You often come across clever replies, unexpected moments, or something too funny that you just want to save. However, just as quickly, a question creeps in: Does Tinder notify screenshots of chat or profile? It’s a fair concern. One wrong move could shift how the other person sees you, which is not something anyone wants.
This guide will give you a clear answer. We’ll also walk you through the most respectful ways like using Eassiy Screen Recorder Ultimate to take Tinder screenshots, whether you’re on the mobile app or using Tinder on a computer. From there, we’ll show you what kind of content is safe to share with friends or publicly and how to do it responsibly.
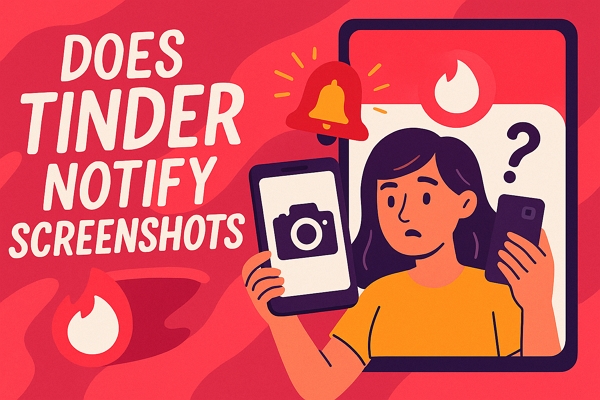
Does Tinder Notify Screenshots of Chat/Profile?
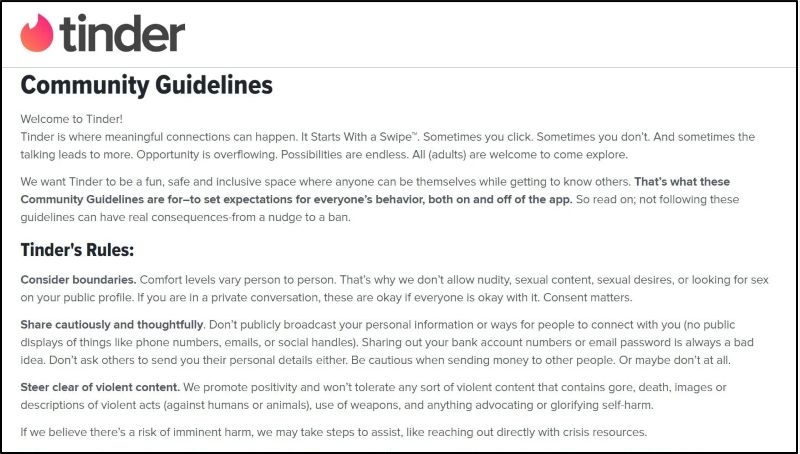
As of 2025, Tinder does not notify anyone if a screenshot is taken, whether it’s of a chat, a profile bio, or even the display photos. This applies to all users, regardless of whether you’re on a free plan or using Tinder Plus or Gold.
So if privacy is a concern, be careful about what you share. Any message, photo, or profile detail can be quietly saved by the other person and there’s no way to track it.
Does Tinder Ban for Screenshots?
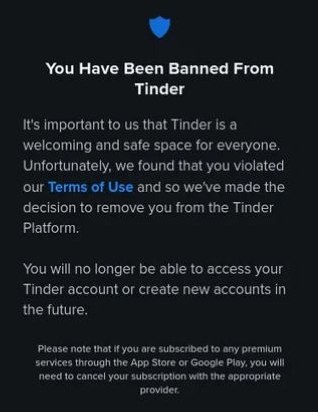
Once again, the answer is no. Tinder does not ban your account solely for saving screenshots. However, Tinder’s guidelines expect respectful behavior. This means it’s fine to take a screenshot for personal use, for example, you matched with someone and want to ask a friend for advice.
At the same time, sharing someone else’s profile, photos, or messages publicly without blurring names or faces means you’re crossing the line. In such cases, Tinder could flag the behavior and permanently ban you.
In all, it all comes down to your behavior that decides the outcome and not the screenshot itself.
How to Screenshot Tinder on iPhone/Android
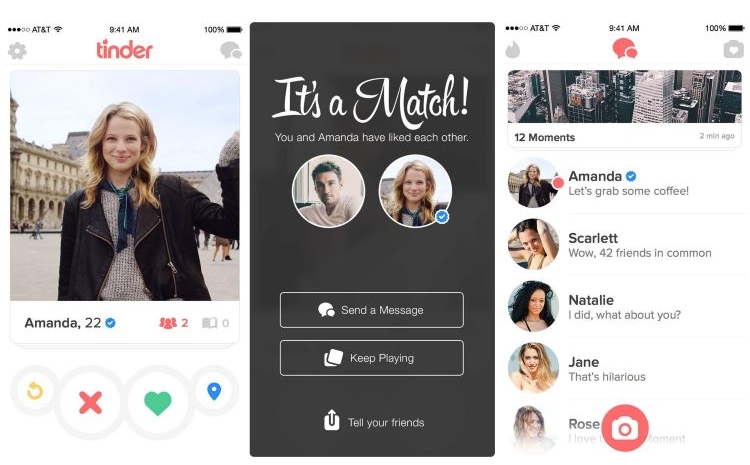
Now coming to the actual part: how to take a screenshot while you’re on the Tinder mobile app. We’ll walk you through the process and show where your screenshots are saved.
Reminder:
If you’re planning to share the screenshot elsewhere, be respectful. Redact all identifying details before posting anything online. And if the moment involves someone you’re actively talking to, you can even ask if they’re okay with it, which will actually create more trust.
On iPhone
Capturing a Tinder screen on an iPhone requires nothing new: just press the Side button and Volume Up at the same time, while you’re viewing a profile, a chat, or doing anything inside the app. You’ll see a flash and a thumbnail in the corner.
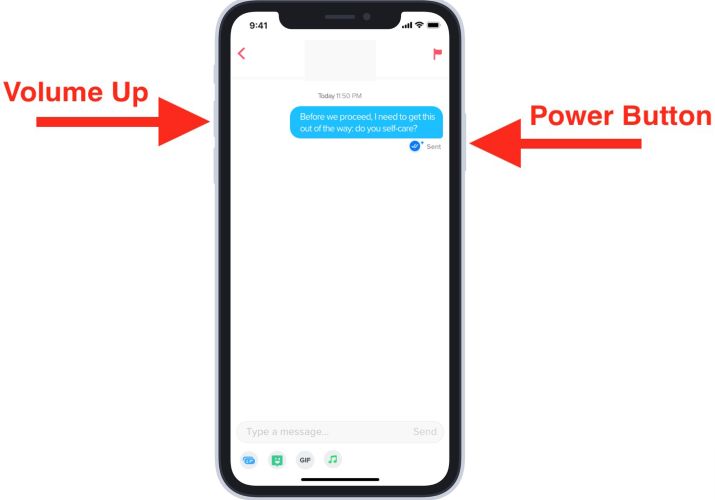
Tap the thumbnail to crop, highlight, or blur sensitive information before saving or sharing if needed. All your Tinder screenshots are saved automatically under the Screenshots album in the Photos app, inside the Media Types section.
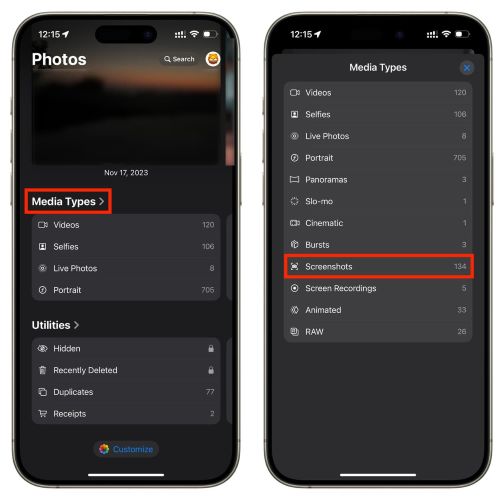
On Android
Screenshotting anything on Tinder on Android doesn’t require any special setting. Whether you’re on a Samsung, Pixel, or other brands of Android device, just hold and release the side key and volume down together and your phone handles the rest. You can also say: “Hey Google, take a screenshot”, if voice control is enabled.
Everything you save is stored in the Screenshots folder inside your Gallery or Photos app.
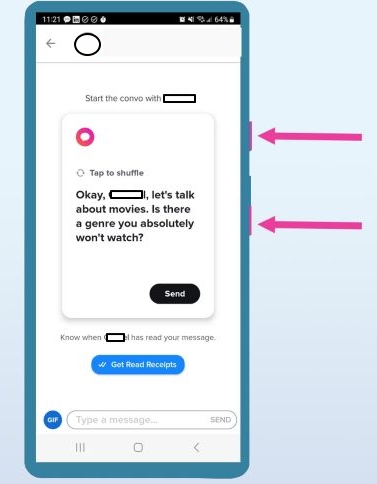
How to Screenshot Tinder on Windows/Mac
Using Tinder on a Windows PC or macOS means you're on the web version and saving something from the screen is entirely possible. You’ve got a few built-in methods for quick captures and a few others if you need more control or sharper results. We’ll cover them.
Reminder:
For the people who skipped ahead: saving something from Tinder to laugh about, remember, or talk over with a friend is completely fine. Just don’t forget to crop the names and cover the faces before sharing it publicly.
Way 1. Use Shortcuts
This is the fastest and most straightforward way to capture what you see on Tinder's web version, whether you're on Windows or macOS.
On Windows:
You can press Windows + Print Screen to instantly save a full-screen image. It goes directly to the Screenshots folder inside your Pictures directory.
Want to capture just the Tinder window? First, make sure the Tinder tab is active. Then press Alt + Print Screen which copy only the active window to your clipboard. You can paste the screenshot into any image editor or chat app.
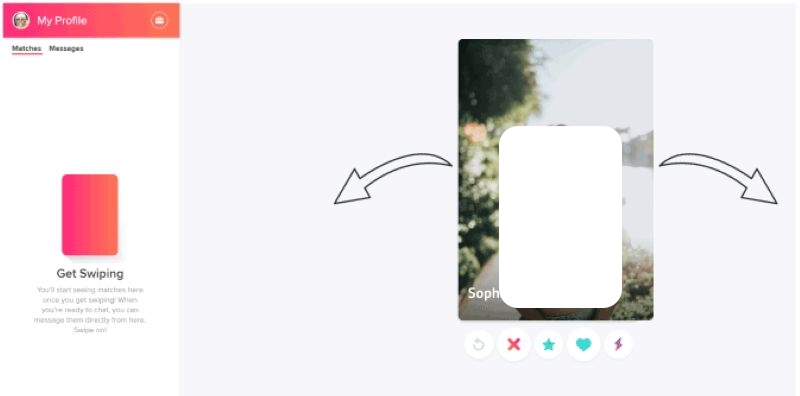
On Mac
Press Shift + Command + 4 to bring up the crosshair. Drag to select the area you want to capture and macOS will save the image directly to your desktop.
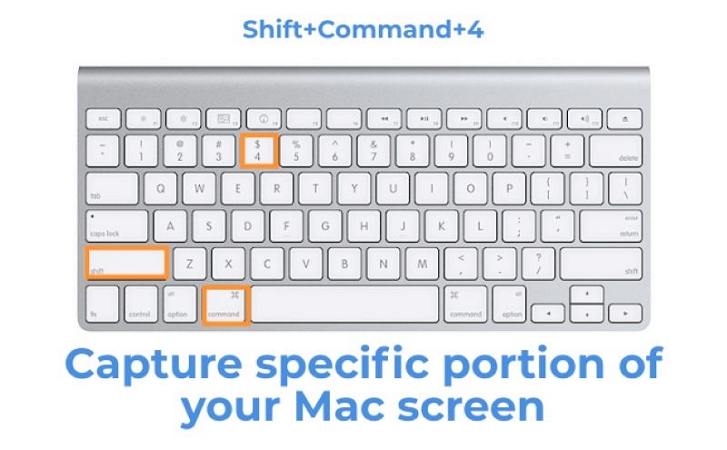
Alternatively, you can press Cmd + Shift + 5 to open the full screenshot toolbar. From there, you can capture the full screen, a selected window, or a portion and choose the exact folder to save.
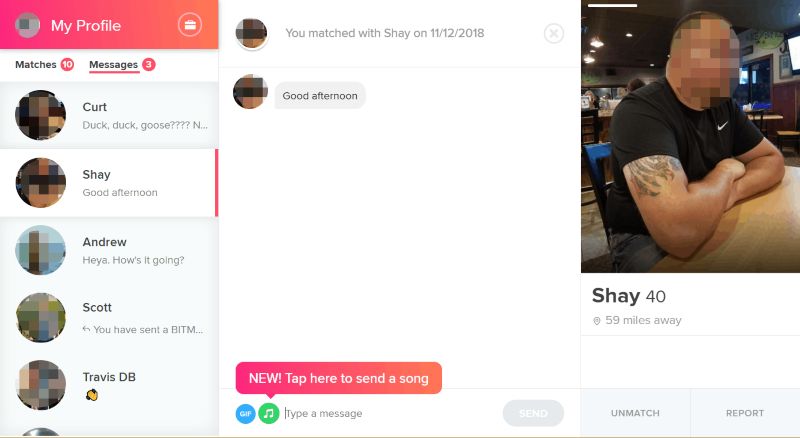
Way 2. Use Snipping Tool
If you don’t want to rely on keyboard shortcuts or want more control while you’re on Windows, you can simply use the Snipping Tool.
- Just press the Windows key, search for the Snipping Tool, and then launch it.
- Once open, click the drop-down (just right of the camera). This will lets you choose between Rectangle, Window, Fullscreen, or Freeform snip styles that is ideal if you want to capture a Tinder profile cleanly without browser tabs or background clutter.
- After you select the screenshot style, the screen will dim slightly. Simply, use your mouse to drag, click, or select the area you want to capture.
- Finally, the screenshot opens inside the Snipping Tool editor. From there, you can crop, highlight, or cover anything using the toolbar and then copy it, save it, or share it.
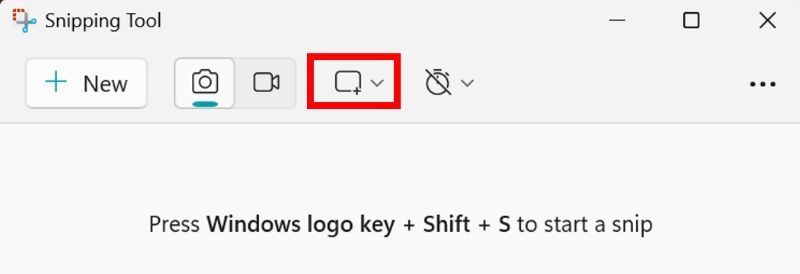
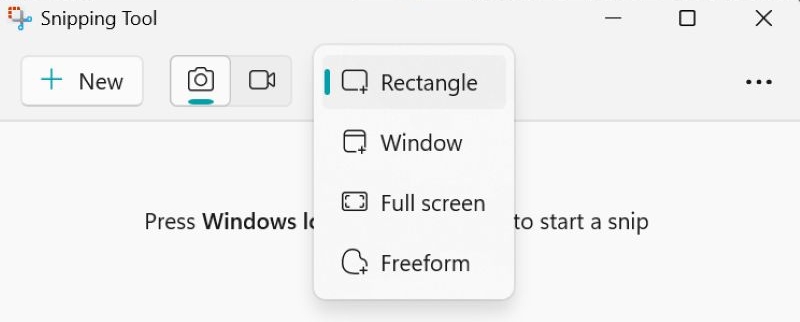
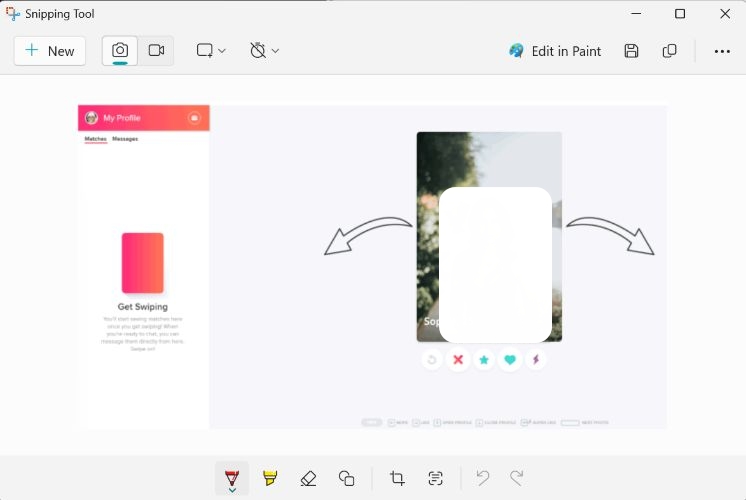
Way 3. Use Eassiy Screen Capture
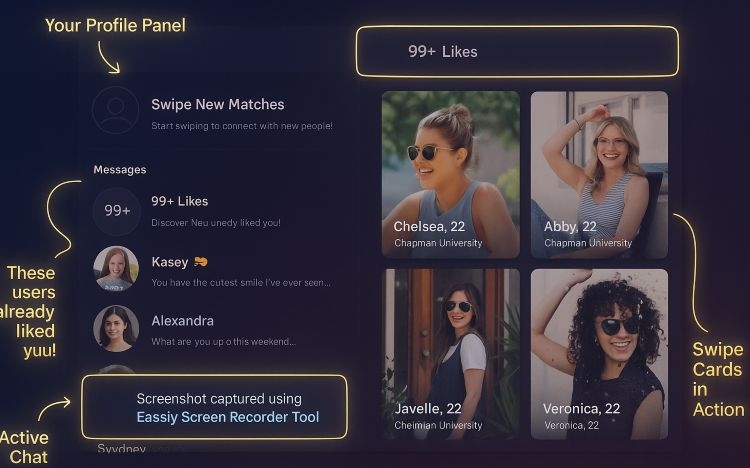
Eassiy Screen Recorder Ultimate stands out for capturing Tinder moments because of how naturally it adapts to your screenshot needs, whether you're on Windows or macOS. Eassiy’s range of screen capturing tools alone makes it worth using. For instance, you can crop out distracting ads while capturing the profile or use the scrolling screenshot mode to save an entire conversation seamlessly, in one go. There's even an option to isolate the Tinder window, so the rest of the desktop stays out of frame.
You can set hotkeys for a quick snap of only the Tinder window mid-convo or to capture a full profile as you swipe without leaving the screen. The annotation features give you space to highlight replies or cover what doesn’t need to be shared.
And when a single image doesn’t say enough, Eassiy’s screen recording mode comes in. You can record your entire Tinder session, webcam included, and even narrate your swipes. Or create something lighthearted, like a “Top 10 Bios I Swiped Right On” clip. And don't worry, you can still hide names, soften what’s personal, and stay in control of what goes public using the real-time redacting and drawing tools.
Eassiy Screen Recorder Ultimate
An all-in-one tool for smart screen recording, effortless interface capturing, and powerful editing features.
Key Features
- Save Tinder screenshots as PNG, JPG, GIF, or even bitmap—perfect for stylish profile collections.
- Instantly rename, copy to clipboard, and organize Tinder shots with smarter file-saving options.
- Use smart capture modes like Auto or Magnifier to highlight replies or zoom Tinder bios.
- Support over 10 screen recording, capture, and editing tools, making it more flexibility than any built-in option for screenshotting Tinder or any other app.
Steps to Screenshot Tinder Using Eassiy Screen Recorder Ultimate
Step 1. Download and install Eassiy Screen Recorder Ultimate on your Windows or Mac.

Step 2. From the main interface, head to the Preferences via the hamburger menu. Under Hotkeys, assign a shortcut for capturing the Tinder window or scrolling conversations, which is an optional step but highly recommended.
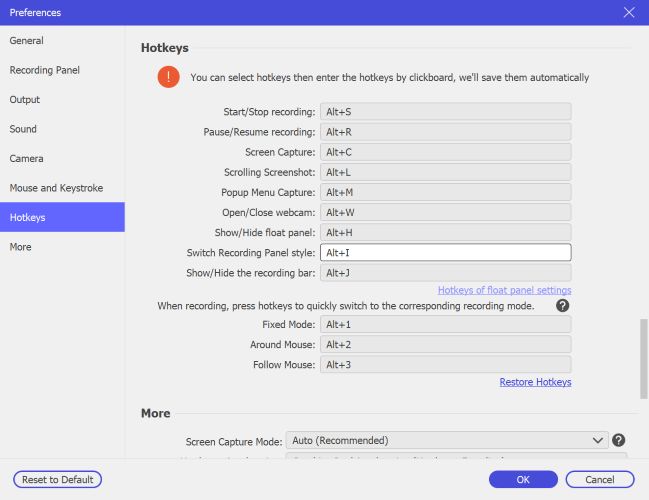
Step 3. While you’re chatting, browsing, or checking profiles in Tinder, press your hotkey or pick the Window, Scrolling, or Region capture mode. Draw over the exact part of the screen you want to save.
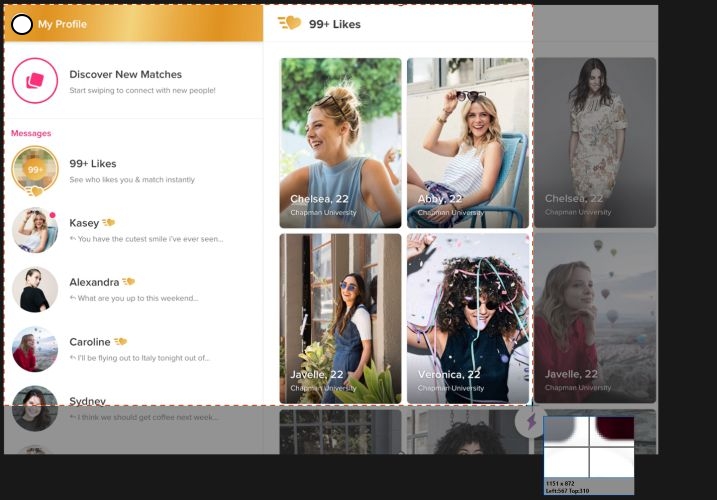
Step 4. Once you release the selection, editing options will appear instantly. Use the tools to soften sensitive parts, add highlights, or make your Tinder capture more expressive.
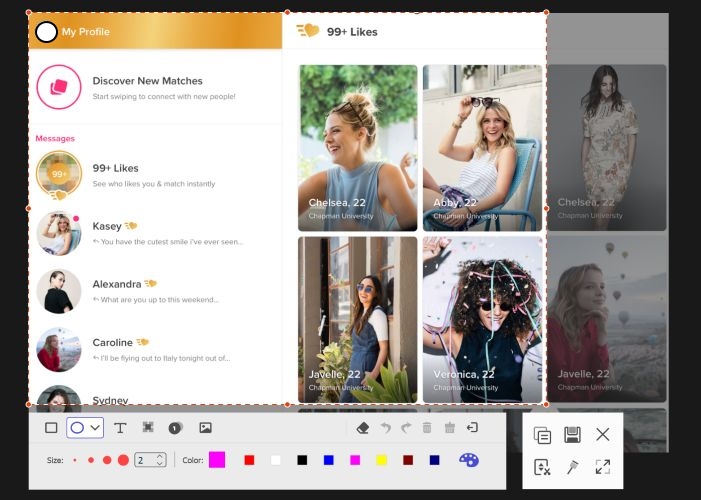
Saved captures are automatically stored inside your Downloads > Eassiy folder.
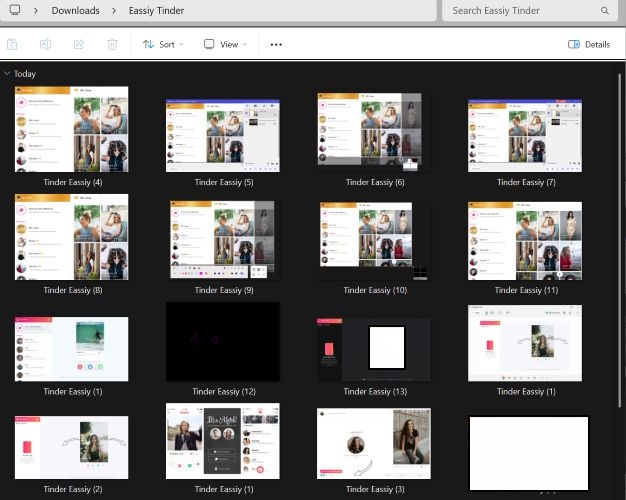
You can also access screenshots and recordings from the app’s Capture History panel and fine-tune them further using the built-in editor.
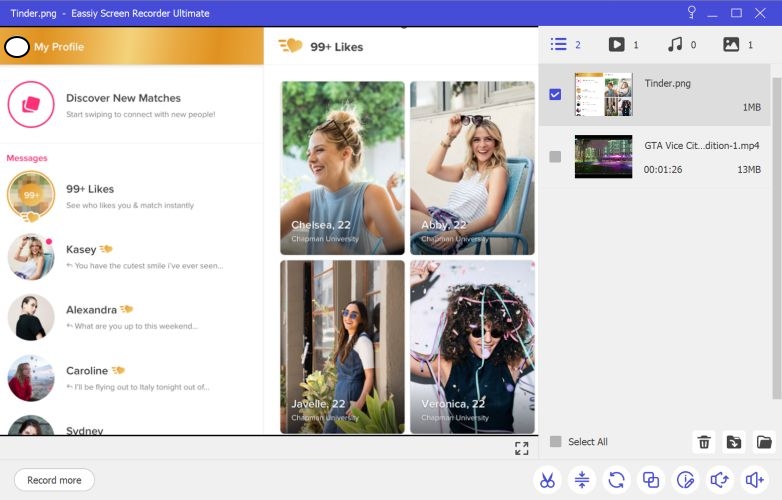
Other Tinder Notifications You Should Know About
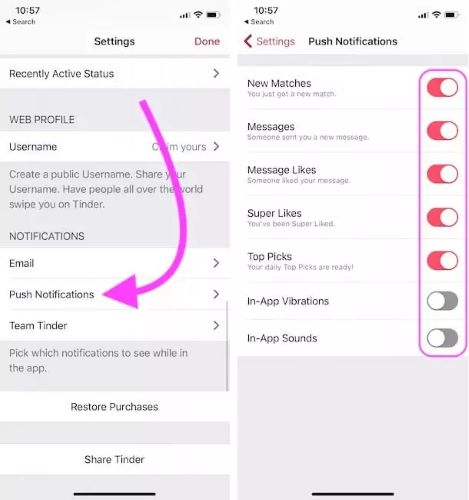
Screenshot alerts aren’t the only thing people worry about on Tinder. Many users also wonder about read receipts, screen recording behavior, or what kind of notification you receive when watching someone. So, this section will clear up a few of those common concerns quickly and clearly.
Does Tinder Tell If You Screen Record?
Tinder doesn’t flag screen recording activity either. You can use your phone’s built-in recorder, or third-party tools like Eassiy Screen Recorder Ultimate for saving high-quality recordings in up to 4K and no alert will ever be sent to the other user. The action will stay private on your end.
That said, discretion still matters.
Does Tinder Notify Read Receipts?
Yes, but not by default. Read receipts on Tinder are a paid feature that is sold separately in packs of 1, 5, 10, or 20. Once activated for a specific match, you’ll be able to see if (and when) they’ve read your messages.
This feature isn’t included with Tinder Gold or Platinum subscriptions either. You can purchase it directly, regardless of your current plan.
Note: If you're privacy-conscious, you can disable the feature altogether. Head to Settings > Manage Read Receipts and toggle off Send Read Receipts. This will ensure the other person won't be notified when you read their messages.
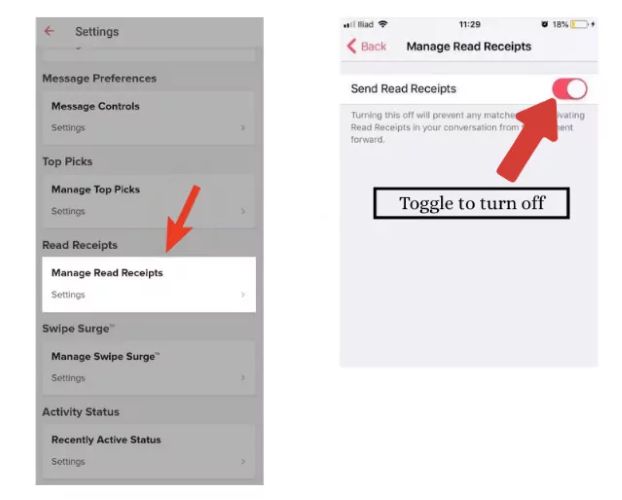
Does Tinder Notify When You Unmatch?
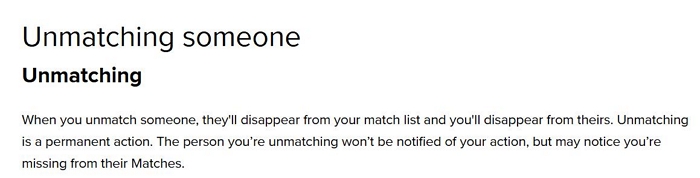
Tinder does not notify anyone when you unmatch them. The person simply vanishes from your match list without any alerts. When you unmatch someone, both the chat history and profile are removed from view, meaning you won’t be able to revisit past conversations or take screenshots afterward. Everything will disappear in an instant.
Also, keep in mind: unmatching is permanent and there’s no undo button.
So, if there’s something you want to save, be it a funny reply or a meaningful exchange, your best bet is to use Eassiy Screen Recorder Ultimate in real time.
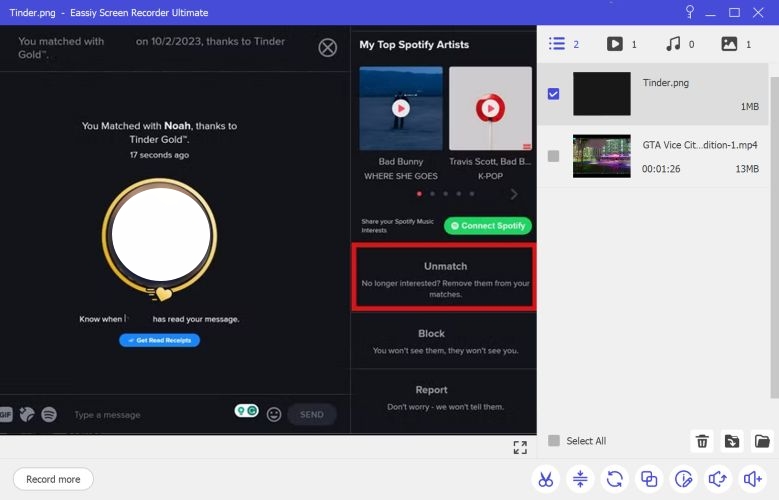
Bonus: Screenshot Notifications on Other Dating Apps
If you’re privacy-conscious or thinking of switching to another dating app, you might be curious about how others handle screenshots. Whether you want to chat more freely or just prefer apps with clear screenshot policies, here’s how other popular dating platforms react to taking screenshots:
Does Bumble Notify Screenshots?
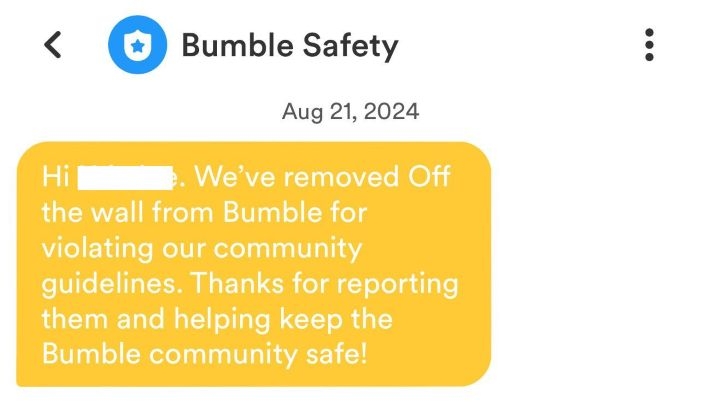
Bumble works almost exactly like Tinder when it comes to screenshots. It doesn’t notify the other person in any way. Whether it’s a profile, a chat, or a photo, nothing gets flagged or detected. They won’t ban you unless you deliberately share the screenshots on media platforms without the respective privacy of your Matches or Admirers. This holds true regardless of whether your profile is verified or not.
Does Feeld Notify Screenshots?
Rather than relying on alerts, Feeld implements built-in screenshot protection to block captures entirely. It’s a fitting feature for a platform centered on non-traditional relationship models, where privacy is often paramount.
- On Android, this means nearly everything on the screen becomes obscured.
- On iOS, the restrictions are slightly looser due to the system’s sandboxing, but even then, images are blacked out, preventing most forms of screen grabs.
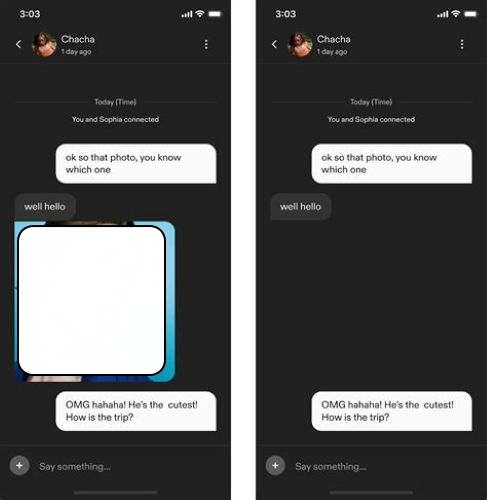
Does Hinge Notify Screenshots?
Much like Tinder and Bumble, Hinge does not notify anyone when you capture or record anything from the app, even your voice messages.
The good thing is, at the time of joining, Hinge does remind users to be thoughtful with personal information and to build connections at a pace that feels right.
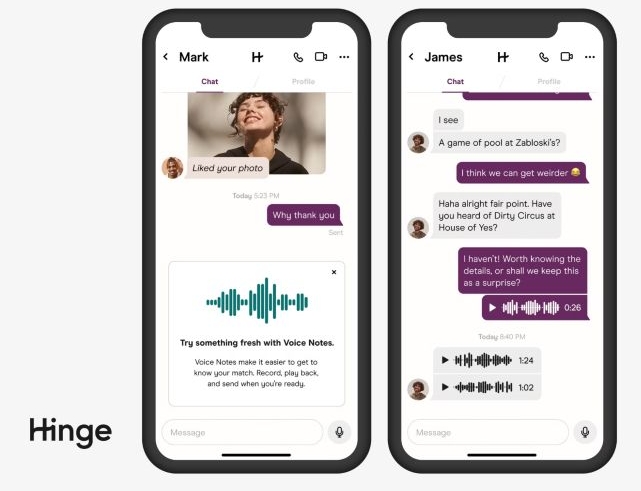
Conclusion
Tinder not notifying when you take screenshots of chats or profiles doesn’t mean privacy stops mattering. So, yes, take screenshots, but handle them with the respect you'd want for your own.
And if you're tired of messy yet hard-to-read captures, you can use Eassiy Screen Recorder Ultimate to take clean screenshots and even record Tinder screens with real-time annotation options, so you can blur out personal info, highlight what matters, and organize everything professionally. With Eassiy, you’ll have more control and more class over every screenshot you take.







