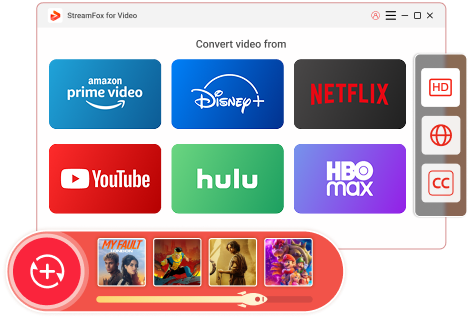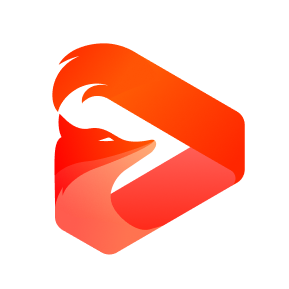Updated on 2025-05-25
views
5min read
Kindle Fire devices are a great way to enjoy Netflix on the go, especially when you need offline access to your favorite movies. With its affordable price and solid storage options, Kindle Fire lets you download Netflix content directly to the device for viewing without an internet connection. The HD display ensures sharp, clear visuals, making it perfect for binge-watching on your travels. But how exactly do you download Netflix movies to your Kindle Fire? Read on to learn the simple steps to get your movies recorded and ready for offline viewing, anytime and anywhere.

Process 1: Compatibility Check—Kindle Fire& e-ink Kindles
The differences between Kindle Fire (compatible with Netflix) and e-ink Kindles (incompatible) can be listed in four frames.
| Feature | Kindle Fire | e-ink Kindles |
|---|---|---|
| Display Type | LCD screen with vibrant resolution, suitable for streaming movies and games. | Black and white display, designed solely for reading; not suitable for multimedia. |
| Operating System | Fire OS, optimized for multimedia, apps, and streaming. | Text-based OS, focused on reading e-books. |
| Primary Usage | Multimedia device: Streaming, gaming, videos, and entertainment. | Primarily for reading e-books, with long battery life and support for all e-book formats. |
| Apps Compatibility | Compatible with Netflix and other movie streaming apps; supports offline downloads. | Does not support video streaming apps. |
System Requirements for Downloading Netflix Movies on Kindle Fire
Choose the perfect Kindle Fire device to download Netflix movies
- Device Generation: Make sure your Kindle Fire is the 4th generation or later, and it must run Fire OS 5.0 or higher.
- System Updates: Regularly update your system by navigating to Settings → Device Options → System Updates. This helps prevent any potential issues during the download process.
- Storage Space: Free up your device space from 1 to 5 GB and insert a micro SD card (up to 1 TB) to support uninterrupted download of bigger-sized movies.
- Resolution Support: Kindle Fire model must support streaming of 1080p resolution videos flawlessly.
- Battery Life: Long battery life or arrange a power backup to prevent sudden termination of the movie downloads.
Key Considerations for the Netflix App During the Download Process
- Download the official Netflix app from the Amazon Appstore for best compatibility.
- Ensure you have the latest version of the Netflix app for optimal performance.
- Some movies may be restricted in certain regions. Verify that the movie you're downloading is available in your area.
Choose the appropriate Netflix subscription plan to avoid issues with limited downloads.
Process 2: How to set up Netflix on Kindle Fire?
Surf the quick steps for Netflix account set-up on Kindle Fire for successful downloads.
Step 1: Open the Amazon App Store.
Tap the Amazon Appstore icon on your Kindle Fire. If you're not signed in, you’ll be prompted to enter your Amazon account credentials to access the store.
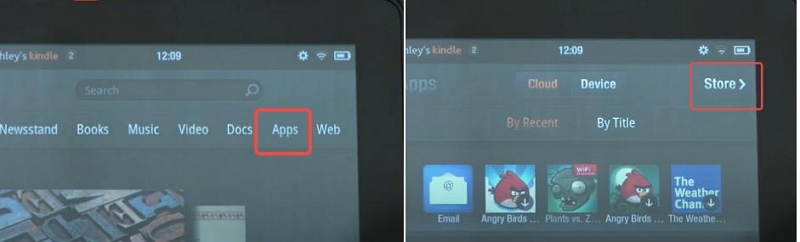
Step 2: Search for and install the Netflix app.
Type in Netflix on the Search box available in the Amazon App Store. Click the Netflix app icon from the displayed list and press the FREE or Get App button to start downloading.
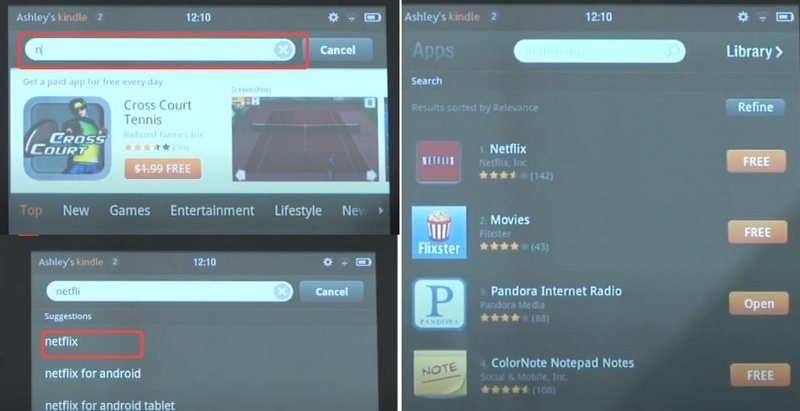
Wait a few minutes for the application's successful download into your Kindle Fire device.
Step 3: Logging into your Netflix account.
In the App library, click the Netflix icon and enter your account credentials. If you do not have an account, sign up as a new member.
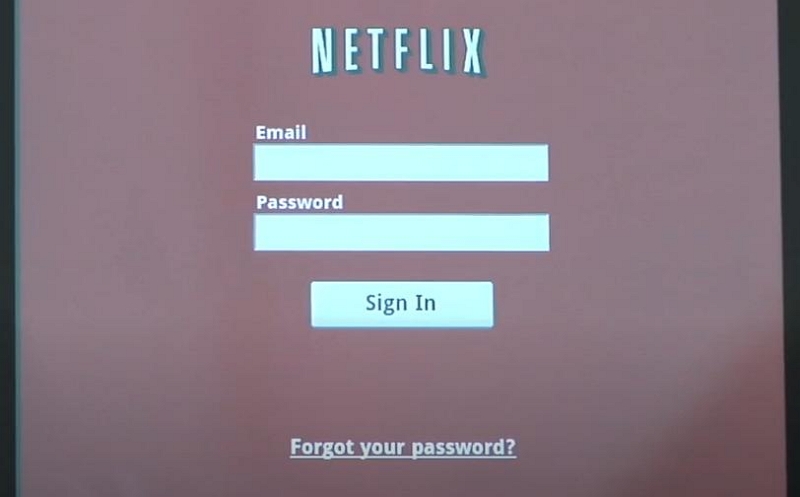
Process 3: Downloading Netflix Movies on Kindle Fire
Soon after the app download process, your next task is to learn how to download movies from the Netflix platform into the Kindle Fire device.
Step 1: On the Netflix home page, use the Search box to spot your favorite movies from its playlist. Type in the movie name to grab the film quickly and press the Download icon beside the movie title to start downloading.
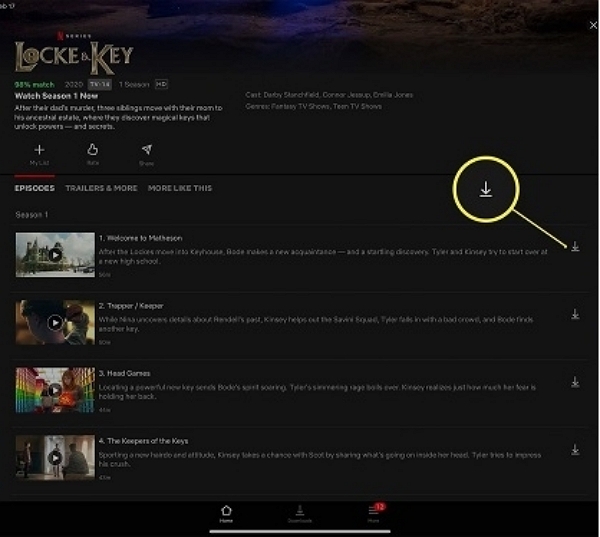
Step 2: Customize the downloading options.
Go to Netflix App settings -> Choose the Download Quality -> Select Standard for quick downloads of smaller-size movies and High for better quality downloads of larger-size titles.
Step 3: Now turn on the Smart Downloads option in the app settings to manage the downloaded files.
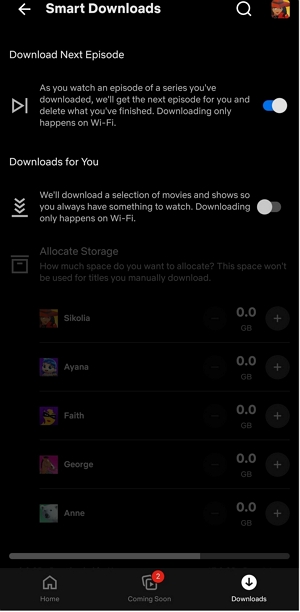
Step 4: Finally, after successful download completion go to the Downloads tab to view the downloaded content. The movie is ready to play in the offline mode.
Note:To free up the space in your device, you can delete the film after watching it. In the Download menu select Edit icon (pencil shape image) -> Choose the movie that requires a delete action -> press delete icon.
One-Stop Guide to Watching Netflix on Kindle Fire Anytime
For seamless offline Netflix viewing on your Kindle Fire, Eassiy One-stop Streaming Video Downloader—StreamFox for Video is the perfect tool. It bypasses regional restrictions and download limits, so you can get any Netflix movie or show, no matter where you are. With fast download speeds and batch processing, you can quickly download multiple videos at once and enjoy uninterrupted content on your Kindle Fire—whenever, wherever.
Eassiy One-stop Streaming Video Downloader
Record videos from Netflix, Amazon Prime, YouTube, and three other streaming services as local MP4, MKV, or MOV files in 4K at 10X speed.
Key Features
- Record videos with multiple subtitle options (soft, hardcoded, or external) and enjoy them on your Kindle Fire without any hassle.
- Videos play smoothly on your Kindle Fire and other devices with no compatibility issues, preserving the original quality.
- StreamFox offers 10X faster downloads without compromising quality. It works with platforms like Netflix, Amazon Prime, Hulu, Disney+, YouTube, and MAX on your Kindle Fire.
- Convert videos to your desired format (MP4, MKV, MOV) during download, based on your Kindle Fire’s supported file types.
Steps to record Netflix on Your Kindle Fire
Step 1: Now install the StreamFox for Video by following the instruction wizard and run the tool. Select Netflix from the displayed streaming website to download the movies.
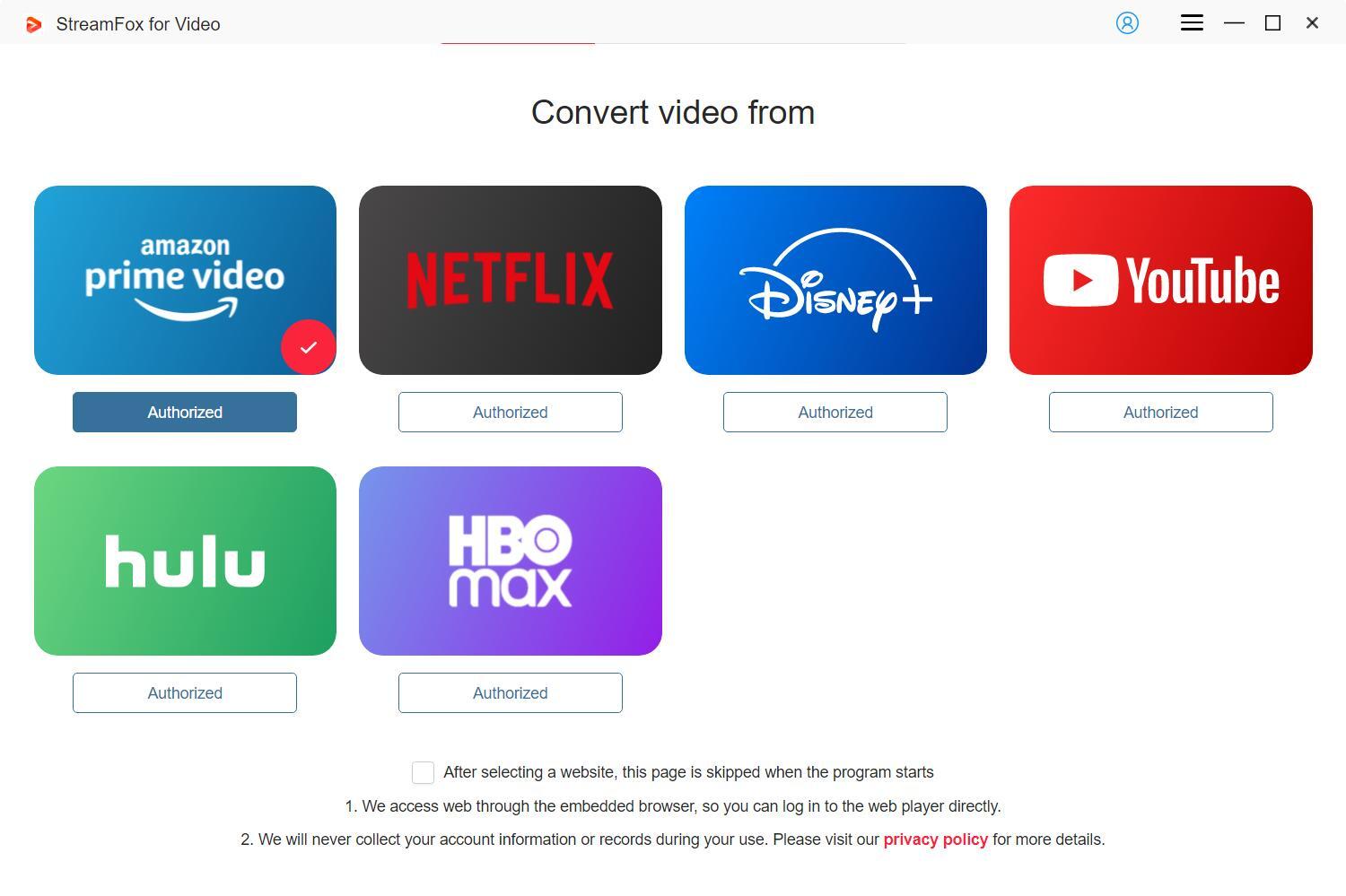
Step 2: Sign into your account by tapping the sign-in button at the right top corner of the screen on the Netflix platform.
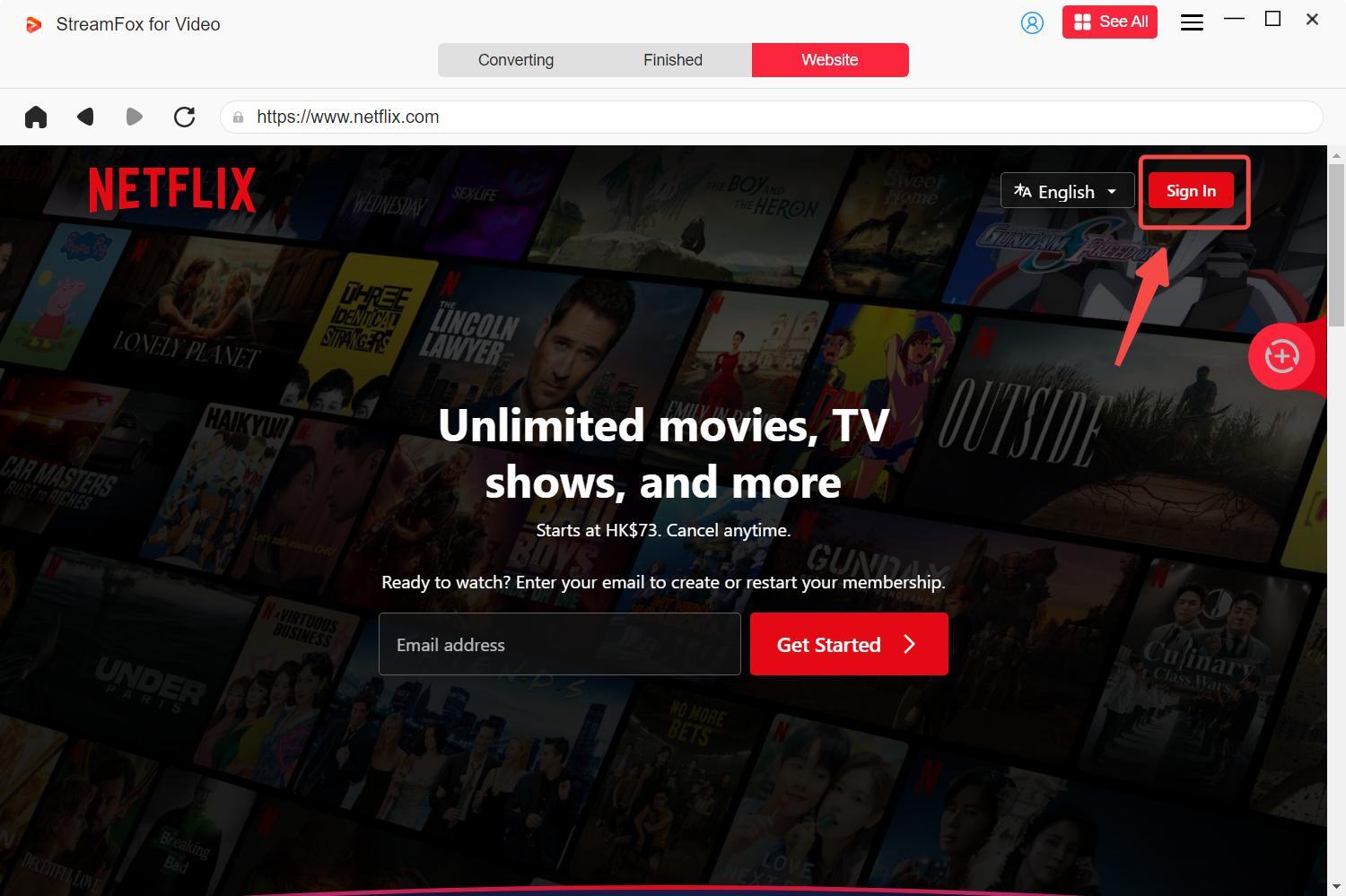
Step 3: Search for your favorite movie either by using the keyword search option or by pasting the movie URL in the search box.
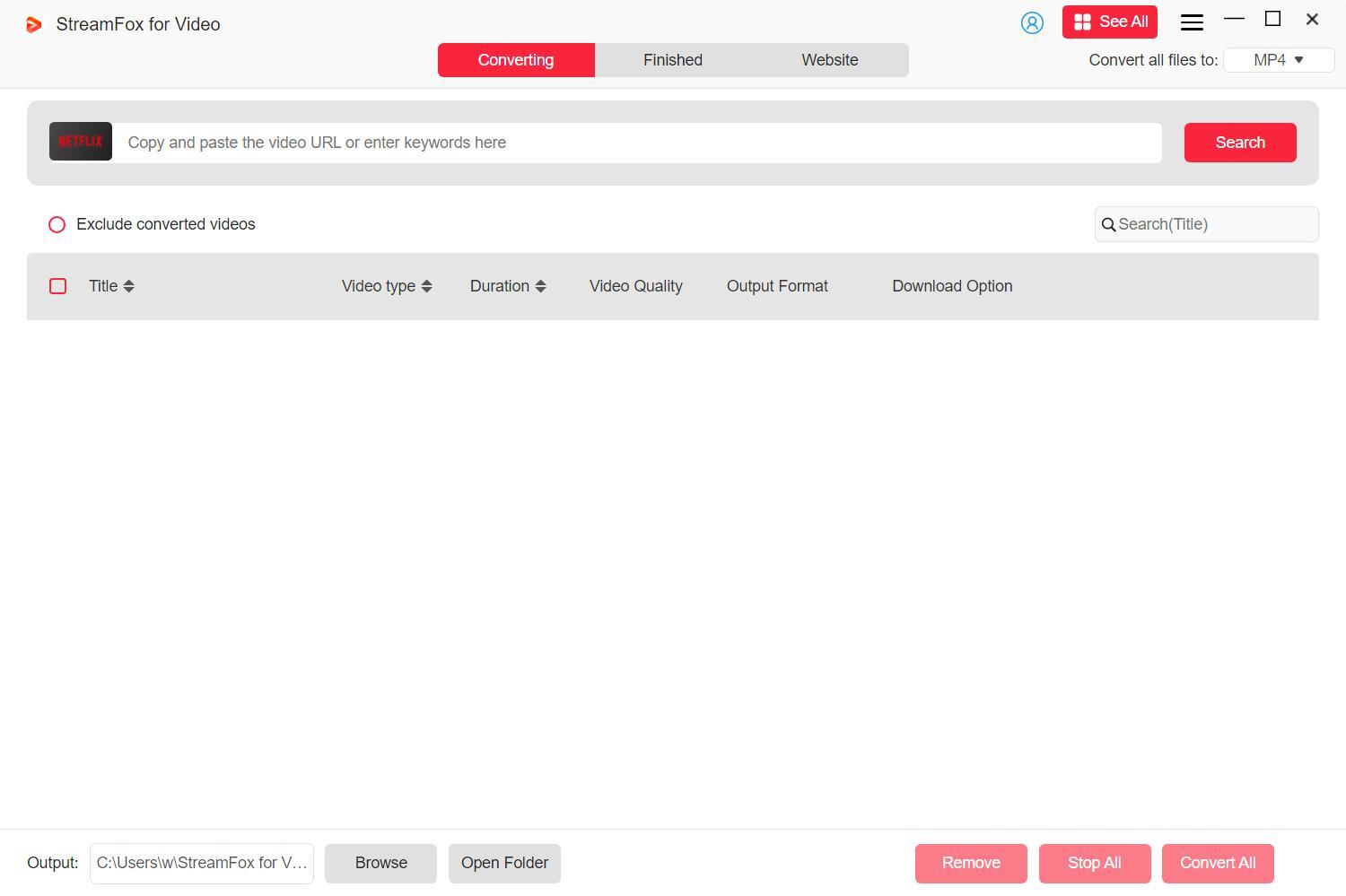
Step 4: From the listed movies, choose your favorite movie and hit the ‘Add to Queue’ button to begin the download process.
Note: You can add more than one movie in the queue depending on your needs. StreamFox video downloader tool allows batch downloads easily.
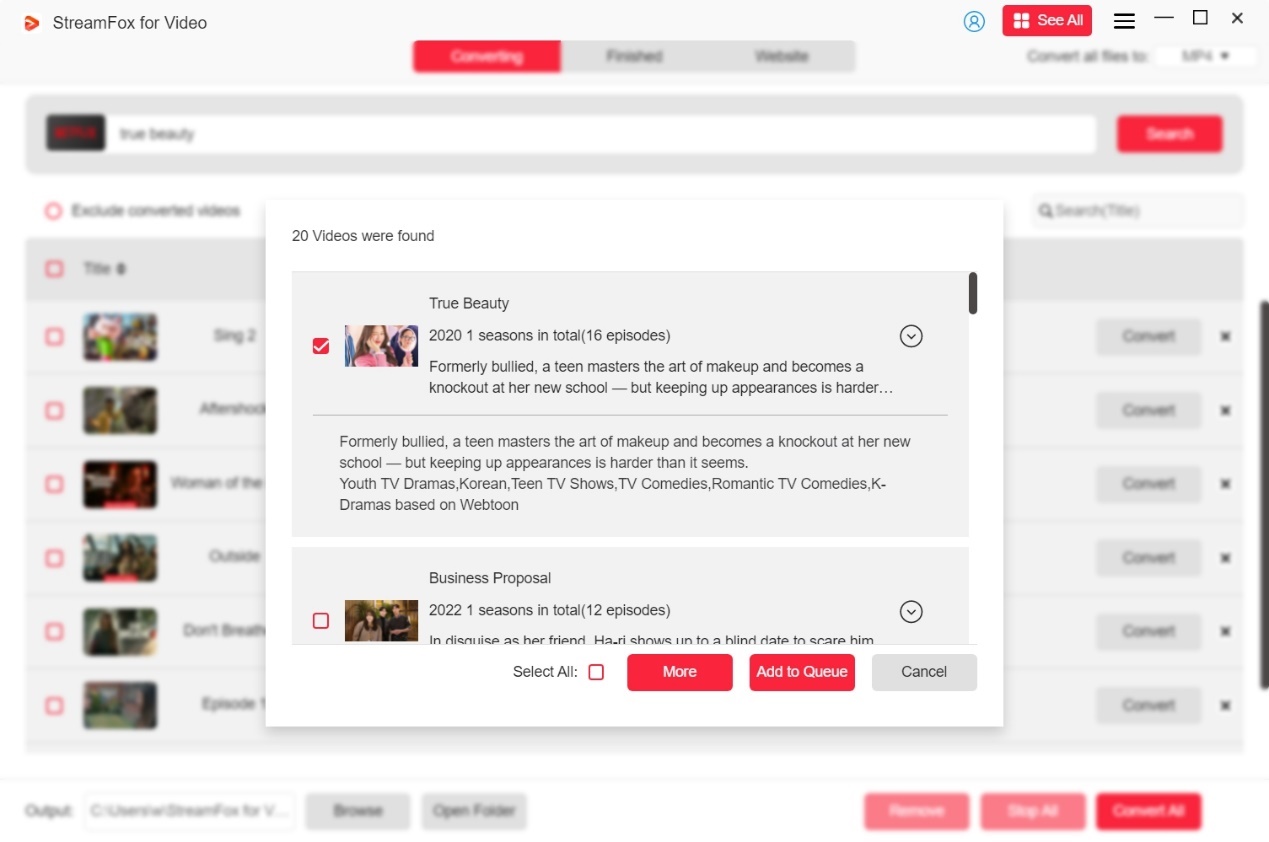
Step 6: Customize the download process by choosing the required file format from the ‘Convert all files to’ option.
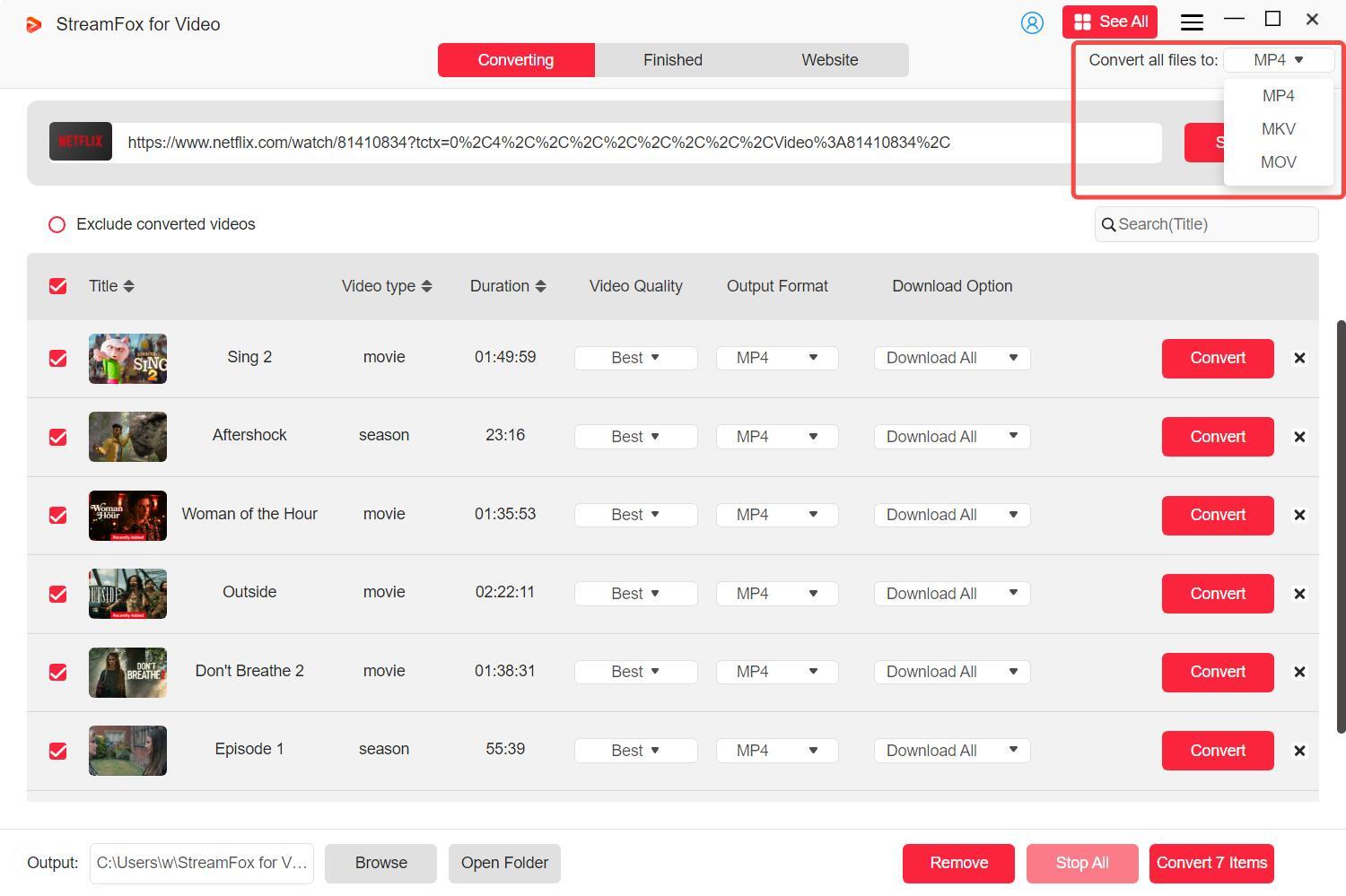
Click 'Convert All', you can save your favourite Netflix Video on your PCs or Mac.
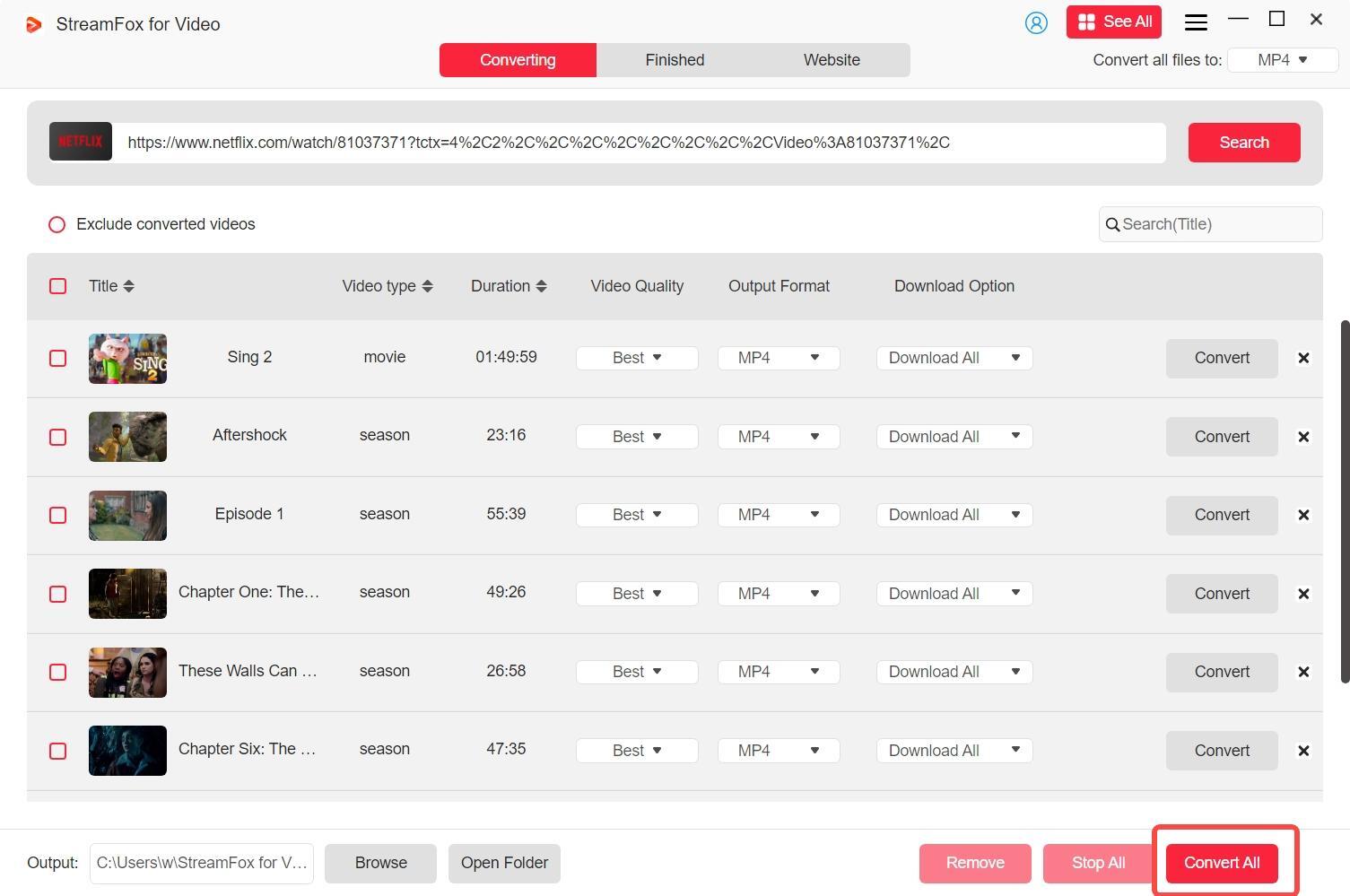
Wait for a few minutes, if there are many movies in the list and the downloaded movies will appear in the ‘Finished’ tab of the StreamFox video downloader app.
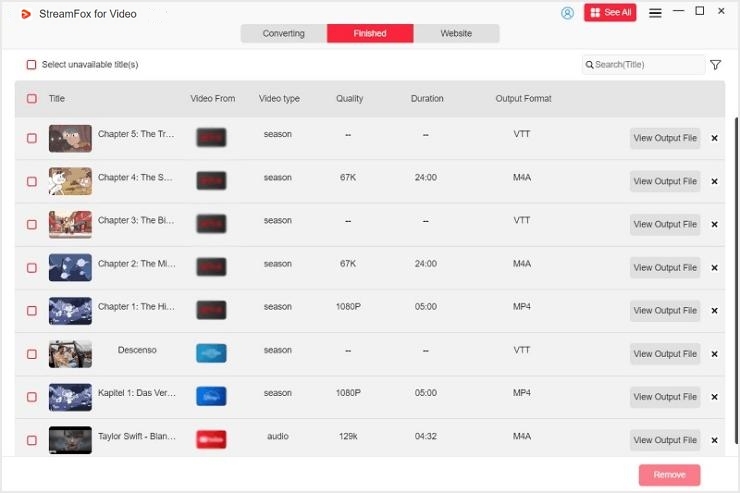
You can also view the downloaded movies from the file path that you set in the Output option during the file download process.
Step 7: Transfer the Movie to Your Kindle Fire
- Connect your Kindle Fire to your PC or Mac via USB.
- Transfer the movie file: Copy the downloaded movie from your computer to your Kindle Fire’s internal storage or SD card.
- Disconnect the device: Once the file has been transferred, safely eject your Kindle Fire.
- Play the movie: Open your movie on your Kindle Fire using a compatible video player, and enjoy uninterrupted streaming offline.
You’ve successfully downloaded and transferred your favorite Netflix movie to your Kindle Fire. Now you can stream and watch it anytime, without worrying about your network connection. Enjoy your movies at your own pace!
Troubleshooting and FAQs
Q. What to do if Netflix is not working on Kindle Fire?
Check whether the Netflix runs in its updated version. Then, clear the Netflix app cache by tapping Settings -> Apps & Notifications > Manage All Applications in the Kindle Fire app and select Netflix. Now press Clear Cache and Clear Data. Finally, re-launch the app and sign in to your Netflix account again.
Q. Why certain titles may not be available for download?
Few titles are restricted based on region. Check whether the title is available for your location. Downloading the restricted titles is impossible on the Netflix platform.
Q. How to clear downloaded files to free up space?
If you want to free up the space in Kindle Fire, delete the film after watching it. In the Download menu select the ‘Edit’ icon and go to the movie that requires a delete action. Then, press the delete icon. In the Netflix app, you can free up the cache by tapping the Settings icon in the Kindle Fire and pressing Apps & Notifications > Manage All Applications -> Netflix -> Clear Cache and Clear Data. Finally, restart the app and log in again.
Conclusion
StreamFox for Video is the ideal tool for recording Netflix movies to your Kindle Fire without the restrictions of official DRM. It allows you to download and store movies permanently for offline viewing, with no technical skills required. Unlike official methods, StreamFox gives you the freedom to transfer videos to any device and watch them anytime, anywhere. Get StreamFox from the official website today and enjoy a limitless Netflix experience!