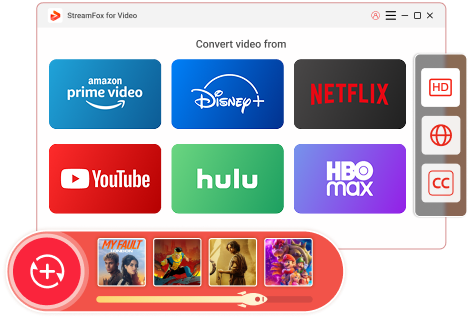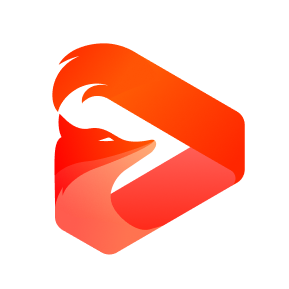Updated on 2025-04-06
views
5min read
If Netflix isn’t working on your TV or iPhone, you’re not alone. Many users have reported buffering, freezing, or the app crashing—even with high-speed internet. Whether it’s a bandwidth issue or a glitch with the stream, here are some quick fixes to get Netflix running smoothly again.
Part 1: Reasons for Netflix not Working on TV/iPhone
Before we discuss the 14 common solutions, let’s look at the reasons why Netflix might not be working on your device.
- App glitches or bugs: Netflix is an online streaming app that can be vulnerable to temporary glitches that prevent it from functioning correctly on your iPhone.
- Internet connectivity issues: Since Netflix works best online, it requires a fast internet connection. An unstable Wi-Fi or cellular data can prevent Netflix from loading correctly.
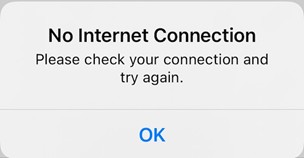
- Outdated Netflix app: Netflix, like any other smartphone app, requires constant updating to fix glitches and other issues. An outdated version of Netflix will pose problems.
- Outdated iOS version: Your iPhone should also remain updated with the latest iOS version. An older version can cause compatibility issues.
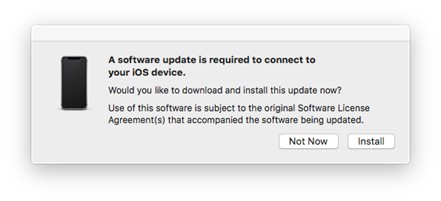
- Server issues: Netflix servers can be down at times, or internet outages can prevent them from functioning correctly.
- Netflix account issues: You need an active Netflix subscription to enjoy uninterrupted viewing, and problems with your Netflix account can also cause errors.
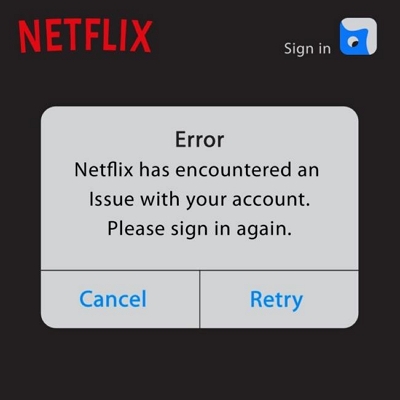
- Cache or data corruption: Netflix, like any other website, uses cookies, which can overcrowd your cache. Similarly, data corruption can also be one of the reasons for Netflix not working on iPhone or TV.
- Device storage issues: The Netflix app requires sufficient RAM and storage on your iPhone. Inadequate storage can adversely affect the app's performance.
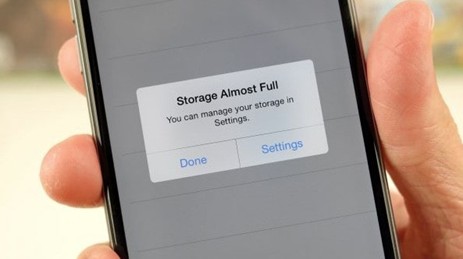
- VPN or proxy interference: Netflix is committed to protecting its content provider’s copyrights. Therefore, it blocks users from using a VPN or a proxy server.
Part 2: 14 Solutions to Fix Netflix Not Working on TV/iPhone
We have discussed various reasons for Netflix not working on iPhone. Let us look at the solutions.
Permanently Fix. Download Netflix Video to Local Storage
A permanent solution to streaming issues is downloading Netflix content directly to your device using One-stop Streaming Video Downloader—StreamFox for Video. This tool allows you to download Netflix movies for offline viewing on tv or mobile, bypassing network-related problems.
- Time required for download: 8-10 mins.
- Cost: Monthly - $49.94, Quarterly - $89.95, Perpetual - $159.95.
- Difficulty: Easy to use.
StreamFox Features and Benefits
- StreamFox offers high-quality downloads at resolutions up to 4K in MP4, MKV, and MOV formats.
- StreamFox supports various popular online streaming services, including Netflix.
- Downloading multiple TV show episodes is possible with the StreamFox Batch Downloading feature.
- StreamFox offers downloading speeds ten times faster than traditional downloads.
- The facility to add subtitles in multiple languages makes StreamFox a popular tool.
Step-by-step process
Step 1: Access the official site and download the correct version of StreamFox. Different versions are available for MacOS and Windows.
Step 2: Install the tool and complete the registration formalities to enjoy the full benefits of the software. Open it and select the Netflix downloader.
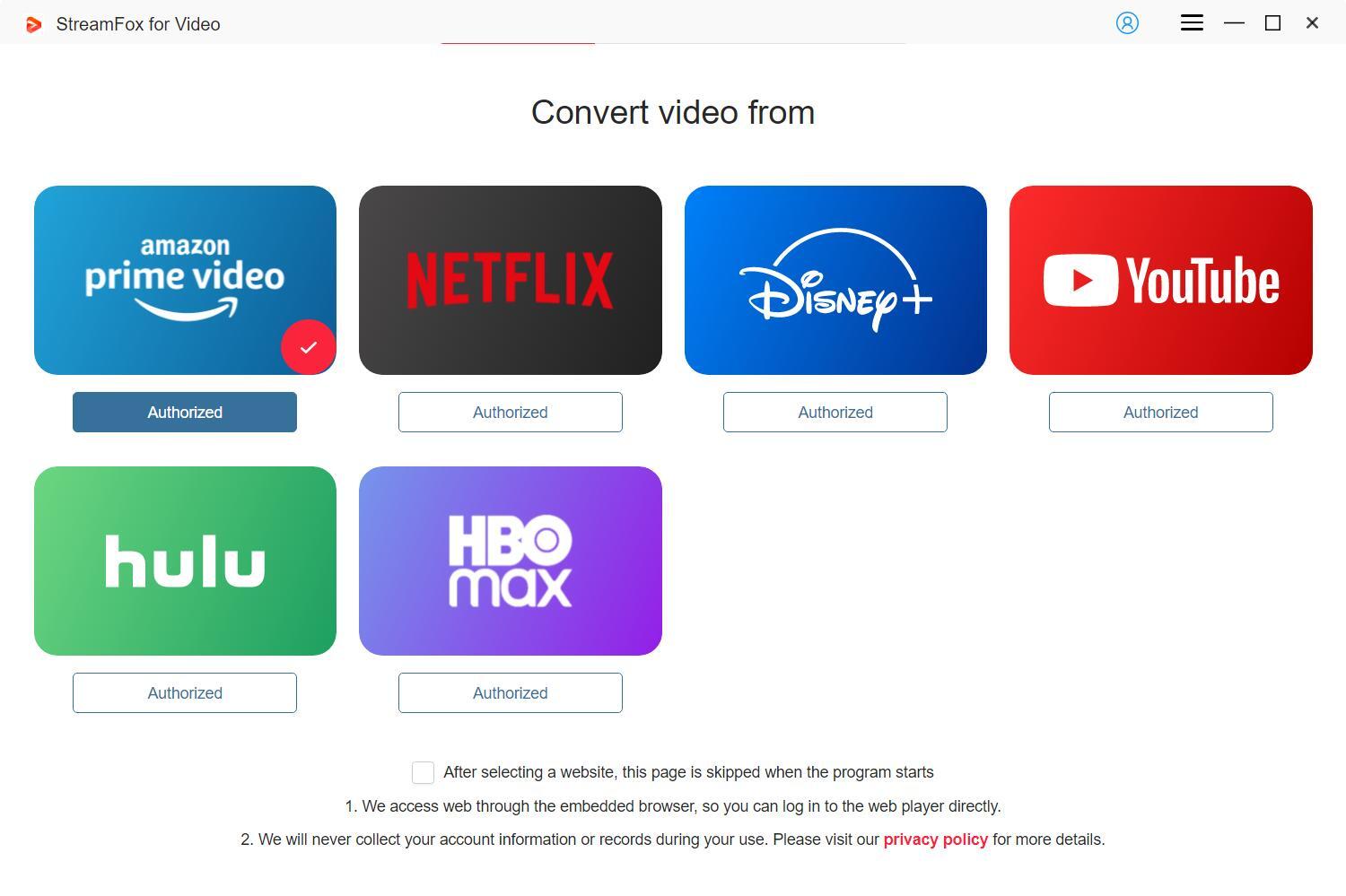
Step 3: Use the integrated browser to log into your Netflix account.
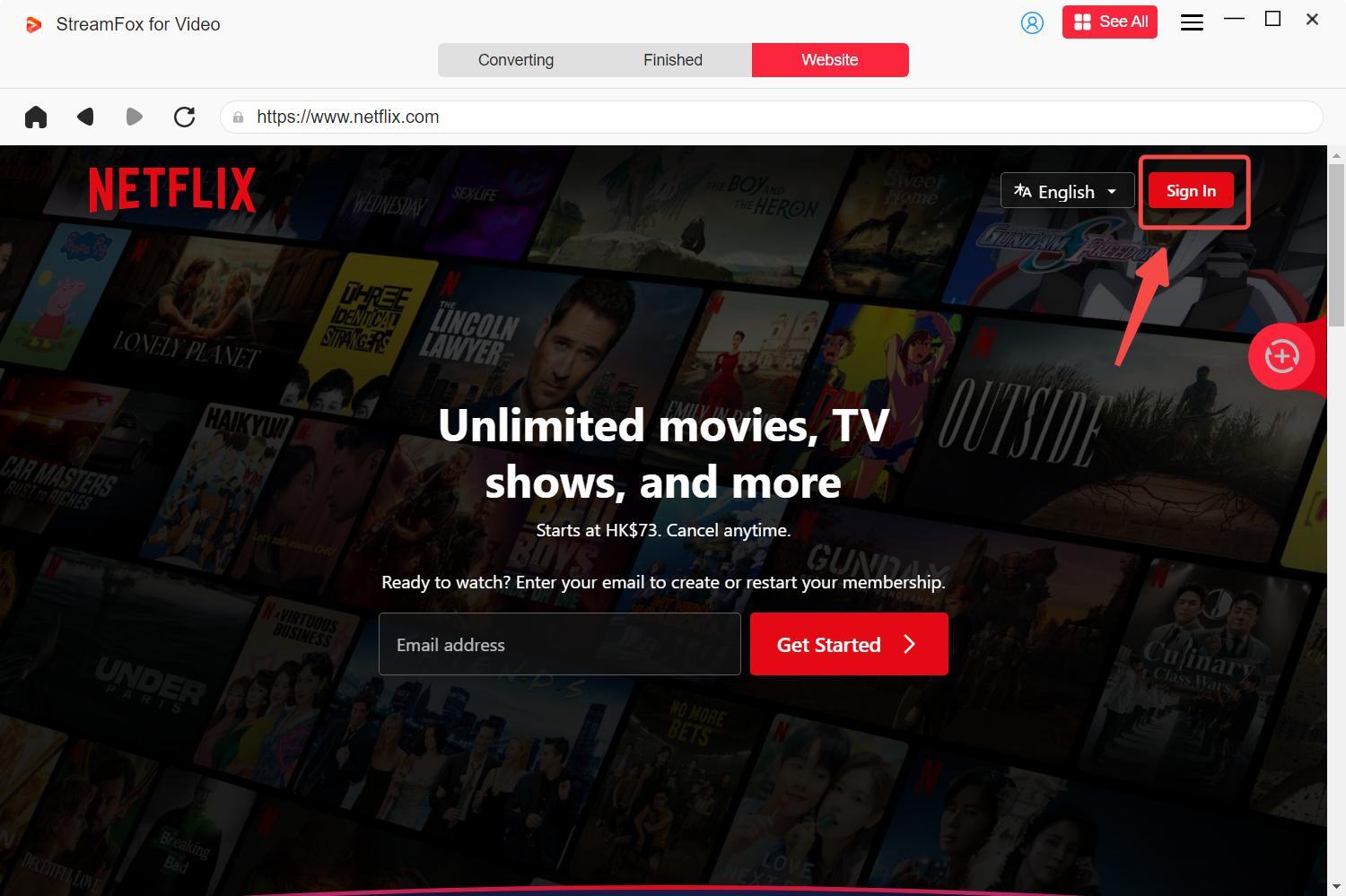
Step 4: If you know the movie URL, type it in the search bar. Or use the integrated browser to search for your desired movie and drag it into the red button area with the “Plus” symbol.
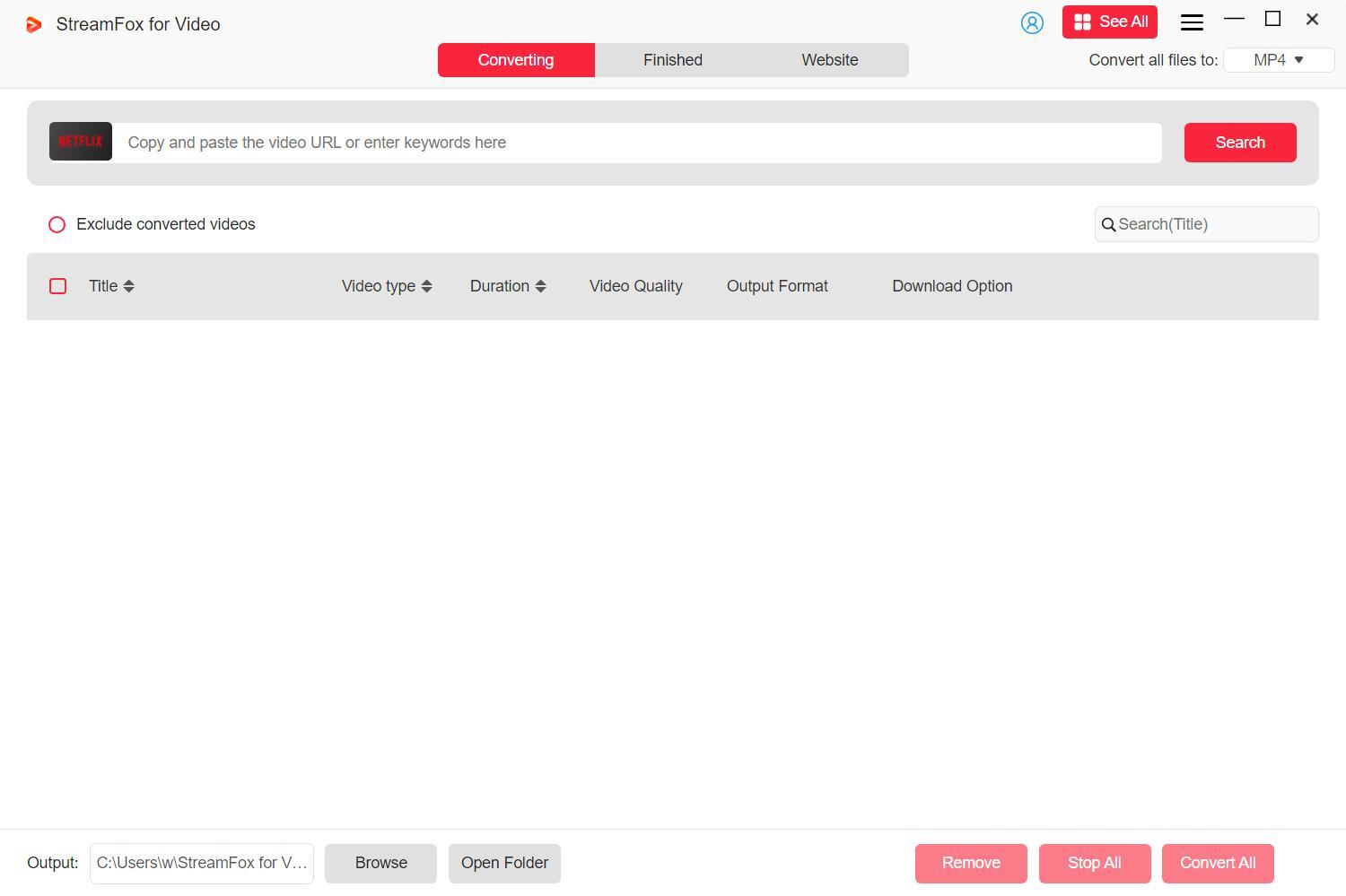
Step 5: Select your desired video output quality from the options in the dropdown menu.
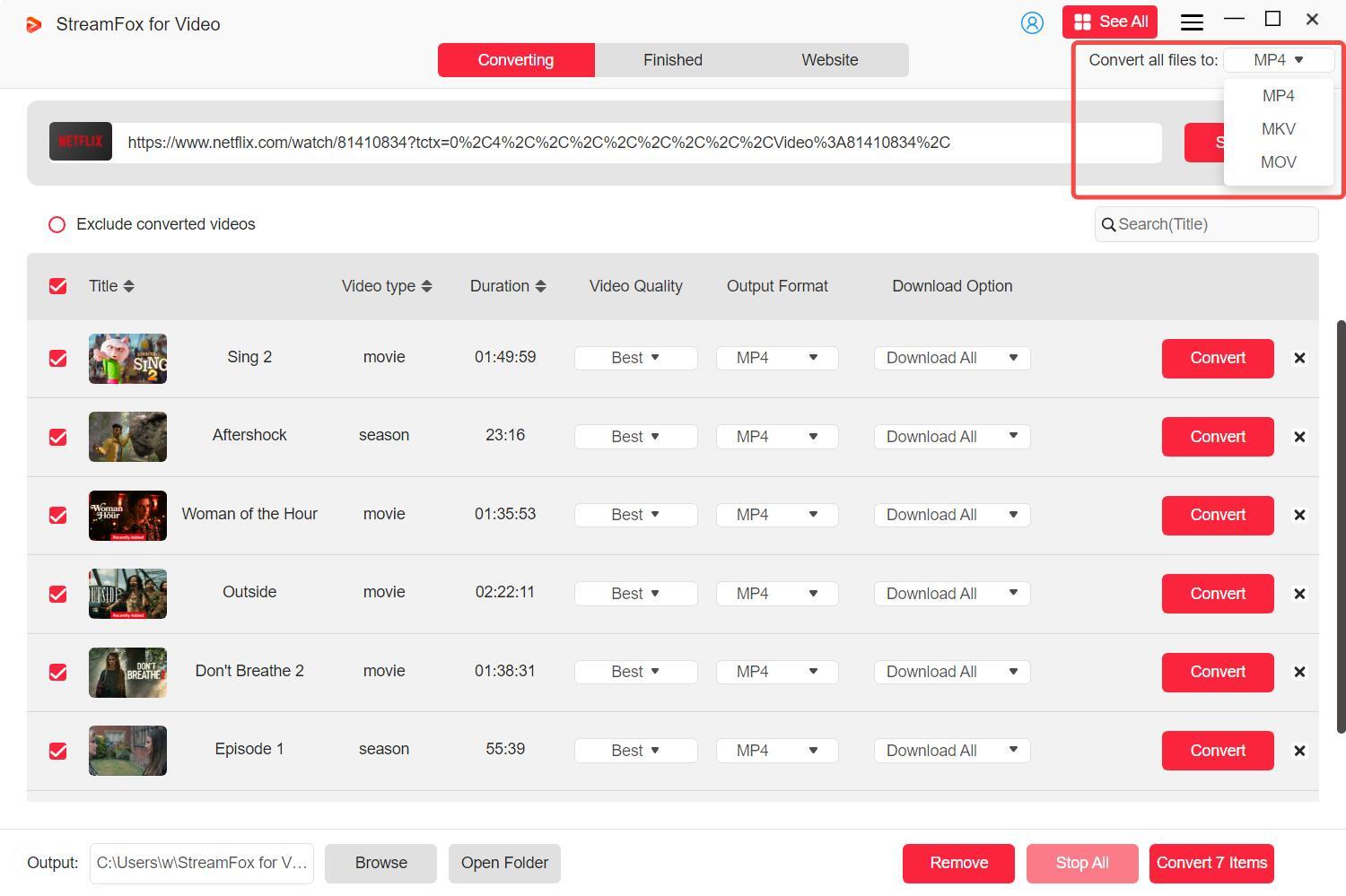
Step 6: Choose your preferred video resolution depending on the storage space available on your device.
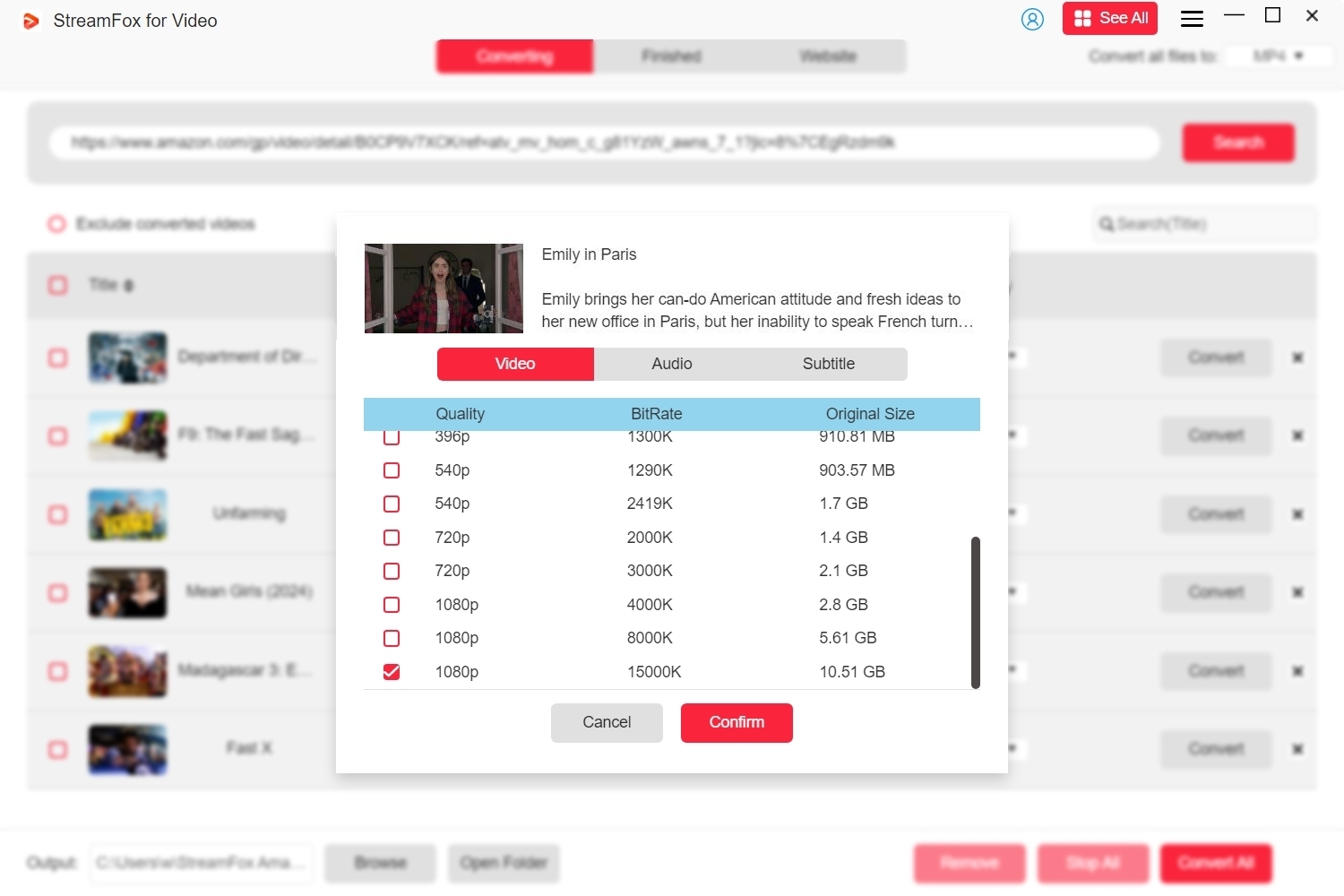
Step 7: Click Convert All. You can select multiple videos and use the batch downloading facility.
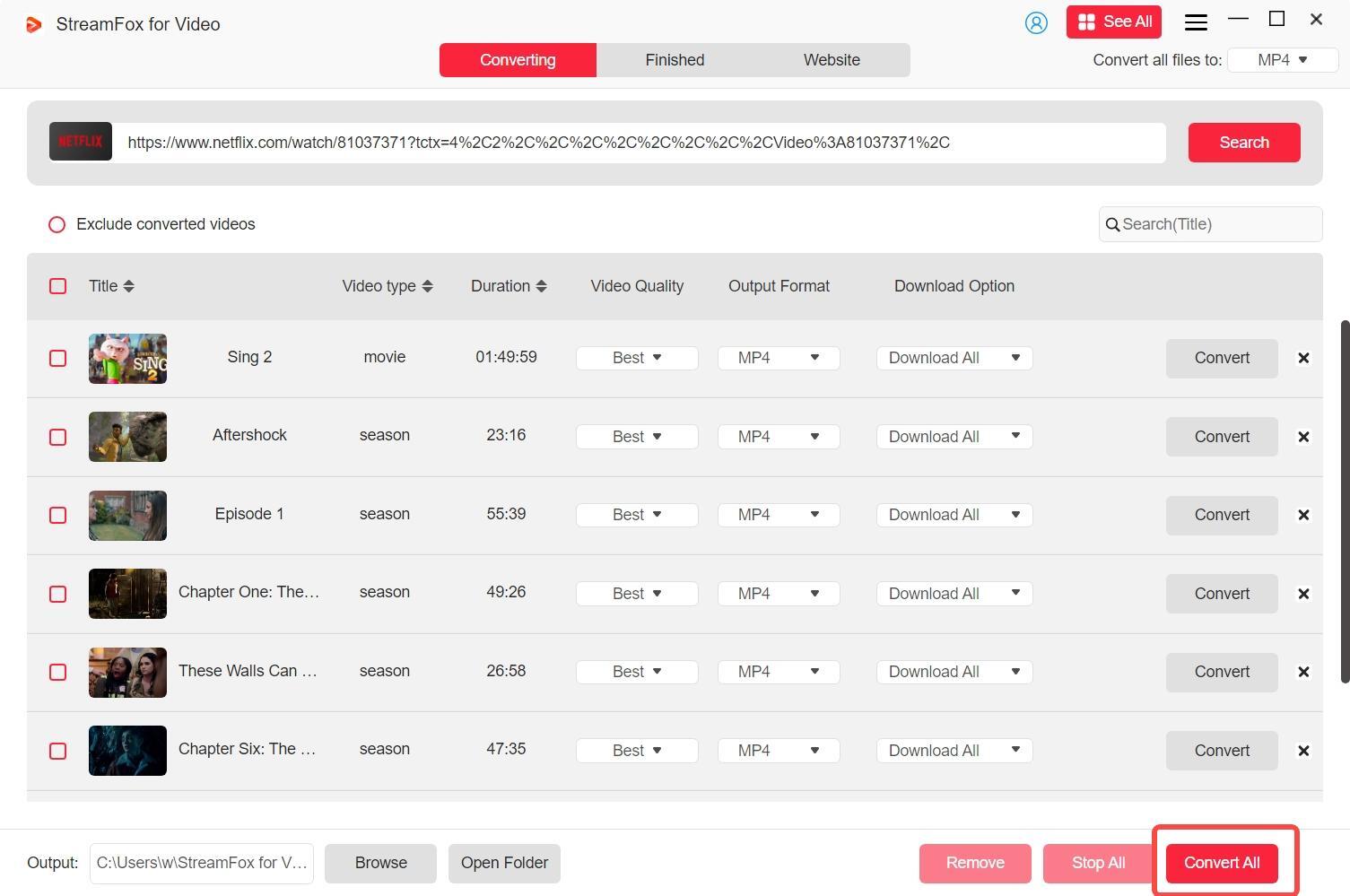
Step 8: Your movie is downloaded and saved in the “Finished” section.
Pro Tip: Since downloads are permanently stored in folders, you can access, transfer, or stream them anytime on both your TV and iPhone without worrying about Netflix’s download limits, internet connectivity issues, or mobile data consumption. For TV users, you can project the downloaded videos via hard drive, HDMI, USB, or screen mirroring, ensuring a seamless viewing experience even without an active internet connection.
Method 2. Check your internet connection
While Netflix works on cellular plans, a fast Wi-Fi network connection is also better. Therefore, check your internet connection.
Step 1: Ensure your Wi-Fi is working correctly.
Step 2: Check your internet speed online.
Step 3: Test the connection using another app on your iPhone.
Step 4: If everything fails, restart your internet router.
It should resolve the issue. Otherwise, contact your ISP and complain.
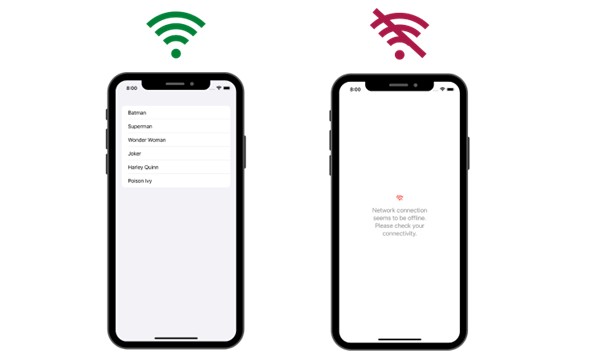
Time Required: 5 mins
Method 3. Restart your Netflix app
Restarting the Netflix app can help clear temporary glitches and improve performance on both your TV and iPhone.
For iPhone:
Step 1: Close the Netflix app completely.
Step 2: Reopen it.
- Double-press the "Home" button and swipe up on the Netflix app.
- If your iPhone does not have a “Home” button, swipe up from the bottom, hold, and swipe up on the Netflix app.
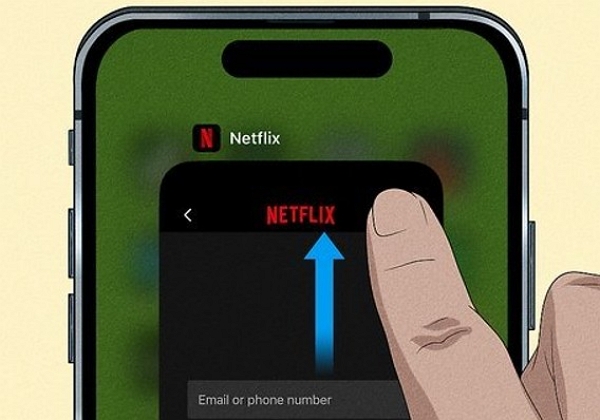
For Smart TV:
Step 1. Exit the Netflix app.
Step 2. Force close the app using one of the following methods, depending on your TV brand:
Android TV (Sony, TCL, Hisense, etc.):
1. Press the Home button on the remote.
2. Go to Settings > Apps > Netflix > Force Stop and confirm.
Samsung TV (Tizen OS):
Press and hold the Back button on the remote until the app closes.
LG TV (webOS):
Press the Home button, highlight Netflix, and press the Up arrow on your remote, then select Close.
Roku TV:
Press the Home button five times, then the Up arrow once, followed by Rewind and Fast Forward twice each.
Step 3. Reopen Netflix and check if the issue is resolved.
Time Required: Less than a minute.
Method 4. Update the Netflix app
Keeping the Netflix app updated ensures better performance, bug fixes, and compatibility with the latest system updates. If you experience issues, check for updates on both your iPhone and TV.
For iPhone:
Step 1. Open the App Store.
Step 2. Tap your profile icon in the top right corner. Scroll down to see available updates.
Step 3. If Netflix has an update, tap Update.
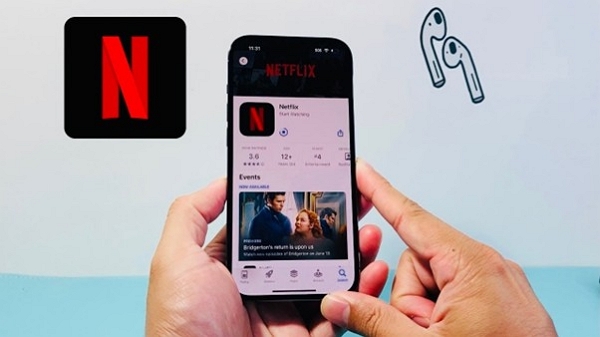
For Smart TV:
Android TV (Sony, TCL, Hisense, etc.
- Open the Google Play Store from the home menu.
- Select Manage Apps & Games > Updates.
- Find Netflix and tap Update (if available).
Fix Netflix not working on Samsung TV (Tizen OS)
- Press the Home button on your remote.
- Go to Apps > Settings (gear icon in the top-right).
- Select Netflix and choose Update Apps.
LG TV (webOS)
- Press the Home button and go to LG Content Store.
- Select Apps > My Apps.
- Highlight Netflix, then choose Update if available.
Roku TV
- Press the Home button on your Roku remote.
- Highlight the Netflix app, then press the Star (✱) button.
- Select Check for updates.
Time Required: Updating the app does not take more than a minute.
Cost: Free.
Method 5: Update Your iPhone or Smart TV
Keeping your device updated ensures compatibility with the latest Netflix app version and prevents software-related issues. If Netflix isn’t working, check for updates on both your iPhone and TV.
For iPhone:
Step 1: Go to App Store.
Step 2: Check for iOS updates.
Step 3: If you find an update, install it.
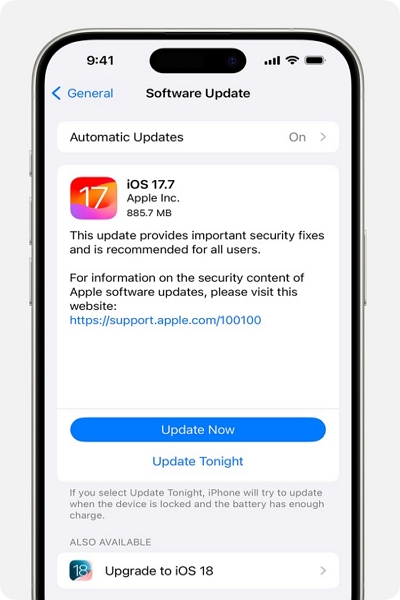
For Smart TV:
Android TV (Sony, TCL, Hisense, etc.)
- Open Settings from the home menu.
- Navigate to Device Preferences > About > System Update.
- If an update is available, download and install it.
Samsung TV (Tizen OS)
- Press the Home button on the remote and go to Settings.
- Select Support > Software Update > Update Now.
LG TV (webOS)
- Press the Home button and go to Settings > All Settings.
- Select Support > Software Update, then tap Check for Updates.
Roku TV
- Press the Home button on your Roku remote.
- Go to Settings > System > System Update.
- Select Check Now and install updates if available.
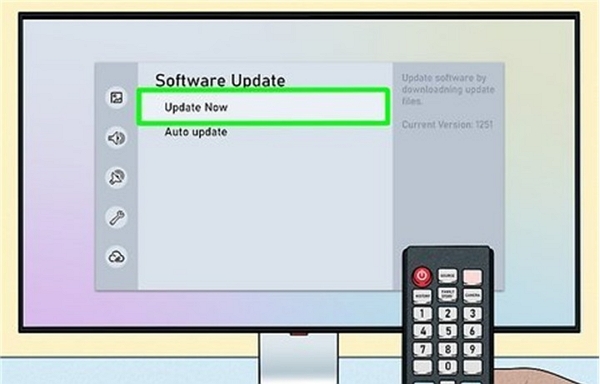
Time Required: A few minutes.
Cost: Free.
Method 6. Check Netflix server status
If Netflix isn’t working on your TV or iPhone, the issue might not be on your end. Sometimes, Netflix servers experience downtime or regional outages.
Step 1. Visit Netflix’s official status page: Netflix Help Center.
Step 2. Use third-party websites like Downdetector to check if other users are reporting issues.
Step 3. Test Netflix on a different device (e.g., switch from TV to iPhone or vice versa). If it doesn’t work on multiple devices, it’s likely a server issue.
Step 4. Check social media platforms like Twitter for real-time reports from other users.
Note: If Netflix is down, you’ll need to wait for the service to be restored. You can also restart your device and try again later.
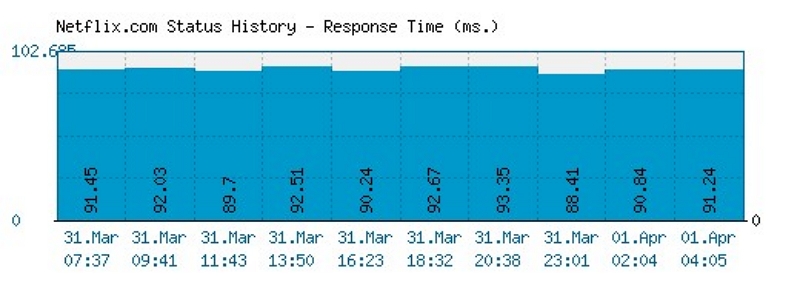
Time Required: Not more than a minute to check the status
Cost: Free
Method 7: Restart Your iPhone or TV
Restarting your iPhone or TV can clear temporary glitches and refresh the Netflix app.
For iPhone:
Step 1. Turn off your iPhone:
- If your iPhone has a Home button, hold the Power button and slide to power off.
- If your iPhone does not have a Home button, hold the Power and Volume buttons together, then slide to power off.
Step 2. Wait for a minute.
Step 3. Turn your iPhone back on by holding the Power button until the Apple logo appears.
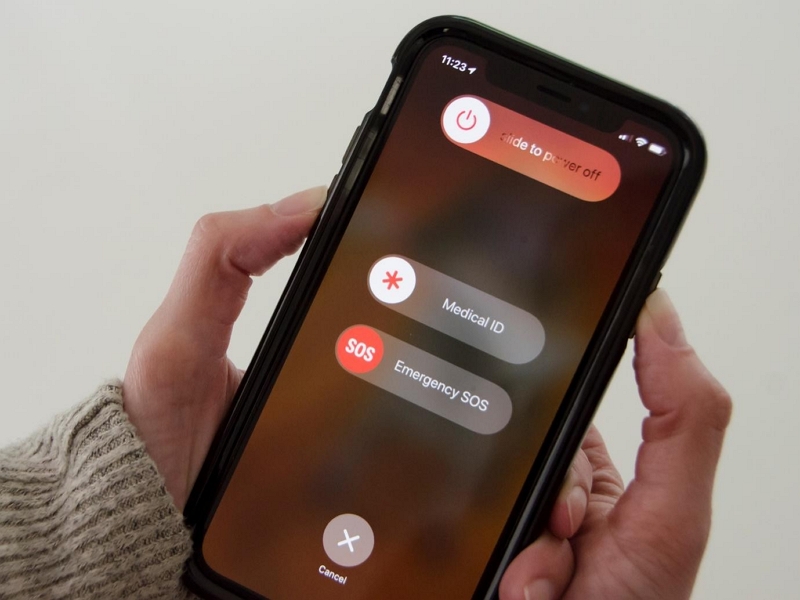
For Smart TV:
Step 1. Turn off your TV using the remote or power button.
Step 2. Unplug the TV from the power source and wait for at least 60 seconds.
Step 3. Plug the TV back in and turn it on.
Step 4. Reopen Netflix and check if the issue is resolved. Or access Netflix on an inactivated TV or device via Netflix.com/tv8.
Why this works: Restarting clears temporary bugs, refreshes the Netflix app, and re-establishes a stable connection with Netflix’s servers.
Time required: Almost instantly
Cost: Free
Method 8. Reinstall Netflix app
Sometimes, your Netflix app can get stalled. Reinstalling the app can resolve the issue.
Step 1: Press the Netflix app icon on the home screen.
Step 2: Tap “Remove App” – “Delete App.”
Step 3: Go to App Store.
Step 4: Reinstall Netflix
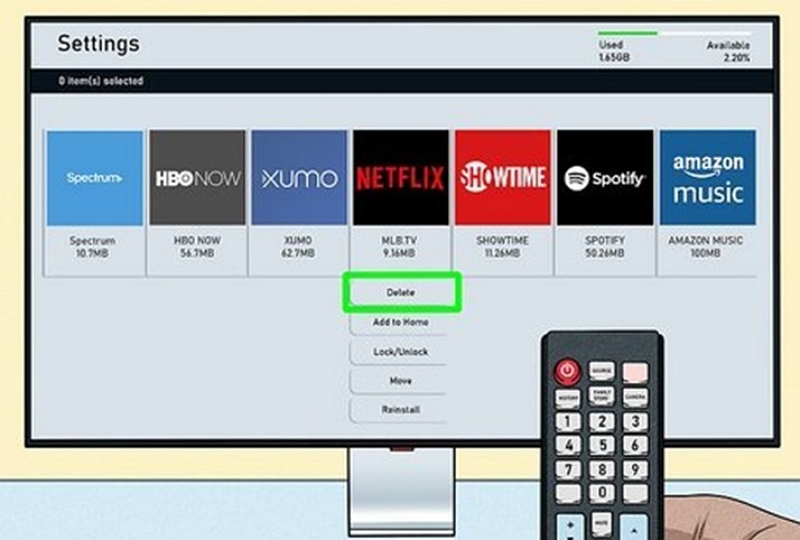
This method is a simple yet effective way to resolve common issues with the app on both TV and iPhone.
Time Required: Normal time required for installing the app
Cost: The Netflix app is free.
Method 9. Clear Netflix cache or app data
Generally, you cannot clear the cache on iOS devices. However, as explained above, reinstalling the app will remove the cache and app data.
Method 10. Check your Netflix account
Check whether your Netflix account is active. Understand the Netflix device limits according to the respective subscription plan.
Step 1: Confirm you have an active Netflix plan by logging into the site on a web browser.
Step 2: Check whether you have logged into Netflix on multiple devices.
Step 3: If needed, upgrade to a higher subscription plan.
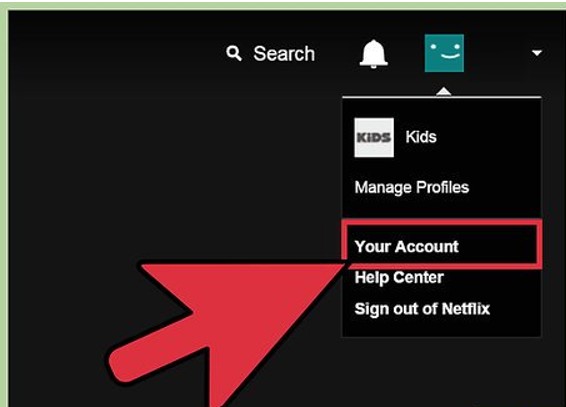
Time Required: Not more than a minute
Cost: Upgrading to a higher subscription costs money, depending on your new plan.
Method 11. Disable VPN or proxy
If you use a VPN or a proxy server, turn it off because Netflix can block access through these services.
Method 12. Free up storage on your iPhone
Insufficient storage can prevent Netflix from working smoothly, especially if you have downloaded content.
Step 1: Open Settings.
Step 2: Tap General.
Step 3: Go to iPhone Storage and delete non-essential files and folders to free up space.
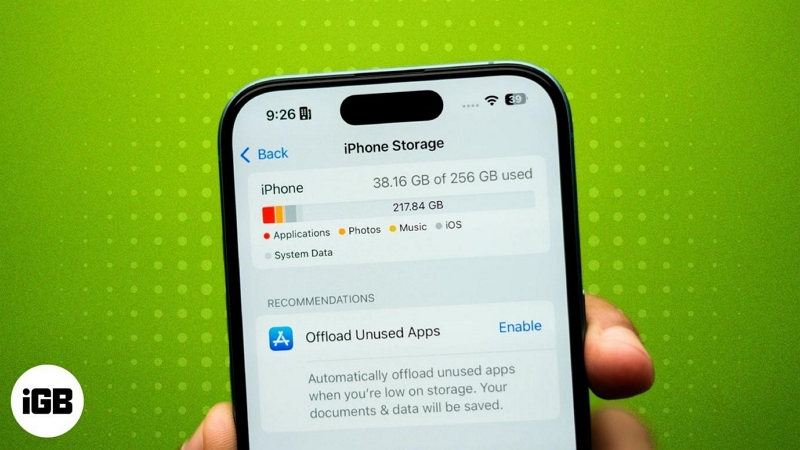
Time Required: Not much
Cost: Free
Method 13. Reset Network Settings
Network issues can prevent Netflix from loading or streaming content. Resetting network settings can help restore the connection.
Step 1: Open Settings.
Step 2: Tap General.
Step 3: Go to “Reset” – “Reset Network Settings.”
This action will erase your Wi-Fi passwords and network settings.
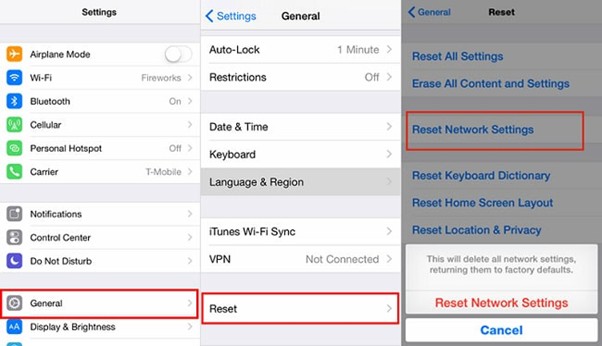
Time Required: Less than a minute
Cost: Free
Method 14. Contact Netflix support
If none of the above methods work, you must contact Netflix support.
Step 1: Open the Netflix app and tap “My Netflix.”
Step 2: Tap the “Menu” option.
Step 3: Tap “Help.”
Step 4: Tap Call or Chat button and lodge your complaint.
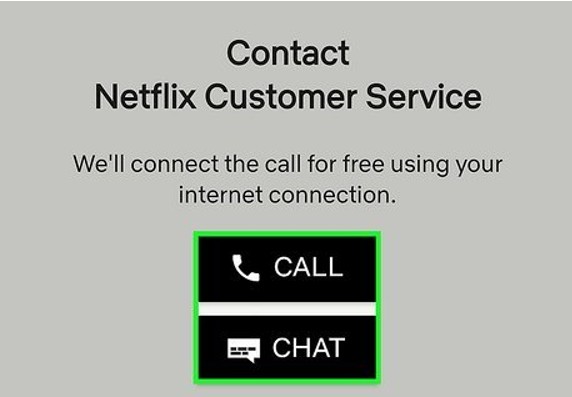
Time Required: Less than a minute
Cost: Free
Part 3: Frequently Asked Questions About Netflix
Q1. Why is my PiP not working on my iPhone?
The Picture-in-Picture (PiP) feature on iPhones allows users to watch videos in a minimized window while multitasking. However, if you're subscribed to Netflix's "Standard with ads" plan, you may find that PiP isn't functioning as expected. This limitation arises because the ad-supported plan restricts certain features, including PiP, to ensure advertisements are viewed without interruption.
Users have reported that upgrading from the "Standard with ads" plan to an ad-free plan, such as the "Standard" or "Premium" options, restores PiP functionality immediately. This change reflects Netflix's approach to maintaining ad visibility by disabling features that could bypass advertisements.
If maintaining PiP functionality is important to your viewing experience, consider switching to one of Netflix's ad-free plans. This adjustment will not only restore PiP but also enhance your overall streaming experience by removing advertisements.
Q2. Why is my Netflix screen mirroring not working iPhone?
If your video isn't displaying on Netflix while using screen mirroring, ensure both devices are connected to the same network. Verify that your mobile device or tablet is on the same Wi-Fi network as your TV to resolve the issue.
Q3. What do you do if Netflix says, "No internet connection," but you are connected?
Restart your internet router and modem, and check your internet speed. Verify your network settings and turn off any proxies or VPNs. Reinstalling the Netflix app on your phone can resolve the matter. If the issue persists, call your ISP to check for potential outages.
Conclusion
Generally, Smart TV and Phone are best for watching Netflix. However, Netflix might not work on them sometimes. If you encounter the "Netflix not working on iPhone or TV " error, you can try the 14 solutions we discussed here. These solutions should resolve the error and enable you to watch Netflix on your iPhone and TV uninterruptedly.